要写的东西比想象的多。不过总算在第6篇文章里介绍了ShadowSocks的配置。
当你的客户端 ss-qt5.exe和服务器端联通之后,通过本地的1080端口代理就可以访问被墙的网站了。
为了提高访问速度,很多人喜欢安装switchyOmega浏览器插件。新版的firefox和chrome都支持switchyOmega,配置基本上一样。我用的firefox,就用firefox为例吧。
安装SwitchyOmega
在firefox里,用快捷键ctrl-shift-A打开Add-ons管理页面。
或者,直接在地址栏输入about:addons
在dashboard上选择Extensions,然后在搜索栏搜索SwitchyOmega:
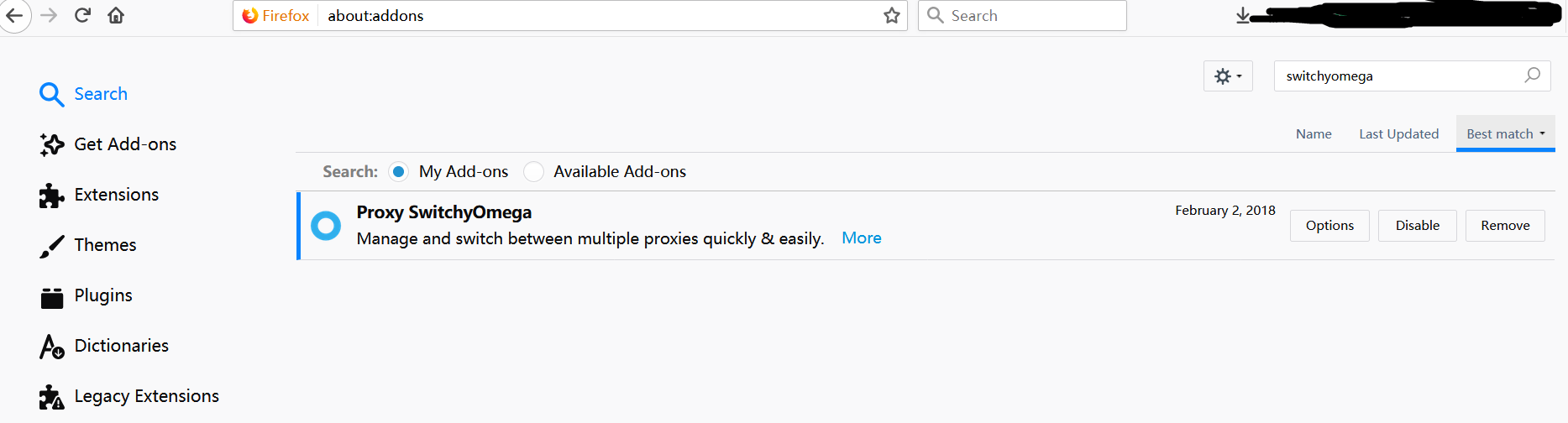
安装,激活。
配置SwitchyOmega
安装好了以后,也许重启firefox, 在插件栏就会有一个switchyOmega的图标。点击选择options:
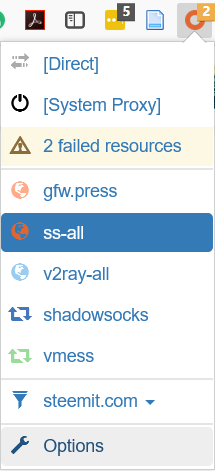
然后,我们要增加两个配置。一个叫做shadowsocks-all,将所有流量全部走代理。另一个叫做shadowsocks-GFW-LISTS,仅针对在gfw-lists上的网站,走代理。
首先,点击new profile...:
Profile Name填“shadowsocks-all”,类型选择第一项“Proxy Profile”,然后创建。在参数设定页面上,按照下图填写:
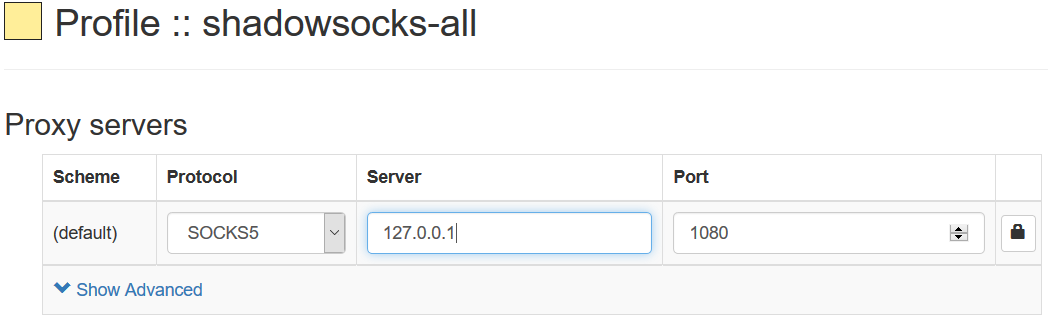
服务器类型是“socks5”,IP是本地IP“127.0.0.1”,端口是客户端监听端口“1080”.
然后应用“apply changes”。
现在,再次点击“switchyOmega”图标,就会多出一项配置:
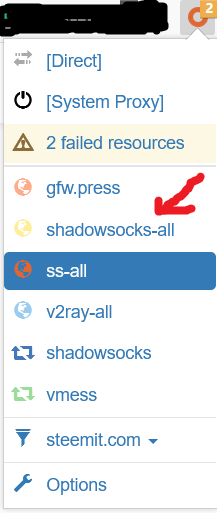
选择"shadowsocks-all",就开启代理模式了。为了庆祝,你首先应当打开传说中的"google.com",在搜索栏输入四个大字“myip”!
google会告诉你,你当前的公网ip是……对了,正是你的vps服务器ip。于是你知道,全局代理成功了。
gfw-lists
有好事之人,制作了一份gfw-lists, 放在github上。如果你发现一个新的被墙网站,可以提交到这个列表中。于是,所有的人都可以共享这份文件。
接下来,我们要配置一个利用gfw-lists的配置文件。
步骤同上,点击switchyOmega的options,选择“new profile”。
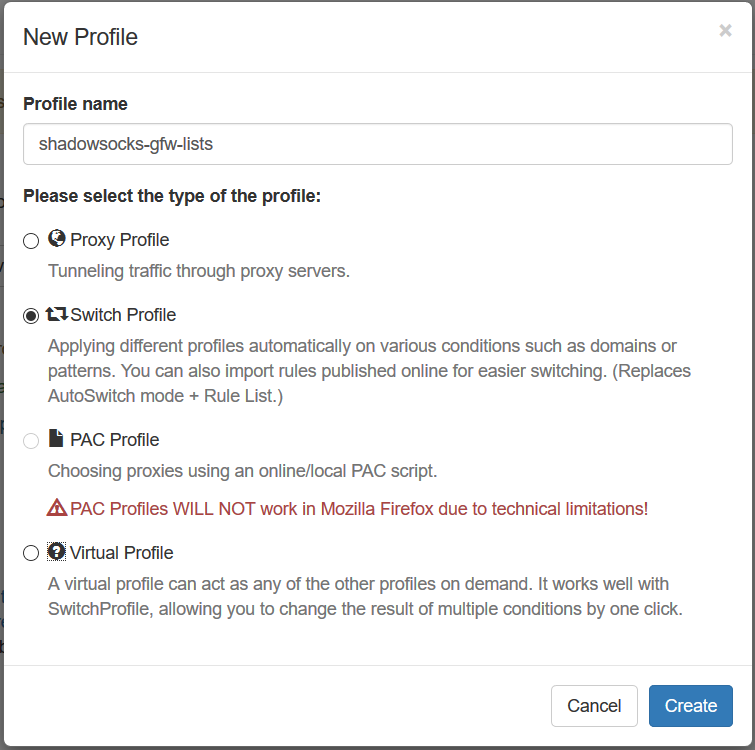
这一次,我们选择switch profile类型。然后,点击“add a rule list"
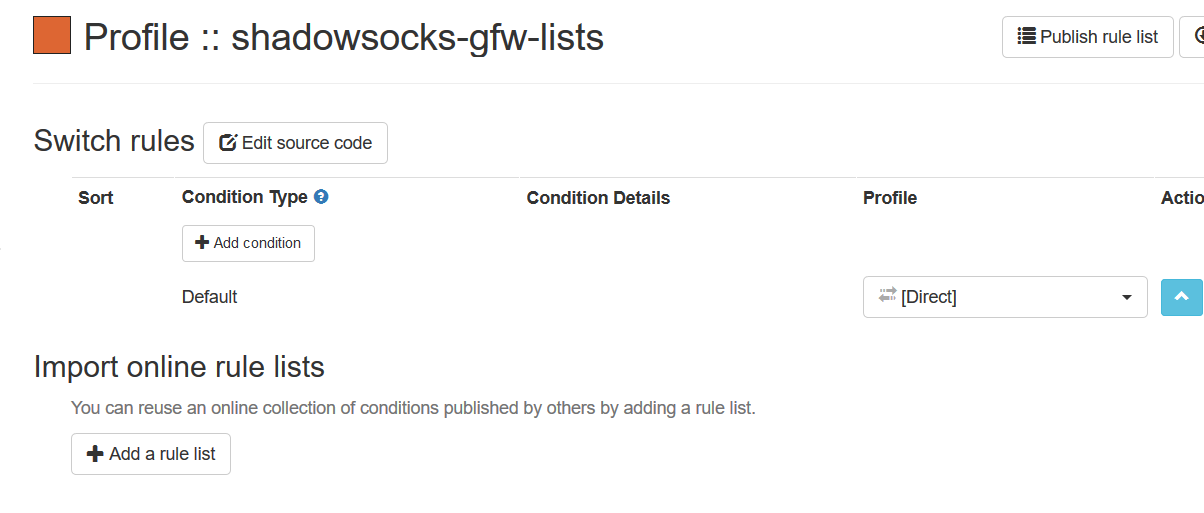
把gfwlist的地址输入“Rule List URL”一栏:
“https://raw.githubusercontent.com/gfwlist/gfwlist/master/gfwlist.txt”
rule list format选择“AutoProxy”。
请注意,github的网址本来是封锁的,但是因为你已经选择了全局代理的shadowsocks-all配置,所以访问没有问题。按照下图配置,点击“download profile now”。
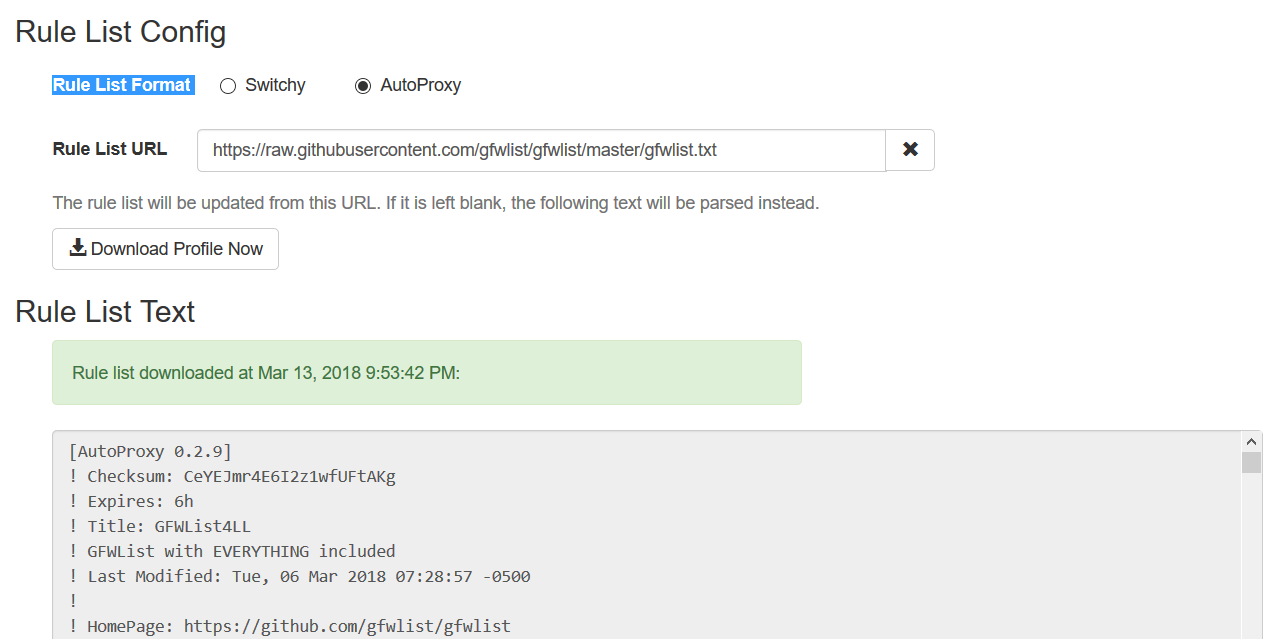
switch profile 提供两种选择,一种是缺省选择,我们选用直连。一种是命中了gfwlist规则的网站,我们就要选择shadowsocks-all代理配置了。这就是SwitchyOmega的含义:
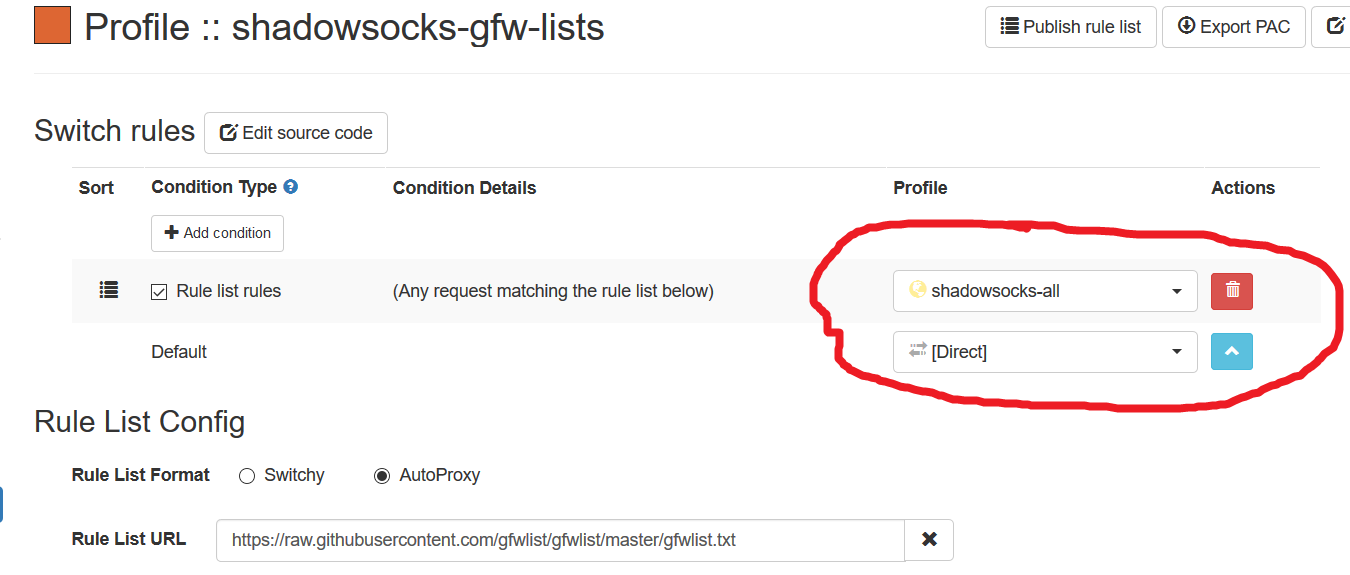
“Apply Changes",大功告成。现在你有了三种选择:
- 全部直连
- 全部代理——shadowsocks-all
- gfwlist自动切换——shadowsocks-gfw-lists
于是,我们的目的暂且实现了。下面几篇会介绍v2ray,gfw.press, brook三种协议。我一般会将不同的协议部署在不同的vps上,有的作为备份方案,有的作为手机上网的方案。
科学上网指南(1)——如何购买主机
科学上网指南(2)——ssh
科学上网指南(3)——密码管理
科学上网指南(4)——root 账号管理
科学上网指南(5)——公钥/私钥登录
科学上网指南(6)——SS
