如果有大量的图片想要处理,可以使用ps进行批量处理。
当然,这需要处理图片具有完全一样的操作,包括使用的工具,和参数。例如在图中间建个选区,批量处理,只能在同样的位置,建立同样大小的选区。
我都不好意思发。但是我纠结了一下还是发了。。。外一有人不会呢,正好学一下。我看好多旅游的朋友发的图太大了,打开太慢。可以用我这个方法批量缩小一下。
方法很简单哈:
第一步,用ps打开一张想要处图的图片。
第二步,点击窗口菜单,选择动作面板,如下图:
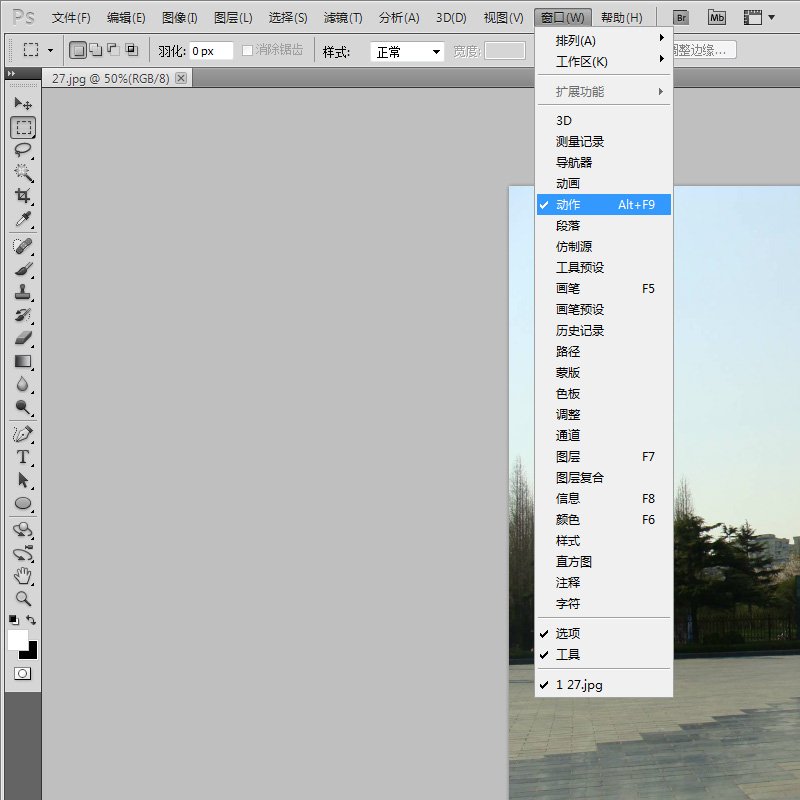
第三步,在动作面板上,新建一个动作,点击如下图的位置:
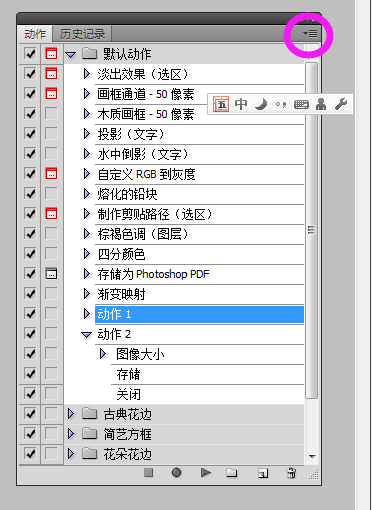
第四步,开始你对图片的处理,所有的动作将被记录下来。(我建立在新建动以前先试一遍,确认效果以后,再新建动作,重新记录动作。)在弹出的面板中输入动作的名称,默认也行,如下图:
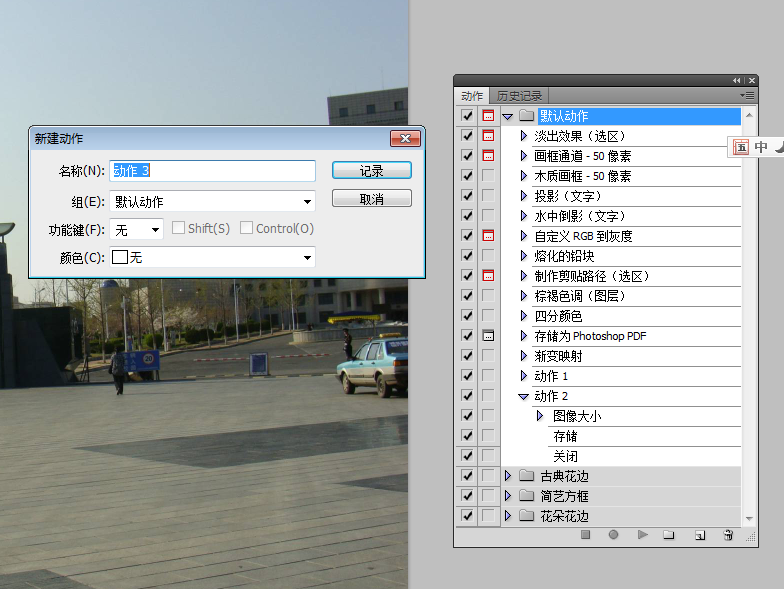
然后点击“记录”按钮,就会把之后的动作全都记录下来。记录的时候,建议最后保存、关闭图片。否则批处理以后会打开好多图片。保存时注意保存的参数,例如jpg格式的图片质量等。总之你记录成什么参数,批处理的时候就会按照同样的参数去处理其他图片。
第五步,在记录所有动作以后,记得停止记录。否则之后的动作会被记录下来的。(当然,外一你忘了停止,也可以在停止以后,在动作面板中,对多余的动作进行删除)但是,切记,在批处理之前,一定要确认一下动作已停止,记录的动作是否正确。停止记录,点击如下按钮:
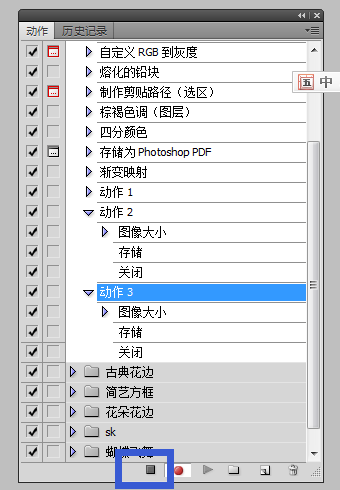
第六步,接下来就要开始批量处理了。依次选择“文件”菜单—自动—批处理,具体如下图:
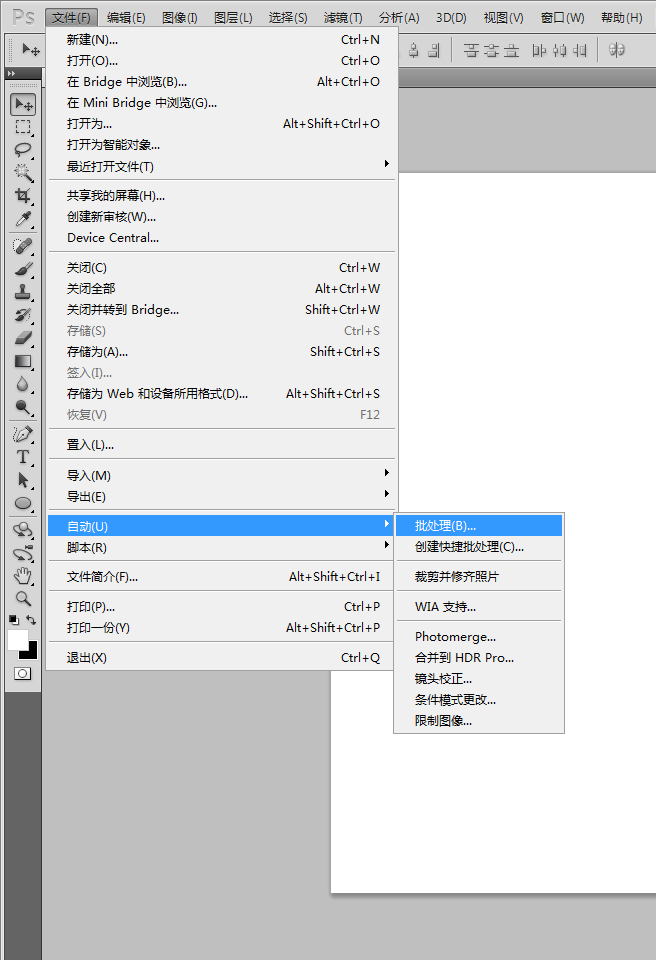
第七部,在弹出来的批处理窗口中,按下图进行选择:
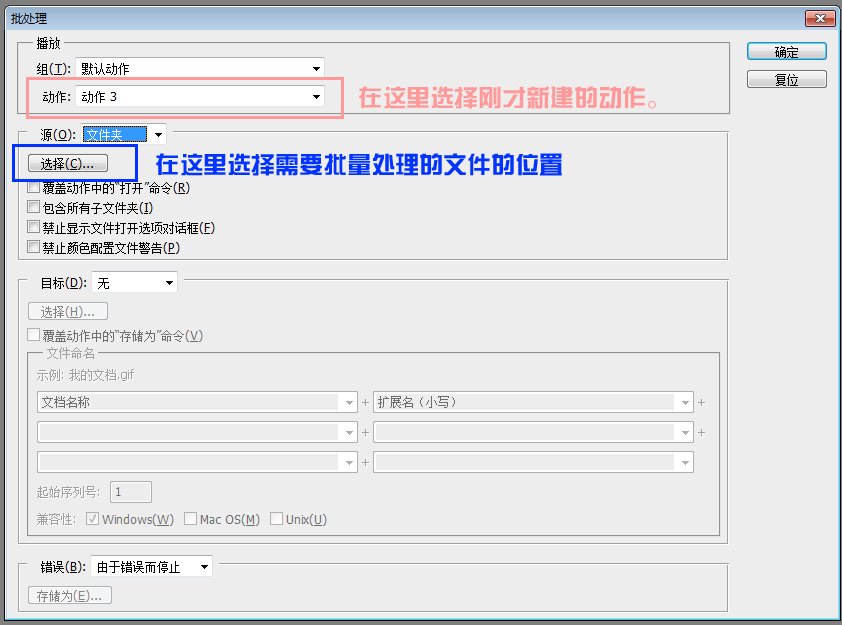
(如果有的图片放在文件夹下的子文件夹中,也需要批量处理,勾选“包含所有子文件夹”选择)。
然后点“确认”按钮,就可以喝水看片去了,过一会儿,图片就处理好啦。
建议批处理前对图片进行备份哈!
PS:刚刚使用到这个功能,就截图发了这篇 文章,都是很基础的功能,大家不要笑话哈。
