[DA series - Learn Python with Steem] 是DA(@deanliu & @antonsteemit)關於「從Python程式語言實做Steem區塊鏈的入門」的系列,歡迎趕緊入列學習!
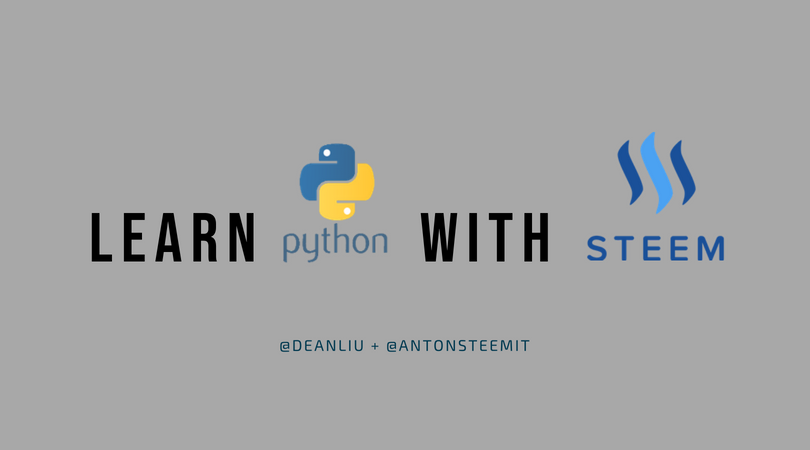
首堂課,我們做三件事:安裝Python,安裝文字編輯器,以及.... 著名的Hello World!!
安裝Python
安裝python不是一件太困難的事情,基本上就跟安裝其他應用程式大同小異。
1 . 到Python官網下載頁 點選頁面上最大的Download Python 3.7.0。直接在這裡選這個選項它會幫你下載匹配現在作業系統的安裝檔。
[提示:關於安裝版本,請參考一下回帖裡 @antonsteemit的說明更新!謝謝!]
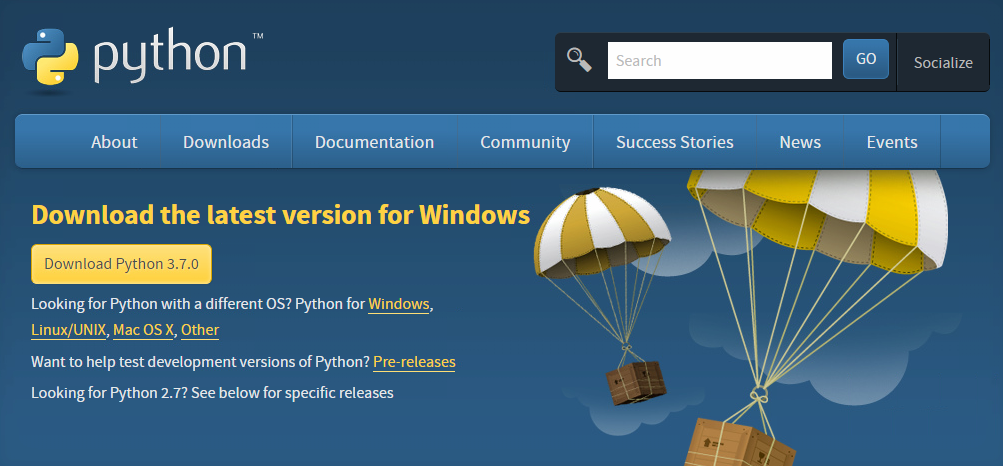
2 . 下載完成後,啟動程式開始安裝。在第一頁先勾選下方的 Add Python 3.7 to PATH,選完就直接選擇Install Now
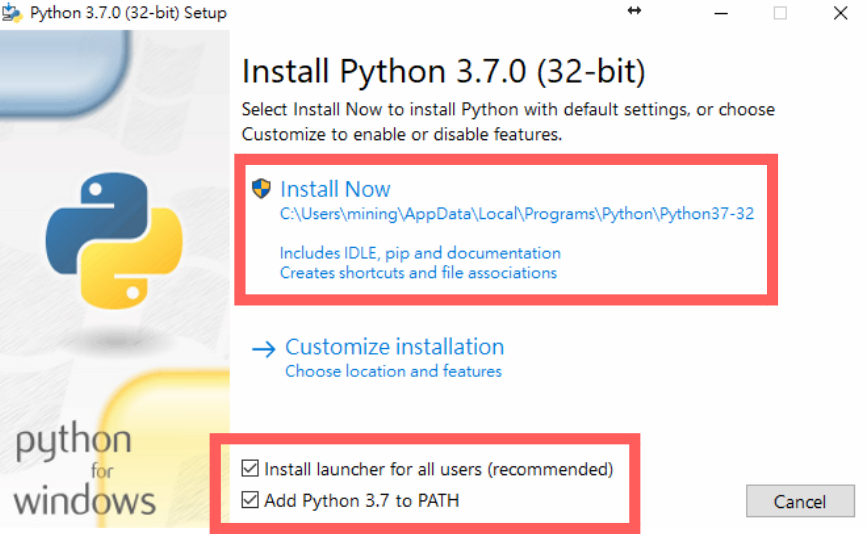
3 . 等待安裝完成後,你的電腦就可以執行python的程式了!可以試著在搜尋欄輸入cmd,打開傳說中的command line (命令提示字元),試著在裡面直接輸入python,按下enter,如果有跳出結果就代表安裝成功囉~

提示!此處所謂cmd命令是Windowns系統下的指令。Mac用戶請至:應用程式-->工具程式-->終端機進入命令提示模式。以下提及cmd或command line之段落處亦同。

安裝文字編輯器
安裝完python之後我們還需要安裝一個方便我們打程式的「文字編輯器」。其實要執行的程式碼也可以用「文字筆記本」等程式來寫,只是易讀性會比較差,也不會有帥氣的變色。因此今天推薦大家使用Sublime,一個開源而且非常輕便的文字編輯器~
1 . 前往Sublime官網下載頁面,點選有粗體字的版本下載:
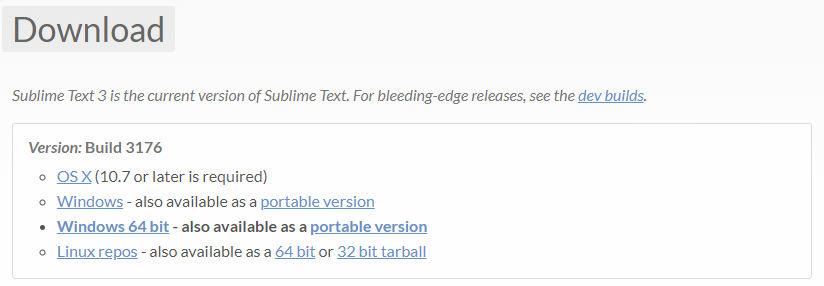
2 . 執行下載檔案並安裝,應該不會遇到任何問題。安裝完就可以在開始的地方找到Sublime然後執行了。
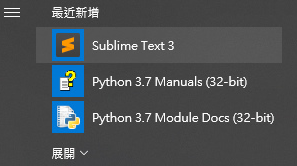
就這麼簡單,現在你已經準備好可以開始啦!
Hello World
所有程式語言的第一課,都是要讓程式印出「Hello World!」,所以我們也來Follow一下大家的腳步。不過為了讓自己的電腦不至於混亂,我建議大家建立一個資料夾,把所有我們會用到的檔案都放在裡面。我這裡在桌面的地方建立了一個名叫python_steem的資料夾,建立完成之後可以用sublime點選 File -> Open folder,然後選擇剛剛建立的資料夾,就可以開啟並在左邊看到現在還空空如也的資料夾。
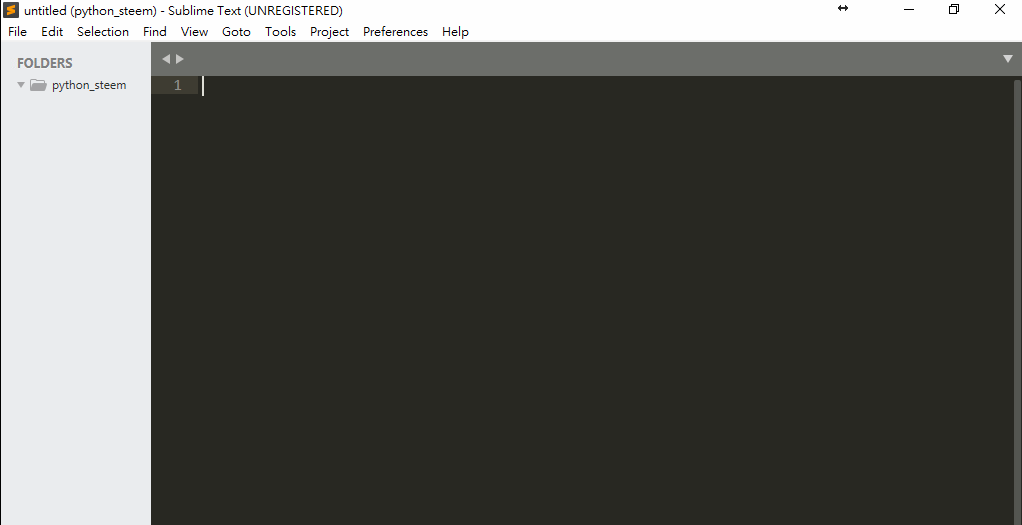
好了,現在萬事具備,我們可以來寫第一個程式了。但希望大家不要太失望,因為這個程式只有一行:
print('Hello World!')
其中print()就是我們要學會python的第一個function。它的作用很簡單,就是在螢幕上印出我們想要的東西。
如果發現你的Sublime文字編輯器都沒有變色,可以去右下角原本是Plain Text的地方改選為Python,Sublime就會很聰明的幫忙你標注出python的特殊語法了。或者你也可以直接選擇存檔(ctrl + s),假設存檔檔名叫做helloworld.py(下方副檔名選擇.py),存檔之後sublime也會自動辨識你的程式碼是python程式碼。
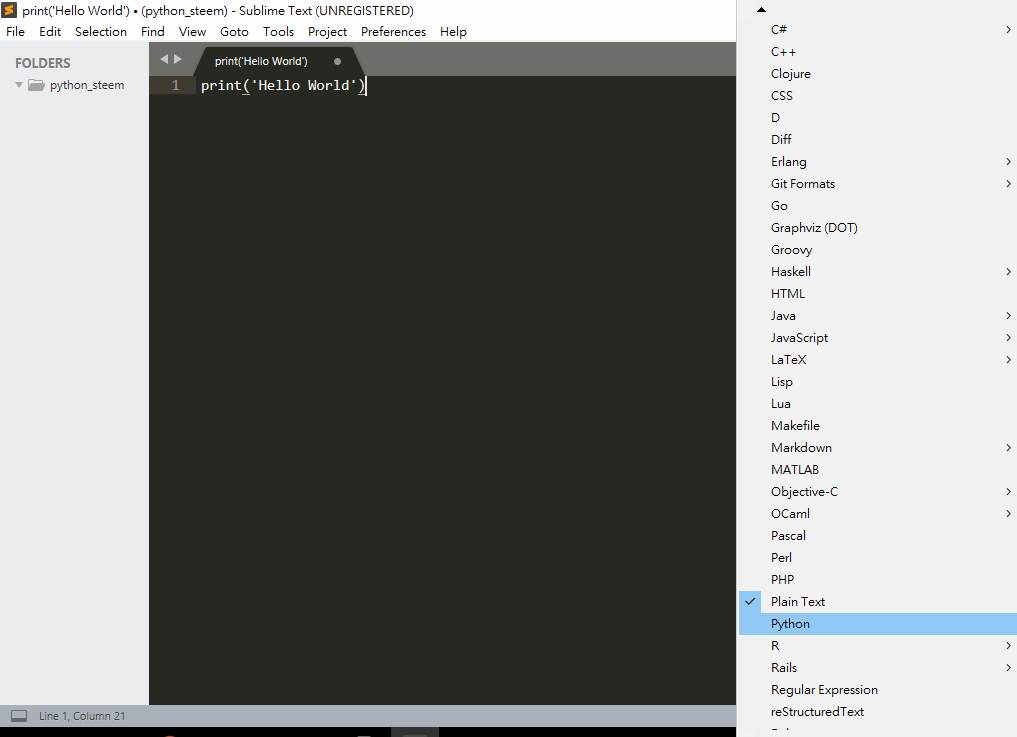
手動選擇語言
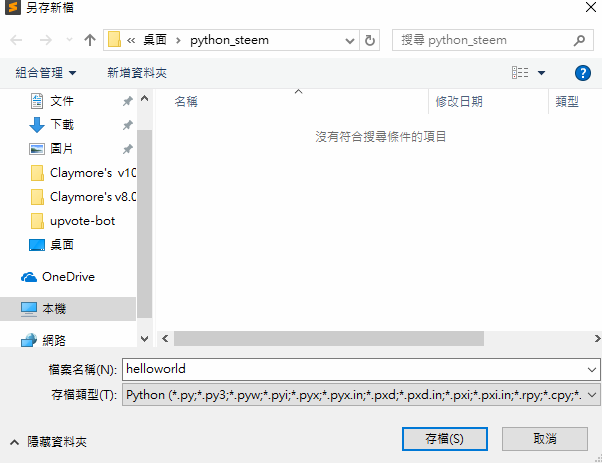
存檔為helloworld.py
完成之後就會看到你的Sublime左邊目錄結構下,已經多出了helloworld.py,並且也有帥氣的變色了~
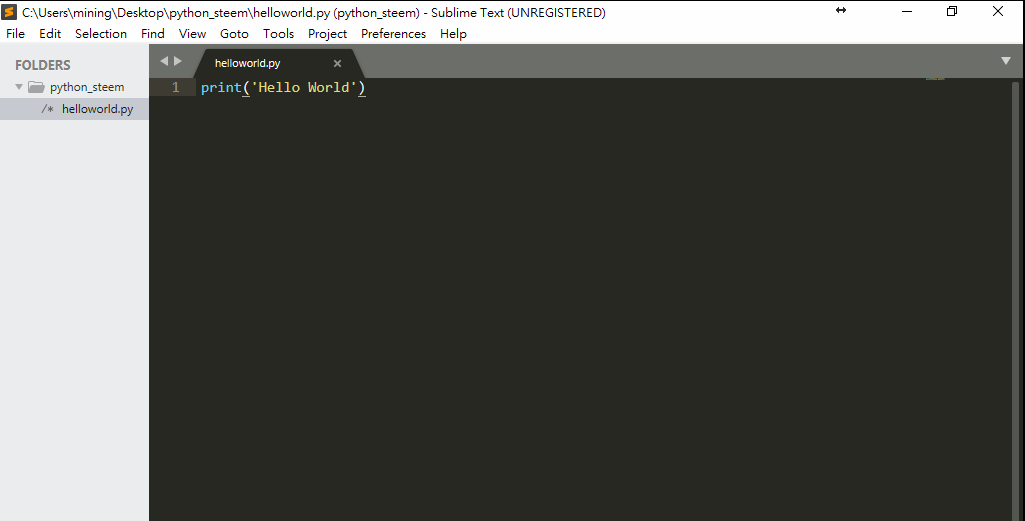
接著我們就可以透過終端機(Command Line)來執行我們第一個腳本啦!
一樣先在搜尋欄輸入cmd,開啟命令提示字元。

接著我們會用到人生第一個command,就是cd。它的意思是change directory,就是移動現在所在位置。我們的command line一開啟的時候會在家目錄的地方,我們的python檔是放在桌面裡的steem_python資料夾,所以我們要將我們的command line先移動到該資料夾:
cd Desktop
cd python_steem
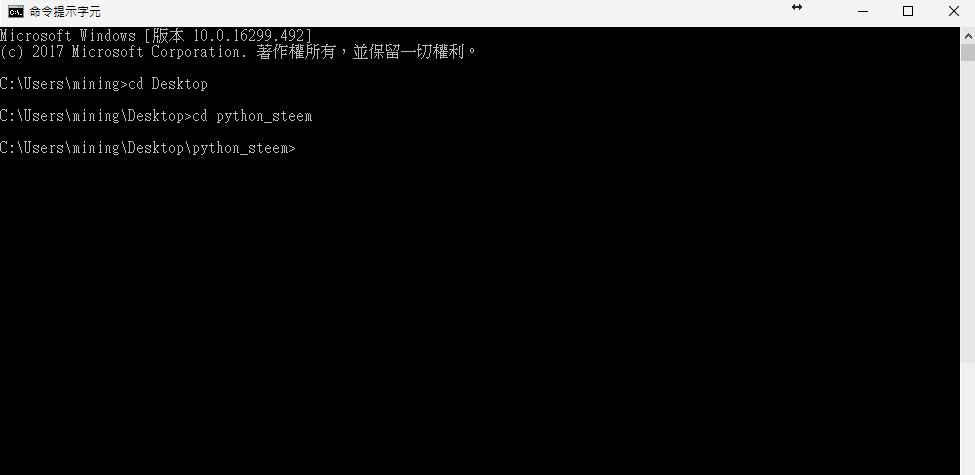
接著就執行
python helloworld.py
前面的python,亦即我們要用python程式來run這個腳本,後面的helloworld.py就是我們剛剛寫好的那一段程式碼啦!執行結果,就會在command line上面看到Hello World的字樣囉!
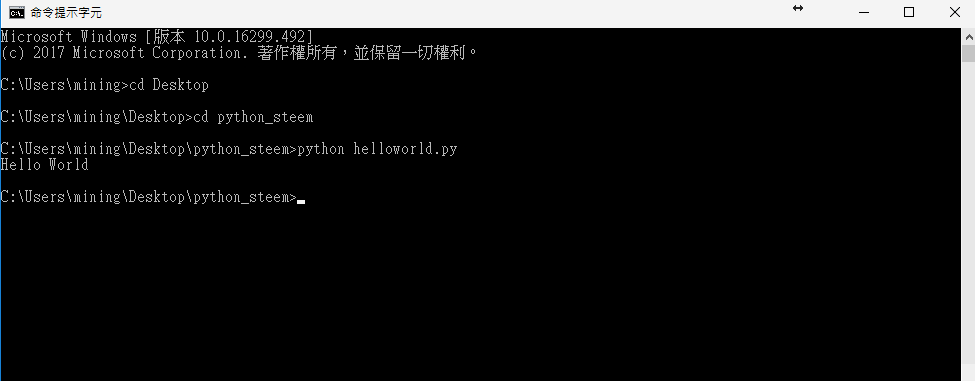
是不是很輕鬆寫意呢?所以說python真的是一個很好上手的語言吧!
今天的介紹也就到這裡為止,下一次我們再來繼續探索python更多奇妙的功能吧!
我們下篇文章再見囉~下課!

image - pixabay
