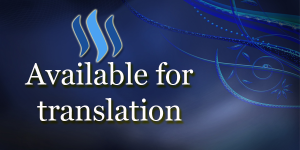(Video tutorial at the bottom)
You may have been using Steemit.Chat or SteemSpeak or another program to connect with your steemit comrades, but if you’ve been living under a rock you might not have realised that Discord is fast becoming the new club in town.
The Steemit Bar
As a moderator of The Steemit Bar on steemit.chat, I can say that I have never had to play bouncer in that chatroom because everybody is there to be friendly and catch up. Just like you would at your local bar! @the-ego-is-you has been a fantastic host by keeping everybody in great humour and the party going almost 24/7, 7 days a week. But Ego and I hoped and saw potential for this virtual bar to be something bigger... Some of our guests host their podcast "SteemitTalk" on Discord and as we visited their server to listen we were intrigued by the functionality of the platform. We started thinking that it was time for The Steemit Bar to branch out!

The Steem Pub is now open!!
In comparison to rocket.chat, Discord has a wealth of controls at your disposal. You can block particular users or better yet all users from messaging you, block all friend requests, switch on/off notifications, you can even create your own emoji’s!!!
Not to mention the Voice Channels that we don’t get at Rocket.Chat! At Discord you can choose to converse by text or by using your voice! Now we know you’re not a robot ;) And the mobile app runs smoothly which means you can carry your steemit chats around with you on the go! I don’t know about you but I am most excited about making emoji’s!!
First of all, if you haven’t already, register an account on Discord here. All you need to create an account is an email address. Once logged in, you can always just use your browser but you also have the option to add the app onto your computer and mobile device. I promise you will not be disappointed by this mobile app! Once registered, come back and use the link below to come visit us at the new diggs!
https://discord.gg/RgMMv47
Advice on using Discord to your best advantage
The only disadvantage to not having the app, is you won’t get notifications when the browser isn’t open.
- Don’t want these Notifications?
No problem! To control what you get notifications about, go to Server Settings (the little arrow) in the top left corner and click into Notification Settings.
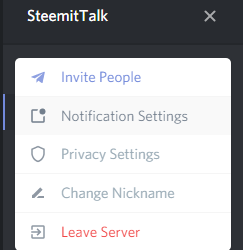
Here you can choose which channels you want notifications from, and what kind of notifications
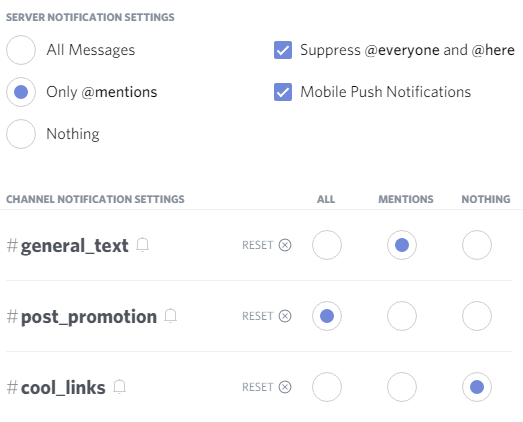
- Hate the sound of users joining and leaving the Voice Channel?
If notification sounds get on your nerves then you won’t want to hear the sound of users joining and leaving the Voice Channel. Let’s switch off that needless noise.
In the bottom right corner, click on the little GEAR to go to your User Settings
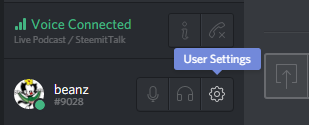
Then into the Notifications tab where you can switch off any sounds you don’t want to hear.
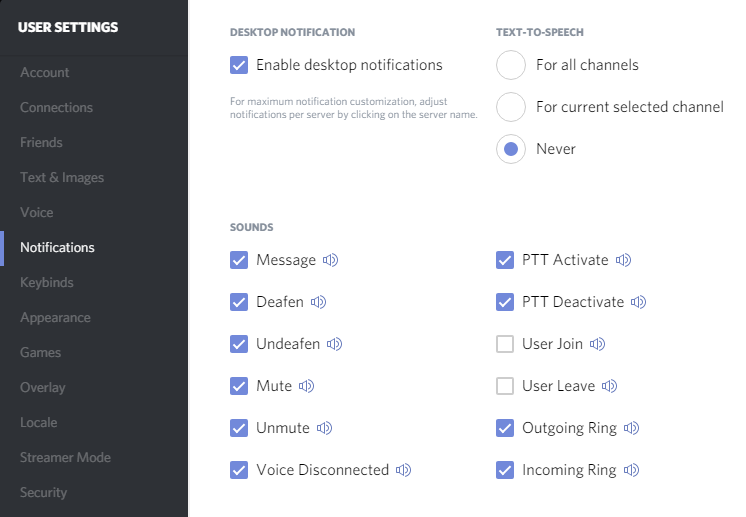
- Don’t want Friend Requests?
If you really don’t want to receive a bunch of friend requests you can control these settings from the same User Settings by switching to the Friends tab.
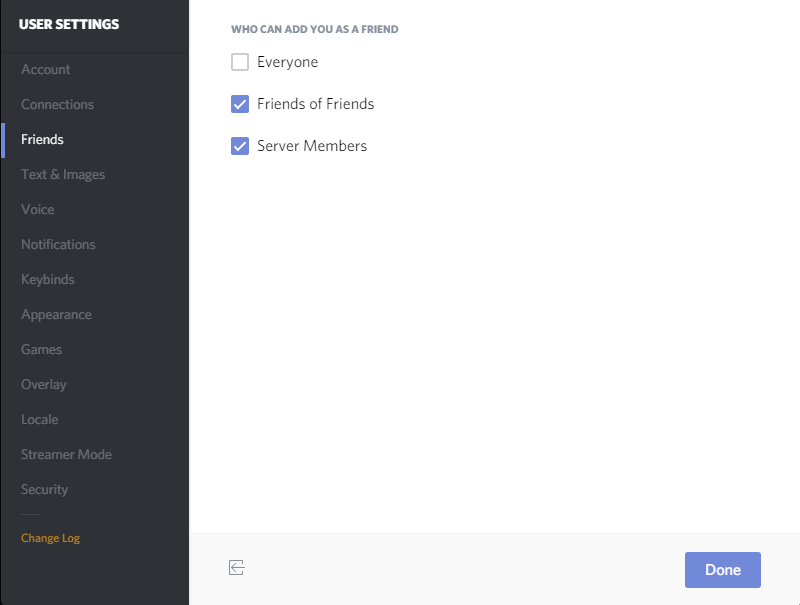
- Want to change the Screen Colour?
In the User Settings you can also go to the Appearance tab to change the way the app fits on your screen. The choice of boxes on the top are the screen colour choices.
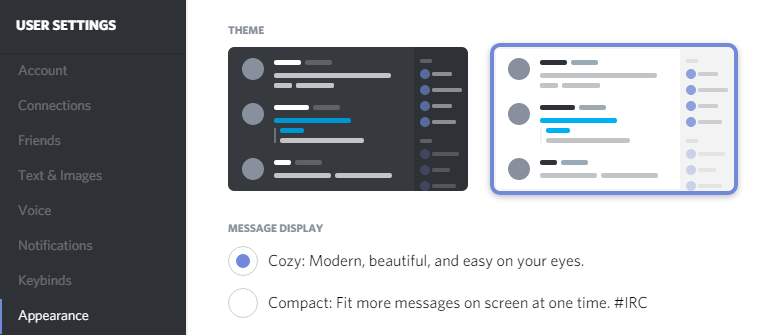
- How do I know if my Mic is on?
While you are still in User Settings you can check the Voice tab to see if input mode is set to ‘Voice Activity’ or ‘Push to Talk’. To use Push to Talk you have to set a keyboard shortcut. When you have Voice Activity on, any sound will switch your mic on and everybody will hear all your embarassing bodily misfunctions lol jk ;)
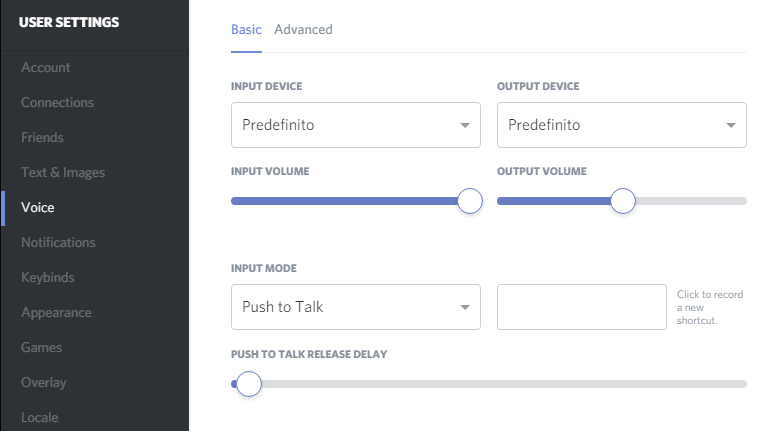
- Too popular for direct messaging?
By default, anybody can send you a Direct Message privately. To only receive messages from friends you can right click on the server button and go to Privacy settings.
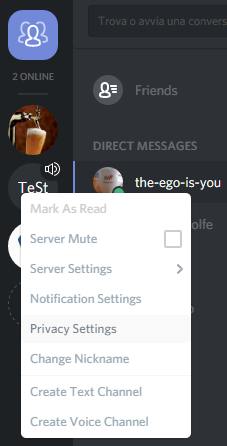
Then remove the checkmark
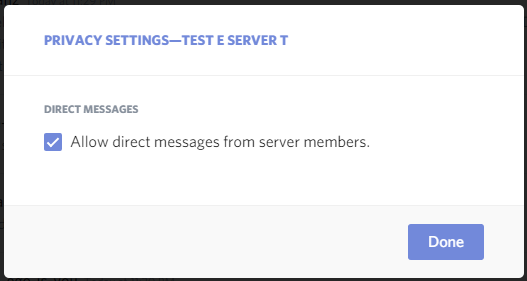
Note: you may have to do this on all servers to avoid users from mutual servers.
Note: when you add a user as a friend they can DM and call you through the app.
WELCOME TO THE STEEM VENUE

Along side the new and excited Steem Pub, we are also introducing The Steem Venue!
https://discord.gg/zBCQ7Zy
This is a server where anybody can make their own channels as long as they are a member. I plan on giving membership away like free hugs! Just come and get it! Once you're a member, you will have the power not only to create your own channels but you can also give away free hugs giving anybody you want the same magic powers as you.
Applications for moderators welcome! Moderators can kick, ban, mute or deafen other users. They also have the power to assign moderating powers to other users!
How to use The Steem Venue
Now that you know how to control your Discord account, let’s look at how to use this particular server to chat to your friends, create your own channels and turn your friends into members!
When you first arrive on the site you will see a list of channels to your left and a list of users on your right. You can be on 2 channels at once. You can be on a text channel at the same time as any voice channel, even if they are on two different servers! To enter a channel, simply click on the name.
Note: if you have an issue with the voice channel, try disconnecting and clicking the name to reconnect.
Once you can hear people speaking you may find that some people have a higher volume than others. You can identify the user that’s speaking by the green circle around their name. Right clicking on their name gives you the option to adjust the volume or even mute a user you don’t want to hear.
If you want to be able to create your own channels, you can check the list of users on the right and consider who would be willing to give you a hug! The users whose username is green have the power to give you membership.
To pass on the magic love you can go to server settings.
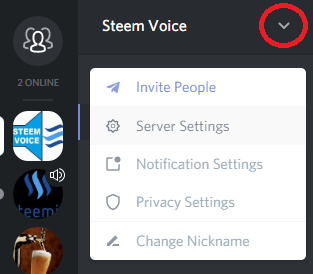
Then go to the Members tab and search for the user you would like to add to the club.
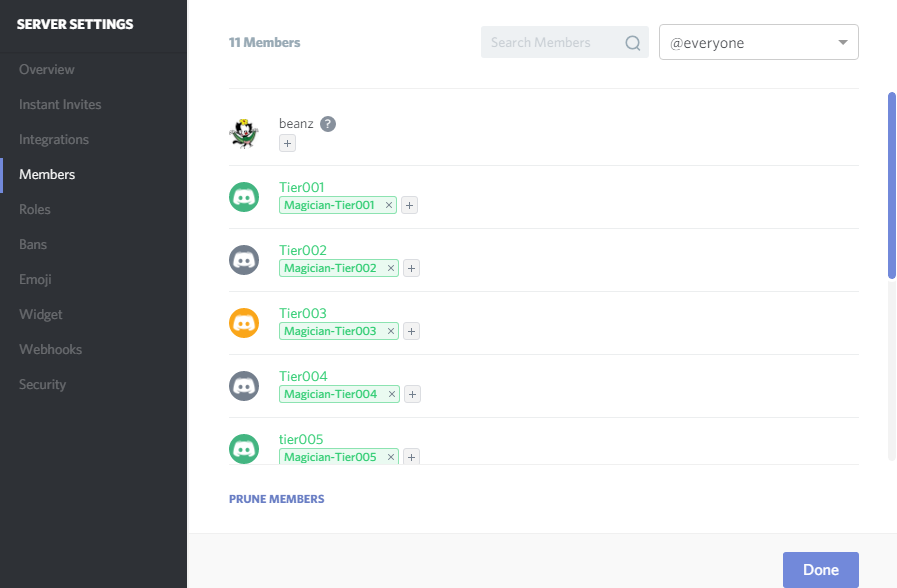
Simply click on the plus symbol next to the name to add a role one tier above your own. If you switch to the Roles tab you can also create a role for your own friends, which would come in handy if you want only your friends to see your channel.
Note: Other members can add this role, so if you want the channel to be private try adding the channel permissions to individual members, not roles.
Making a new channel is easy. On the left hand side where the channels are simply click on the plus symbol next to “TEXT CHANNELS” or “VOICE CHANNELS”. Here you can choose who can enter your channel and if you have created your own Role for your group of friends you can make your channel exclusive to you and that Role group.