Dlive 是一个基于steem 开发的直播平台,最近为了活跃直播用户 @dlive 和 @DLiveStarBooster发起了三个挑战活动:
具体内容请点这里:Live Streaming Challenges - the Next DLiveStar.
你也可以看 @stacee 写的简明中文版本直播大挑战,下一个直播明星是你吗?一起来DLive玩直播吧! 讲的非常详细,所以我就不赘述了。
Dlive直播教程|Dlive Tutorial
1️⃣打开Dlive平台网址:dlive.io,
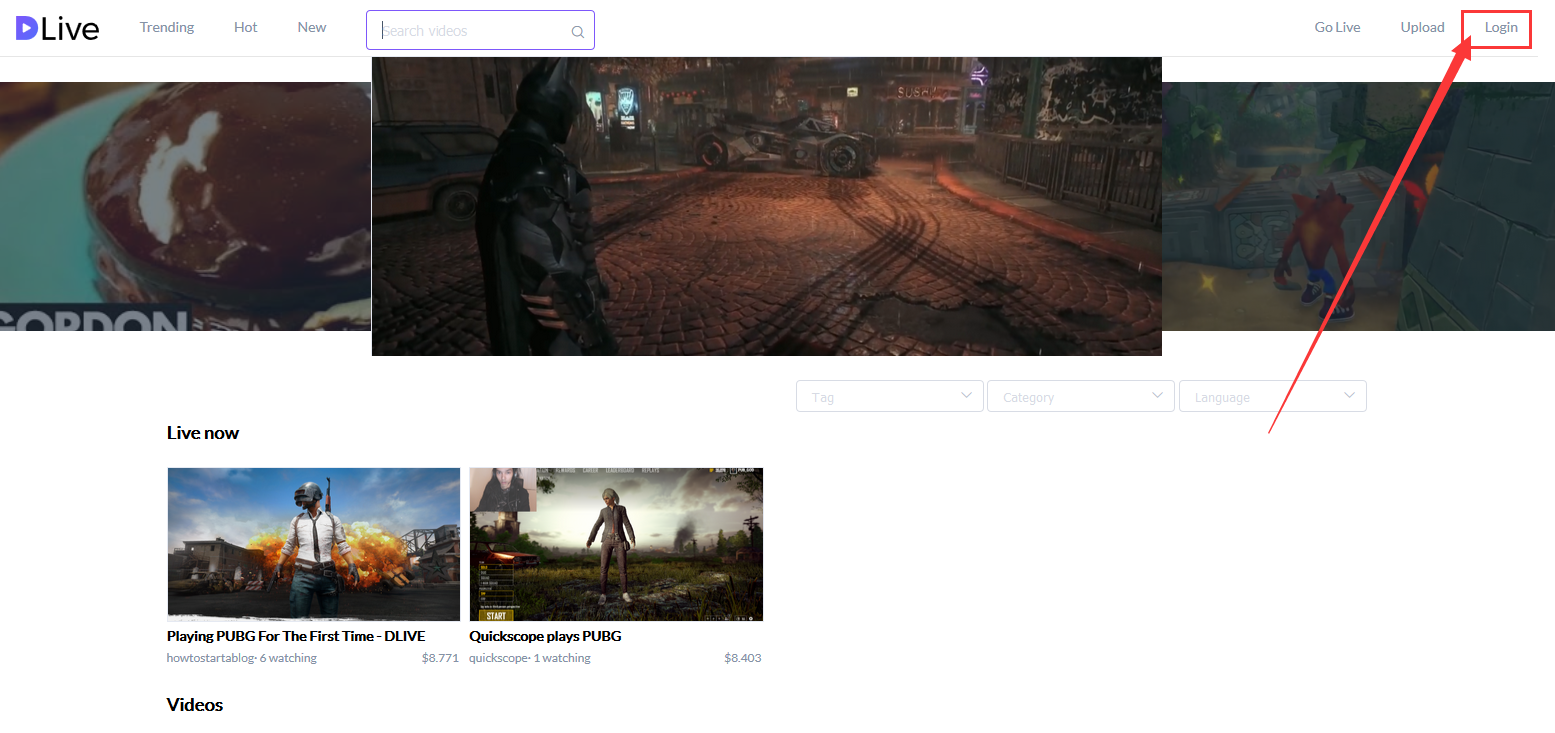
2️⃣用steemit active key 登录。
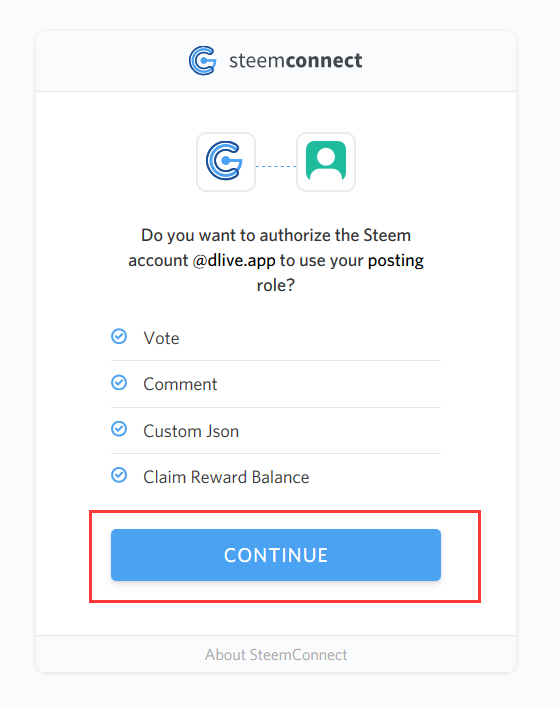
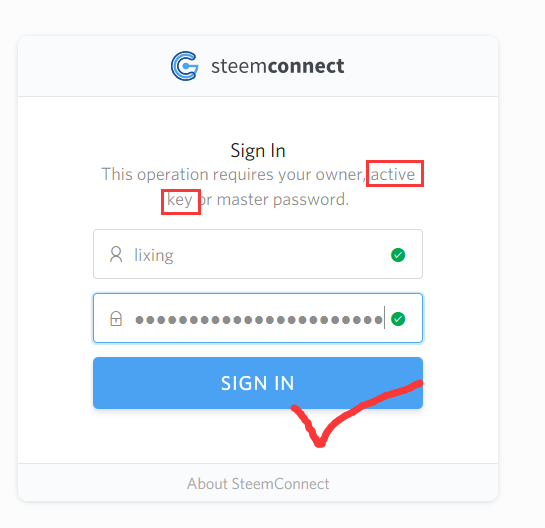
3️⃣点击右上角Go Live
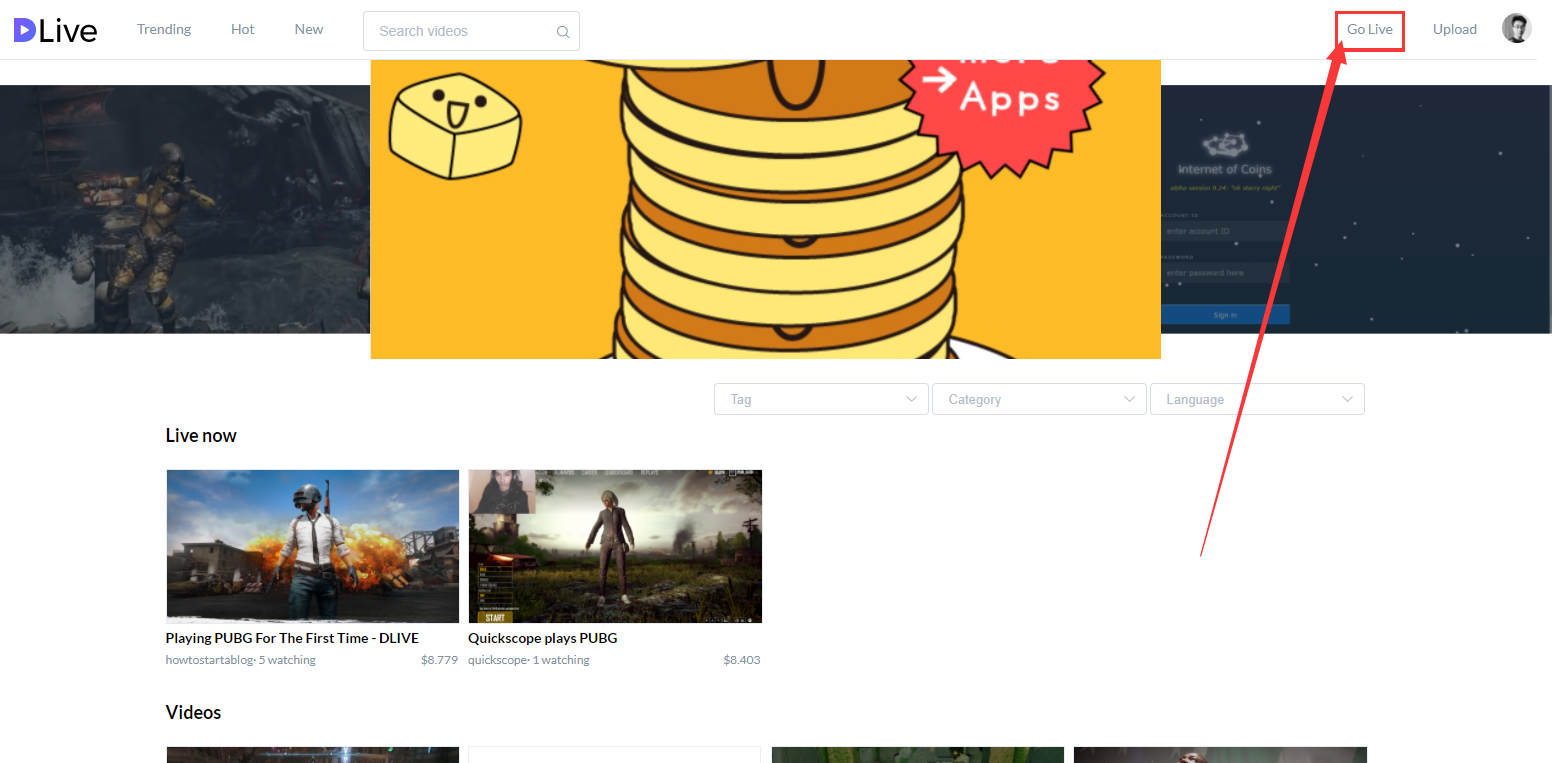
4️⃣这时提示在直播之前需要安装直播软件OBS。于是我们去下载OBS软件。

5️⃣在这个网址https://obsproject.com/download 下载OBS,根据电脑系统不同选择合适版本。这里以win10为例。
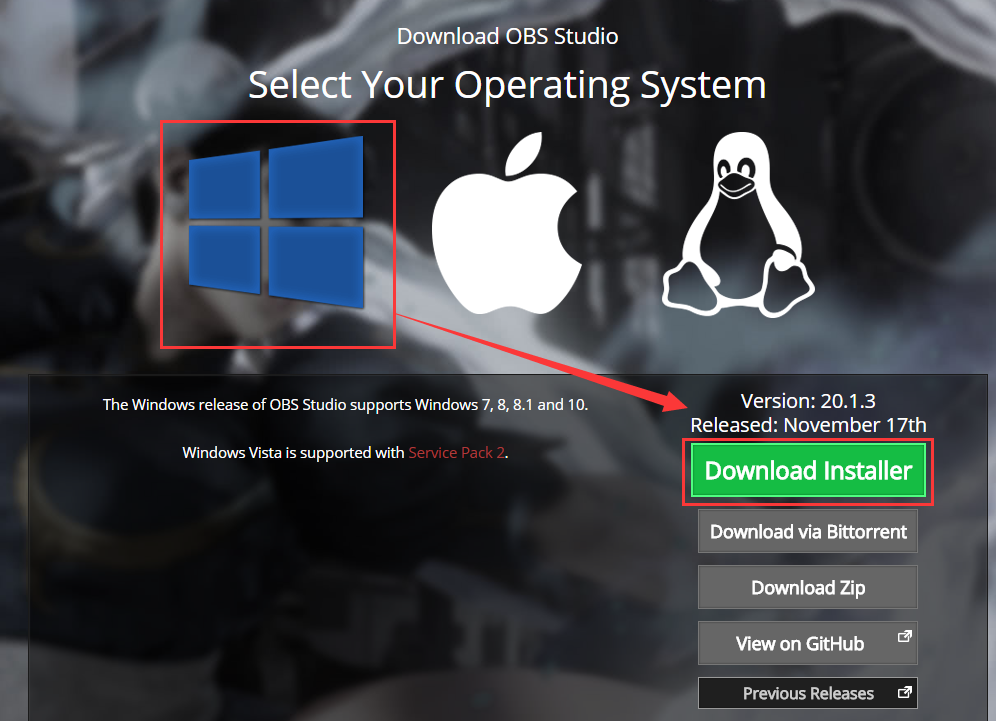
6️⃣安装OBS
清一色默认设置,安装完成。如果打不开软件提示需要安装两个插件在这里下载https://obsproject.com/visual-studio-2013-runtimes
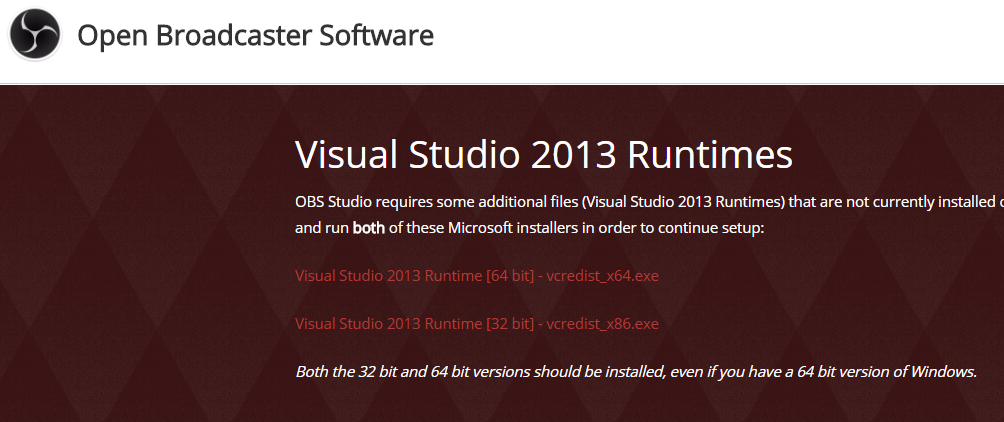
上图提示即使你是64为操作系统也要安装32位的插件。(但是没写32位是否需要安装64位的插件,我猜应该不用装。)
7️⃣打开OBS
提示“自动配置向导”点【否】
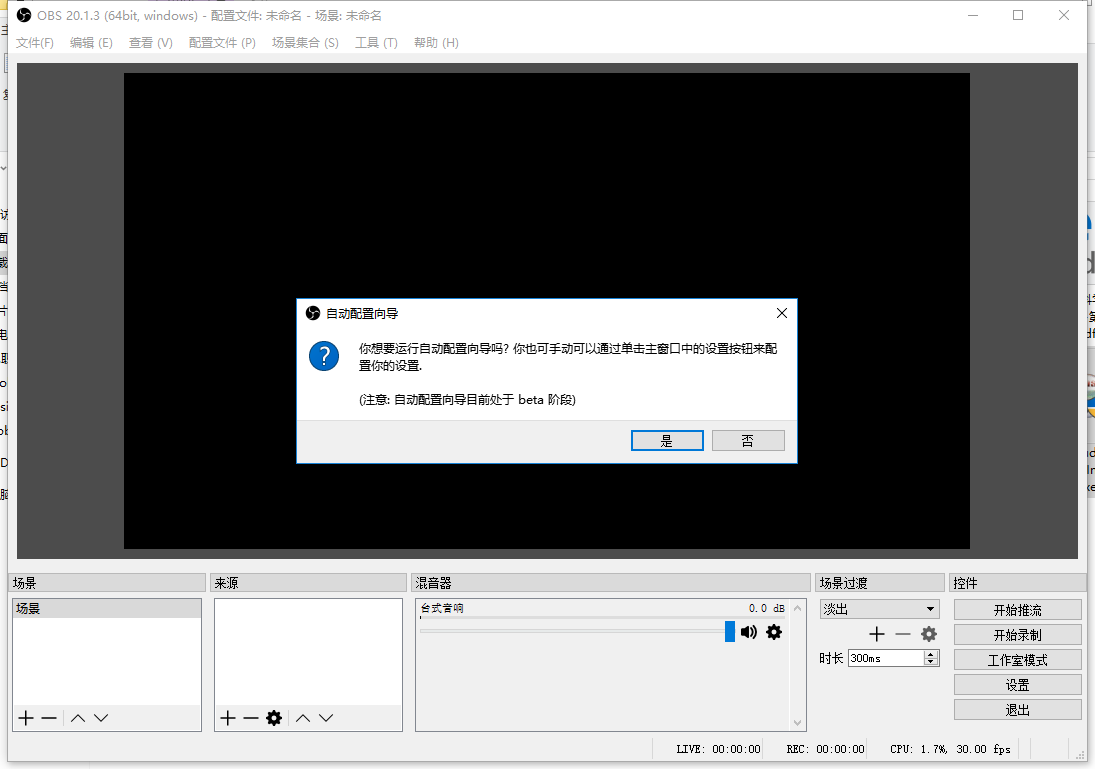
8️⃣设置场景(默认有一个场景,所以这一步可以跳过)
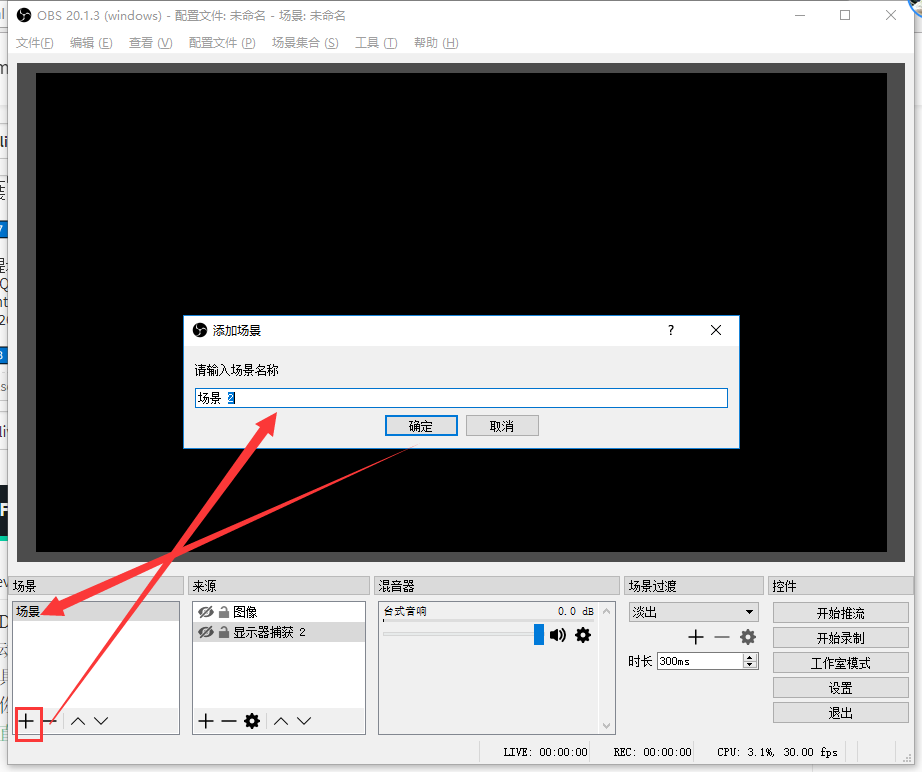
如上图:点+号添加场景名称任意——确定——添加成功。
9️⃣设置来源
如果你需要呈现显示器内容,那么点击加号——显示器捕获——新建显示器捕获确定——默认值确定。
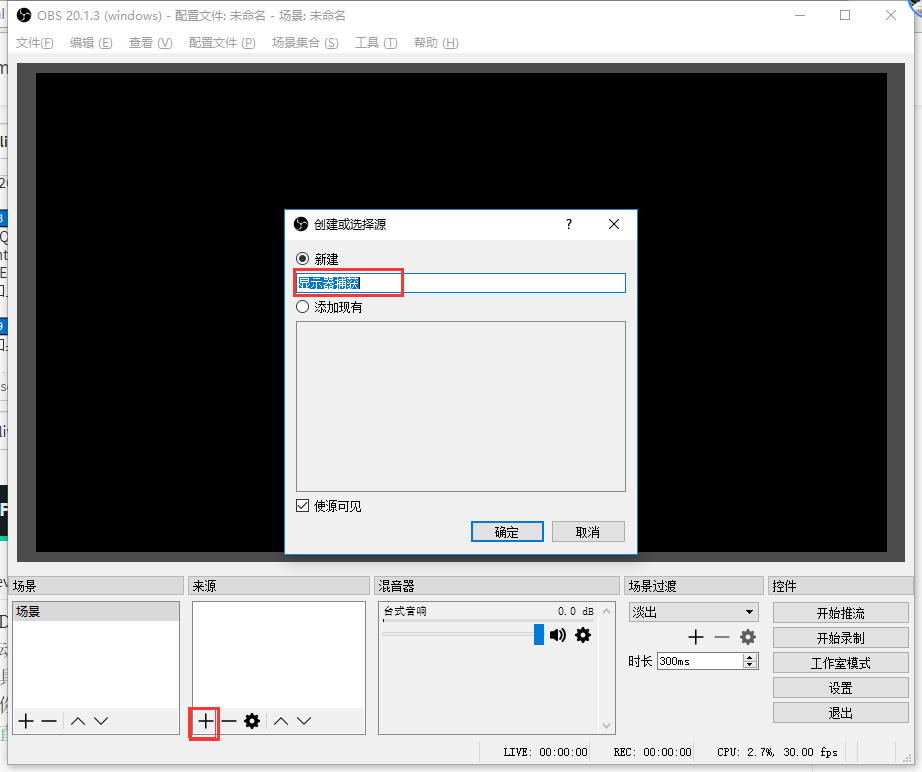
这时就可以看到你的显示器内容了。如下图
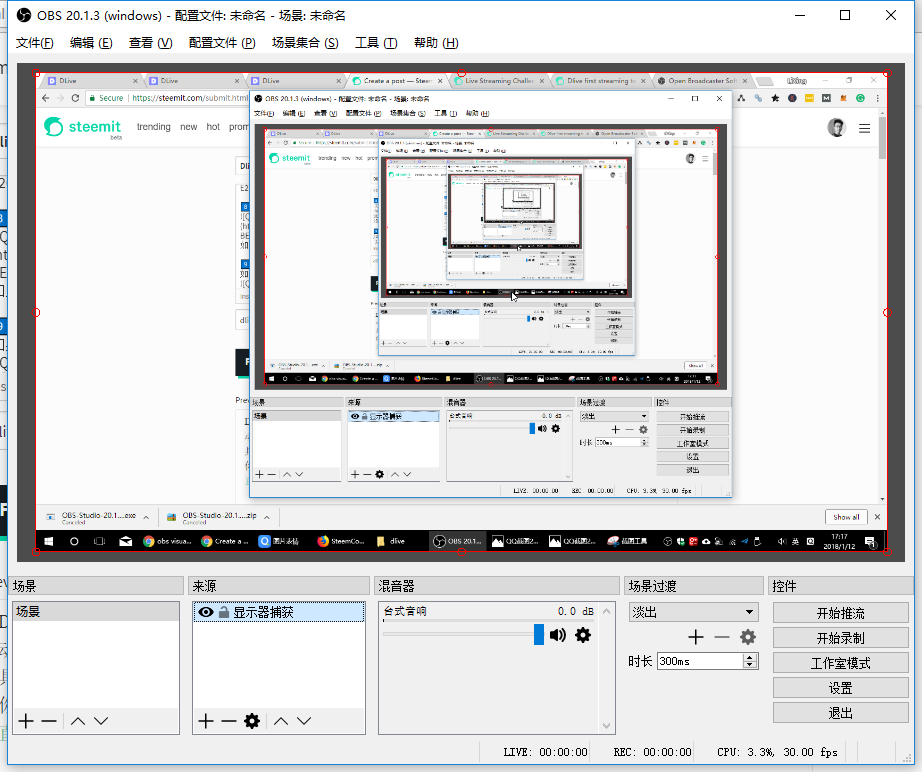
如果你想呈现摄像头内容,应该是点击加号——点击视频捕获设备,然后进行操作,由于我没摄像头,所以不能演示。
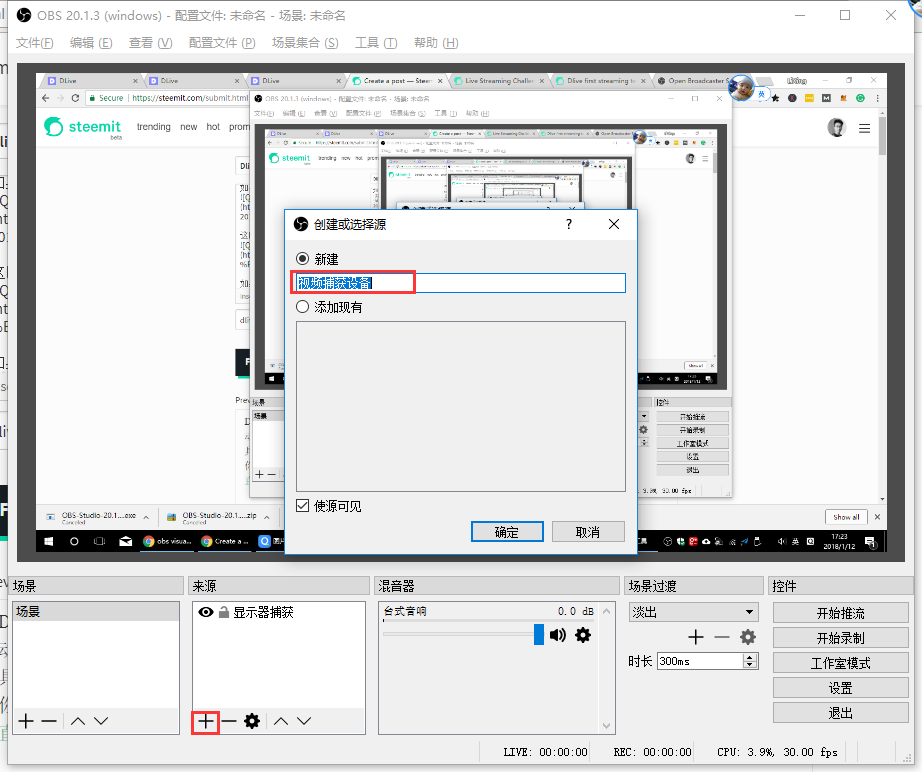
在来源选项卡,可以添加和叠加多个内容源比如你可以添加文本和图片源来显示在视频里。如下图:
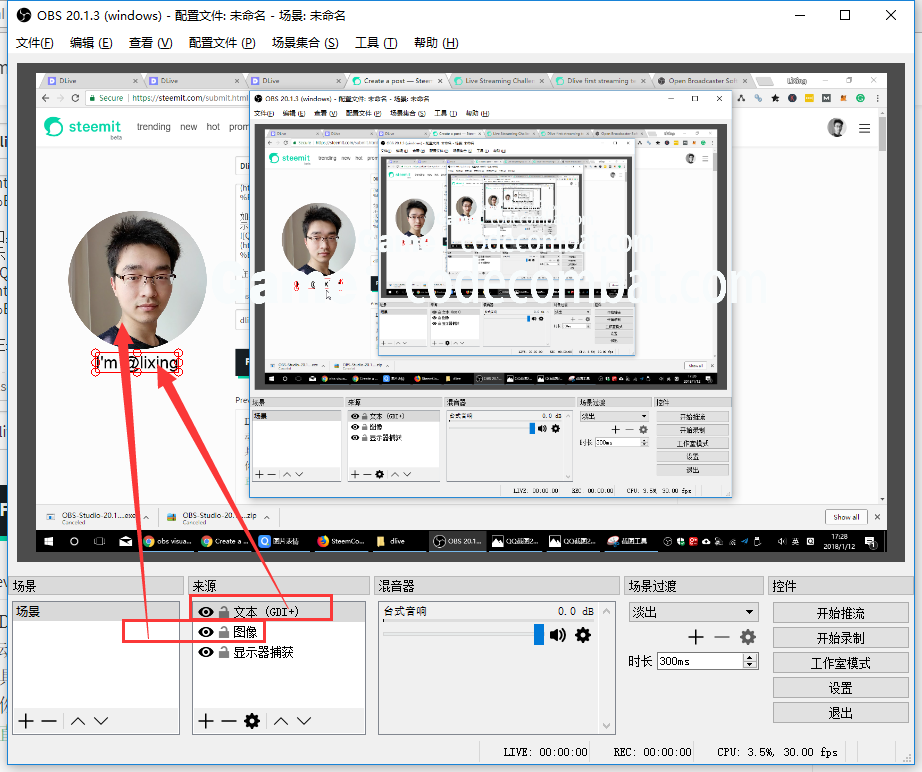
1️⃣0️⃣设置视频输出地址
点击设置——流
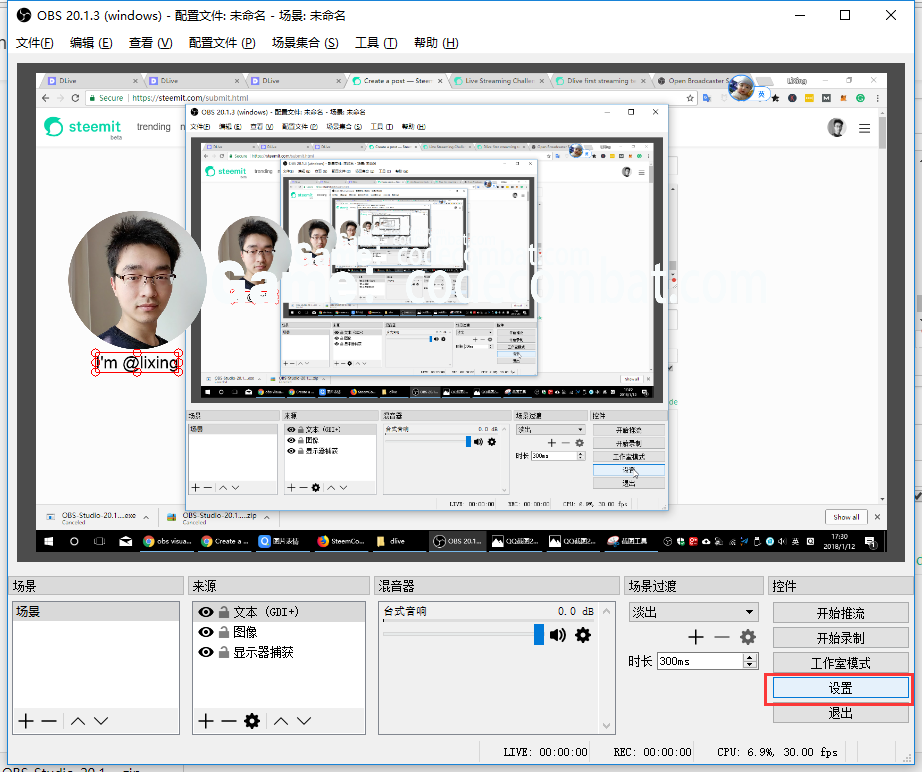
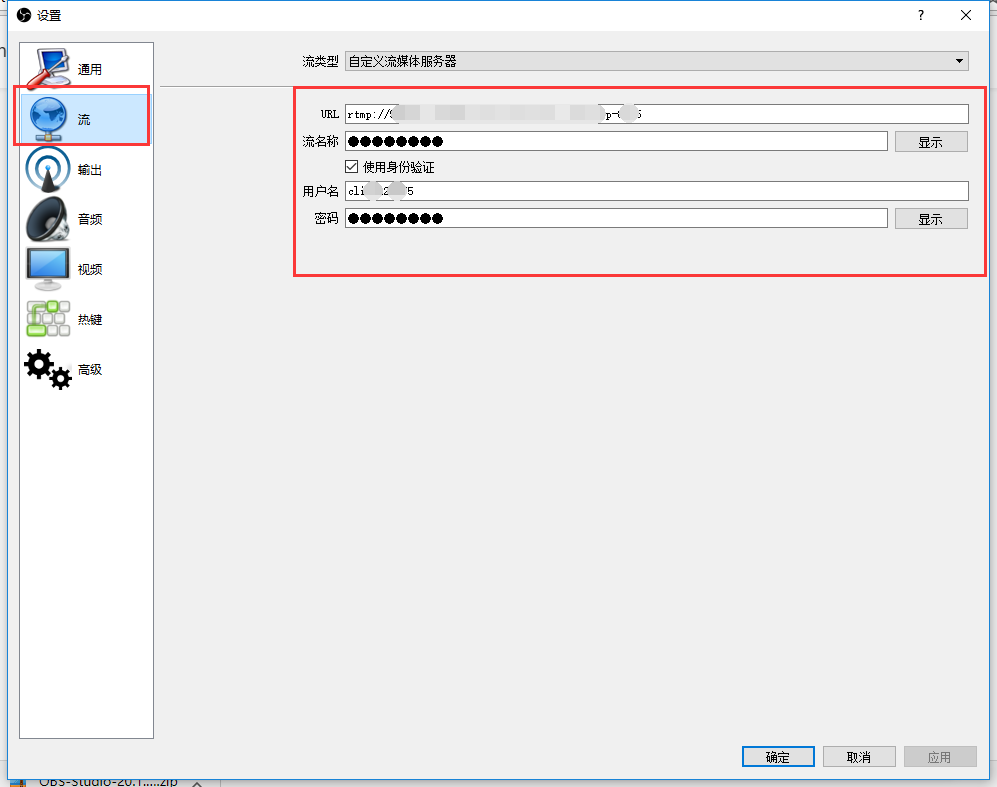
我们需要输入红框中的四个信息,而这四个信息可以在已经打开的Dlive.io 的页面中找到,如下图
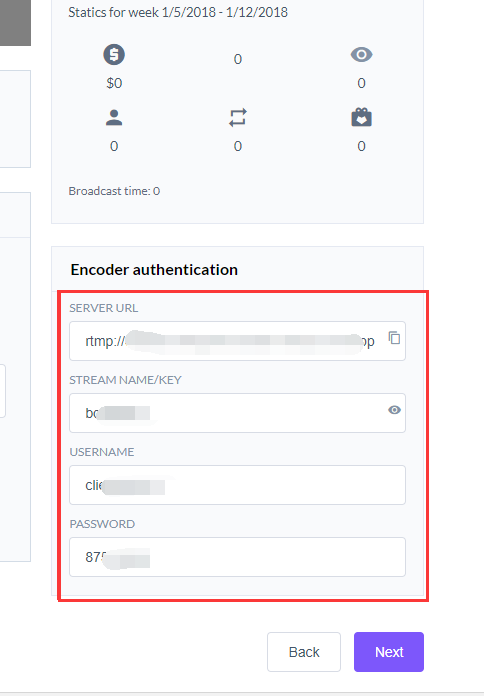
在OBS中输入完成,点击确定。
好了OBS端的东西我们就基本设置完成了。
1️⃣1️⃣填写直播标题等信息,这一步不多说了,和发文章差不多,需要注意的是这里tag只能写3个。
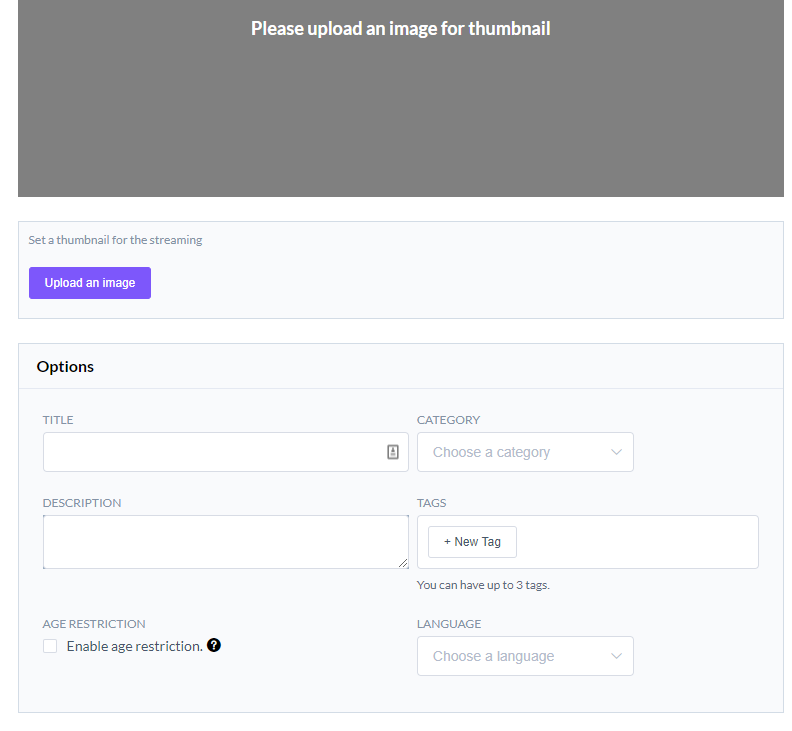
在直播过程中这些信息都可以修改。如下图。
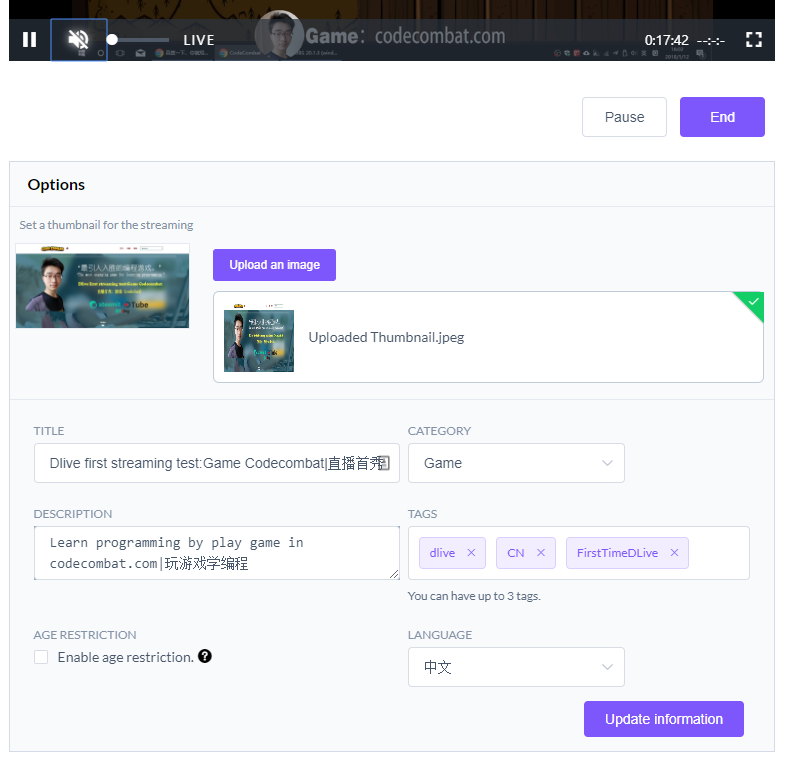
1️⃣2️⃣填写完成,点击右下角next,就会进入类似steemit发文章的页面,可以添加更详细的内容,这些【更详细的内容】就是你steemit显示的文章。编辑好后就可以确定了。这个忘记截图了。
1️⃣3️⃣这时候如果我没记错的话,应该就开始直播了😄。他会提示你不要忘记点击OBS里的“开始推流”就是说的这里,如下图:
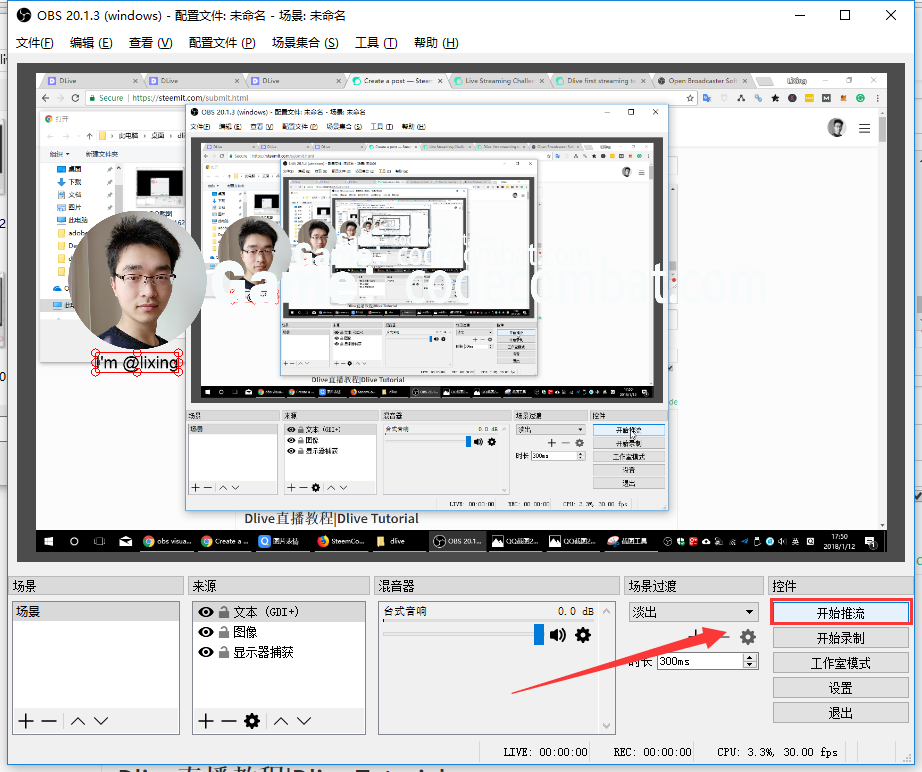
如果不出意外你现在已经开始直播了。
没错,我就出现了意外:当我点击开始推流,它跳出:failed to connect to server。google了许多资料,还是解决不了我的问题。最后我重启电脑,重新进入直播间,重新“开始推流”就没问题了。而直播过程中由于网络不畅我停止推流了一下,再链接就又failed to connect to server,害的我又重启电脑,就没问题了。
好了,教程就到这里了。如果有什么问题,欢迎留言讨论。
