By: Thorin Klosowski

With every launch of a new operating system comes a handful of quirks and annoyances. iOS 10 is no different, but thankfully, most of those quirks are pretty easy to correct.
Make Touch ID’s Unlock Work Like it Did in iOS 9
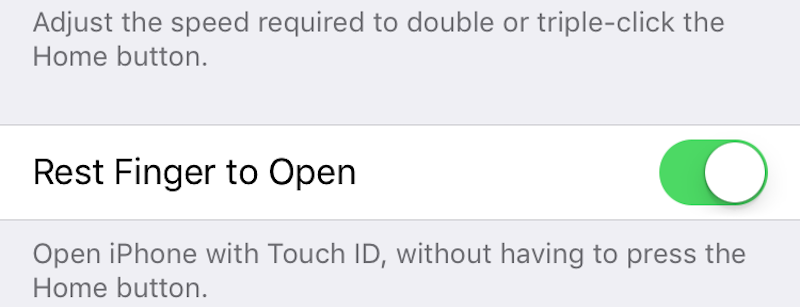
Unlocking your phone works totally different than it used to. “Slide to Unlock” is gone and will likely never return, and now you’re also required to actually press the Home button to unlock your phone. If you miss being able to just rest your finger on the Touch ID-enabled Home button to unlock it, you can bring that back:
- Head to Settings > General > Accessibility > Home Button.
- Enable Rest Finger to Unlock.
Your phone will now unlock when you rest your finger on the Home button, no press of the button required.
Turn Off the Ability to Reply to Messages from the Lock Screen
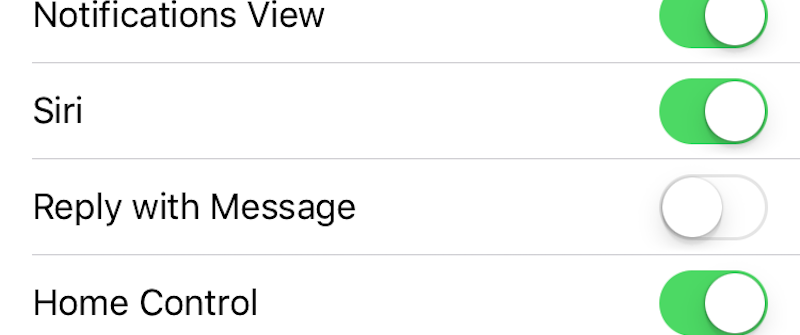
If you’re concerned about privacy and you’re not a fan of how easy it is to reply to text messages from the lock screen, you can disable that feature entirely:
- Open Settings > Touch ID & Passcode.
- Enter your passcode.
- Scroll down to “Reply with Message” and set the toggle to Off.
You will no longer be able reply to messages on the lock screen, which should help with initial privacy concerns. It’s worth noting here that you can do a lot more from the new lock screen’s rich notifications these days, so be careful with which apps have notifications enabled. If you’re not comfortable with someone potentially interacting with an app from the lock screen, don’t let notifications show up there.
In my tests, when “Reply with Message” was disabled, I just plain didn’t get notifications for a lot of third-party apps. I assume this is because those apps haven’t been updated yet, so keep an eye out for updates in the App Store.
Disable Raise to Wake
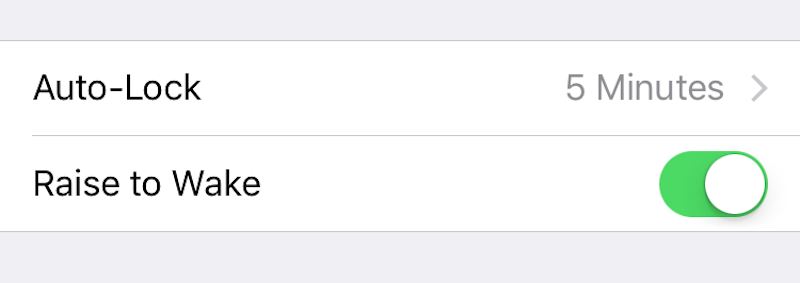
Raise to Wake automatically lights up your screen when you pick up your phone, but it’s not for everyone. If it annoys you, or lights up too often or at the wrong times, it’s easy to disable, though the toggle is in a weird spot:
- Head to Settings > Display & Brightness.
- Uncheck the “Raise to Wake” setting.
You can then return to the old way of tapping a button to turn on your screen.
Clear Out Spotlight Search Results
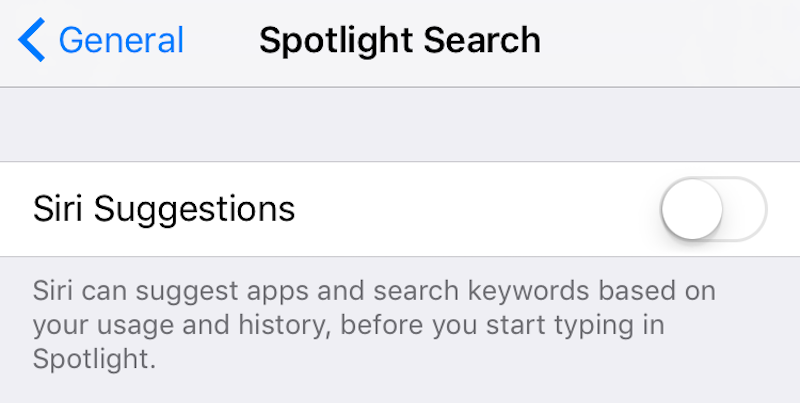
For some reason, Spotlight likes to save your search keywords so when you pull down the search menu you get a list of everything you’ve searched for. There’s no apparent way to delete these results. If you’re not a fan of this odd and potentially embarrassing behavior, you can disable it:
- Head to Settings > General > Spotlight Search.
- Uncheck the box next to Siri Suggestions.
This disables the app suggestions in Spotlight as well, but at least it removes the cache of keywords. The “Siri App Suggestions” will still show up on the lock screen though.
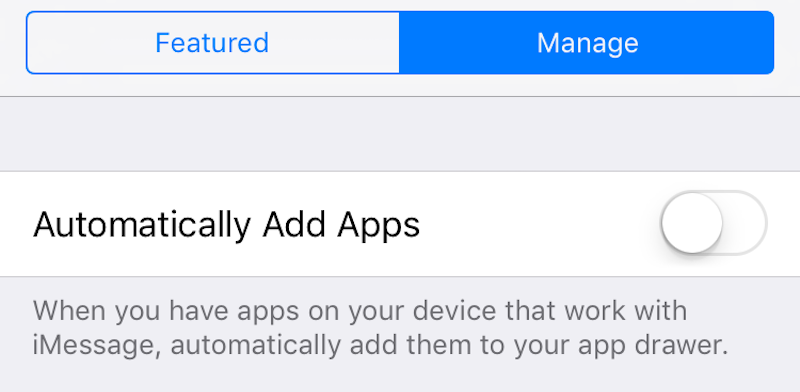
Messages now has the iMessages App Store, where you can add special Messages-specific mini-apps and stickers. On top of those, regular old apps can add their own custom iMessage extensions.
For example, popular apps like Yelp and OpenTable both have iMessage extensions that allow you to search for restaurants right from within Messages. This is great, but unfortunately the default setting in iOS 10 is to add these extensions automatically without your approval. This quickly makes a mess of your Messages. It’s easy to toggle this off:
- Open Messages and tap the arrow icon > Apps.
- Tap the four circles icon in the bottom left, then the Store icon.
- Tap the Manage tab.
- Toggle “Automatically Add Apps” to Off.
Now, you’ll need to manually add the apps you want to use. You can do so in the same menu screen, just go through and set the toggles to On for the apps you want to appear in Messages.
Turn Off Safari’s Autofill for Contact Info and Email Addresses
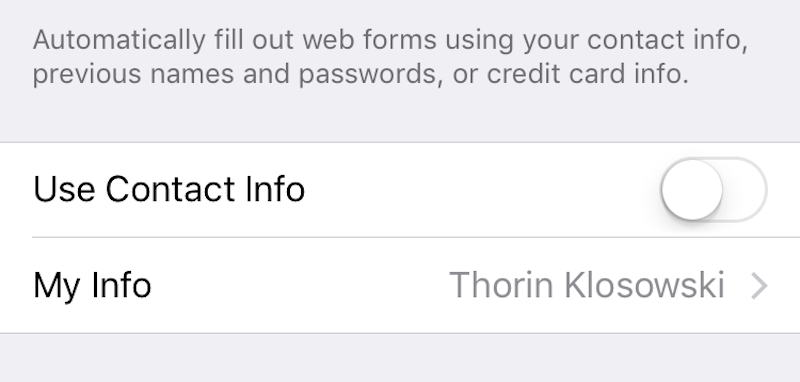
- Safari now includes a special QuickType-esque keyboard that offers suggestions for personal information when you fill out forms. This is handy for some people, but gets in the way for others. You can disable this:Tap Settings > Safari > AutoFill.
- Toggle Use Contact Info, Names and Passwords, and Credit Cards to Off (or just toggle whichever ones you don’t want to show up).
Safari will no longer offer suggestions to fill out forms for you.
Disable Reduce Motion If Message Effects Aren’t Working
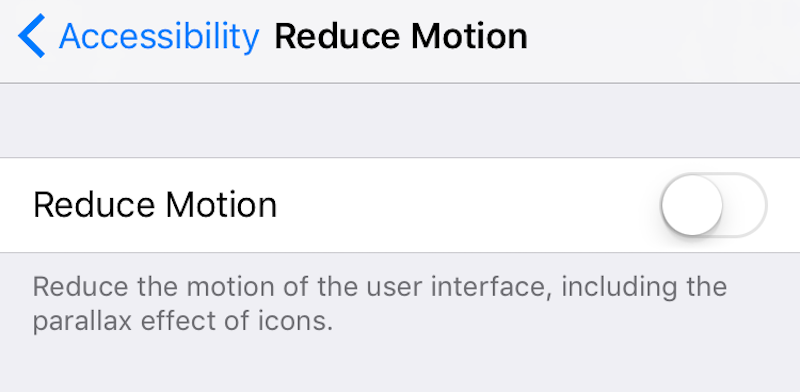
If you’re playing around with the new Messages app and you can’t open the effects panel (long or hard-press the send button after typing a message), then there’s a good chance you have the accessibility setting, Reduce Motion, enabled. In order to get those animations back, you’ll need to turn off Reduce Motion:
- Head to Settings > Accessibility > Reduce Motion.
- Set the Reduce Motion toggle to Off.
Doing so should allow you to pull up the Message effects window.
Remove the Dictation Button (Again)
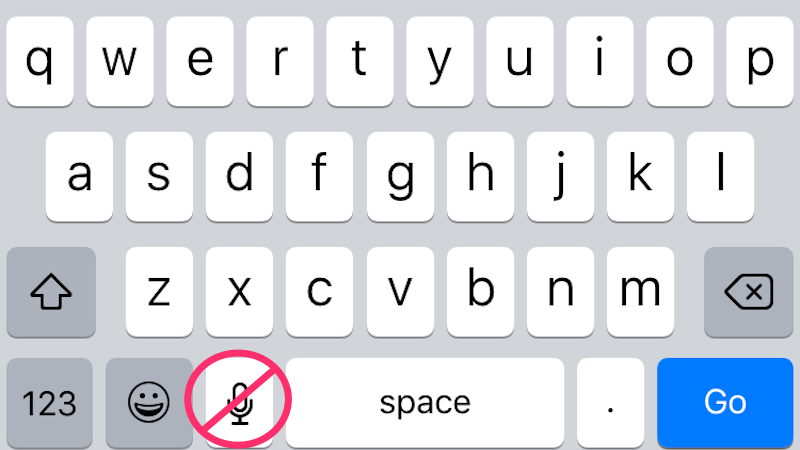
For some reason, it seems like some of us who’ve disabled the dictation button are running into a bug where it reappears after iOS 10 is installed. To fix this, you just need to go in and toggle it back and forth:
- Tap Settings > General > Keyboard.
- Toggle the “Enable Dictation” button on and back off again.
That dumb microphone icon should disappear again.
Illustration by: Samuel Woolley
