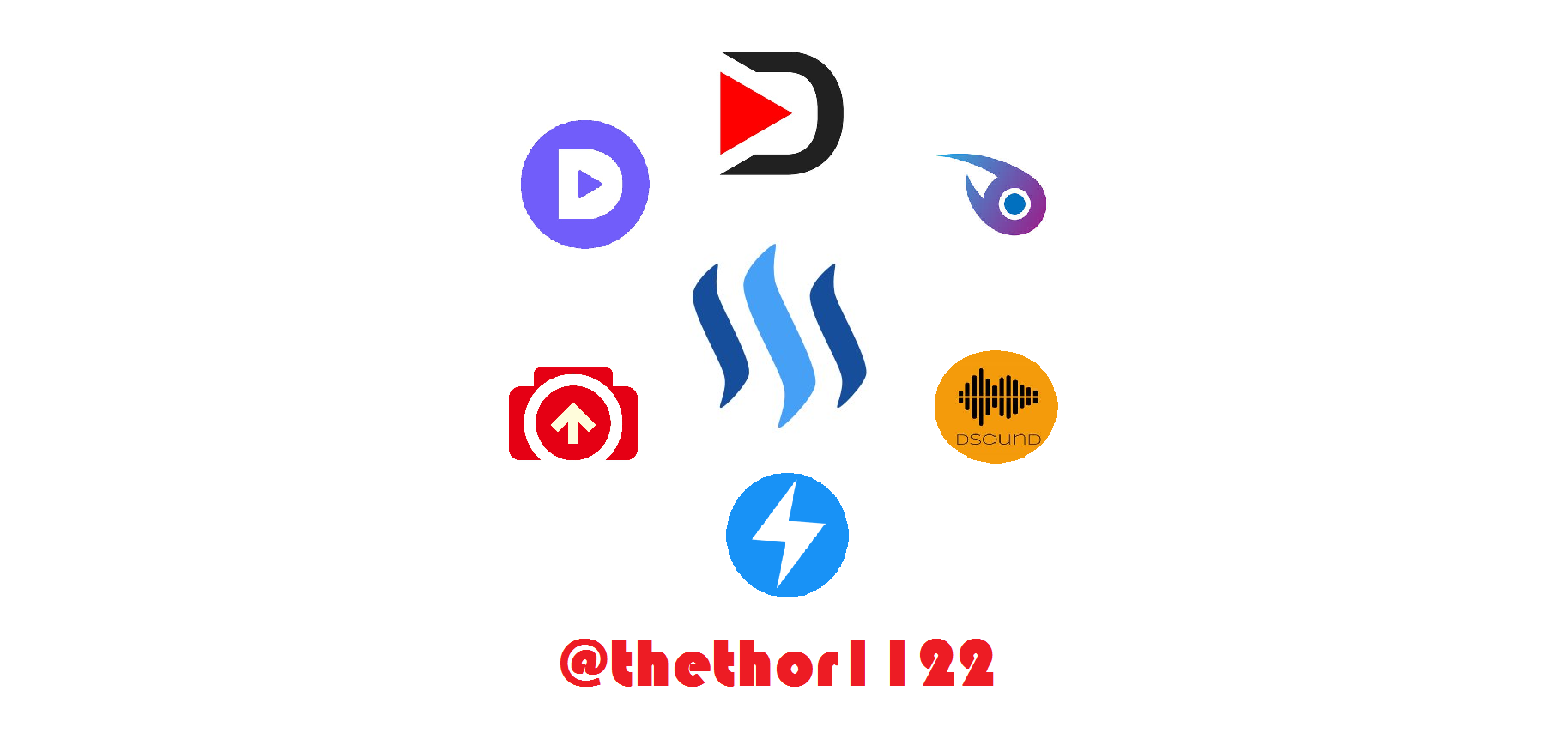
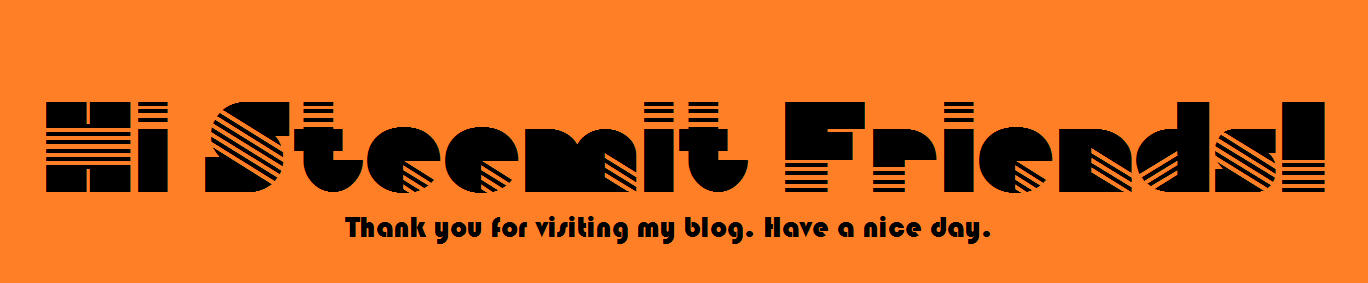

Previous article I introduced to you the application related to Steemit, if not read through it you can see it here: "ClickHere"
This article will give you a quick glimpse of how to use them.
| Busy | Dsound | Steepshot | Dlive | Dtube | Utopian |
|---|---|---|---|---|---|
 |  | 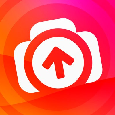 |  |  |  |
| busy.org | dsound.aodio | steepshot.io | dlive.io | d.tube | utopian.io |
Those are the apps I'm going to talk about today, and as always we'll learn each one.
☑ Busy
On the busy side, I would not say much about it as it is not much different from Steemit.
At Busy you can write articles, post, comment, upvote, follow, transfer ... everything. If you know to use Steemit means you use Busy. I will not say more about it, you can see more here: "Click Here"
Step one: You access busy.org and Login.
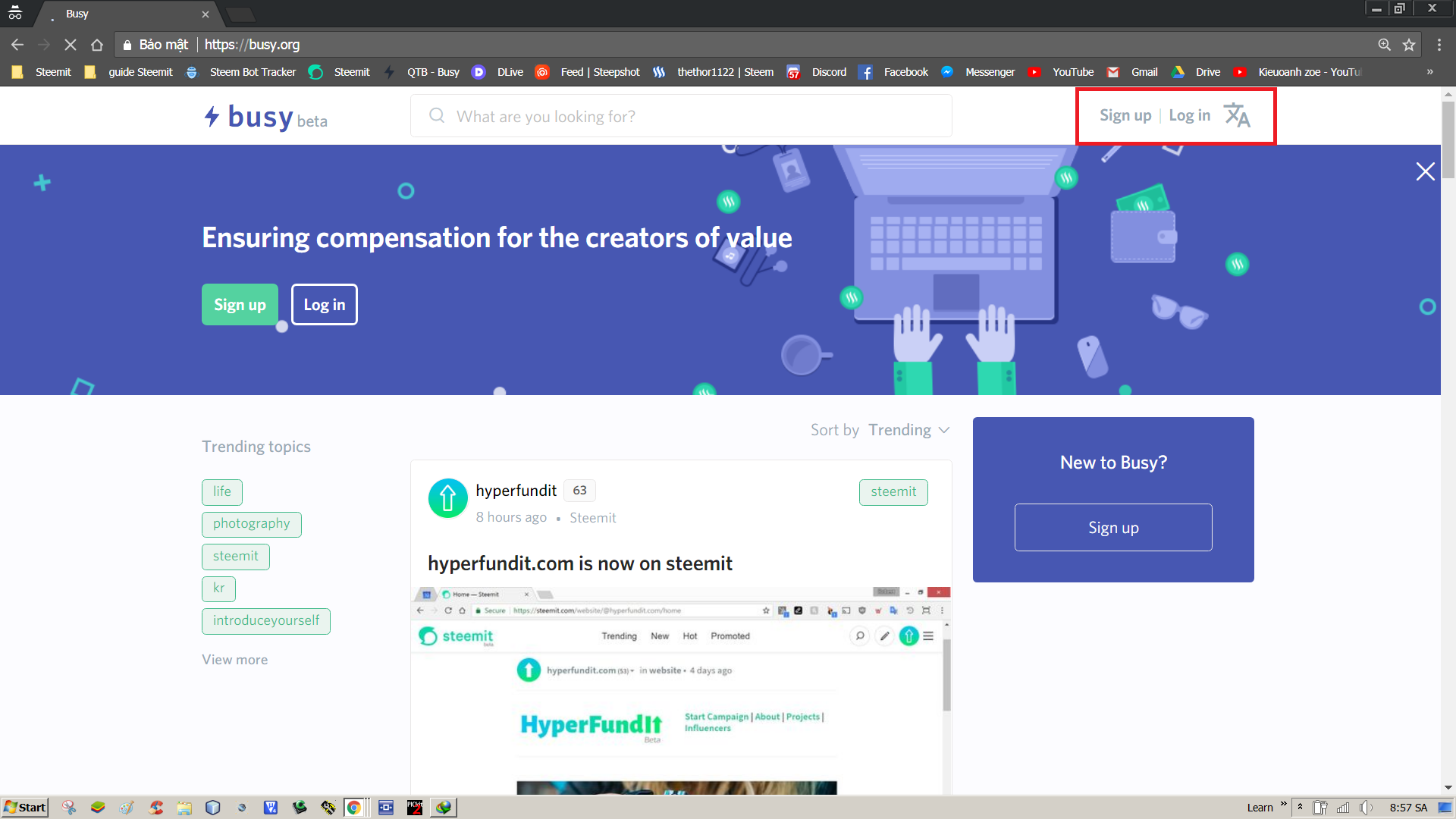
After visiting busy.org, you will see the site as above. You click on the login box (Square circle is on the picture)

Step two: Proceed to login
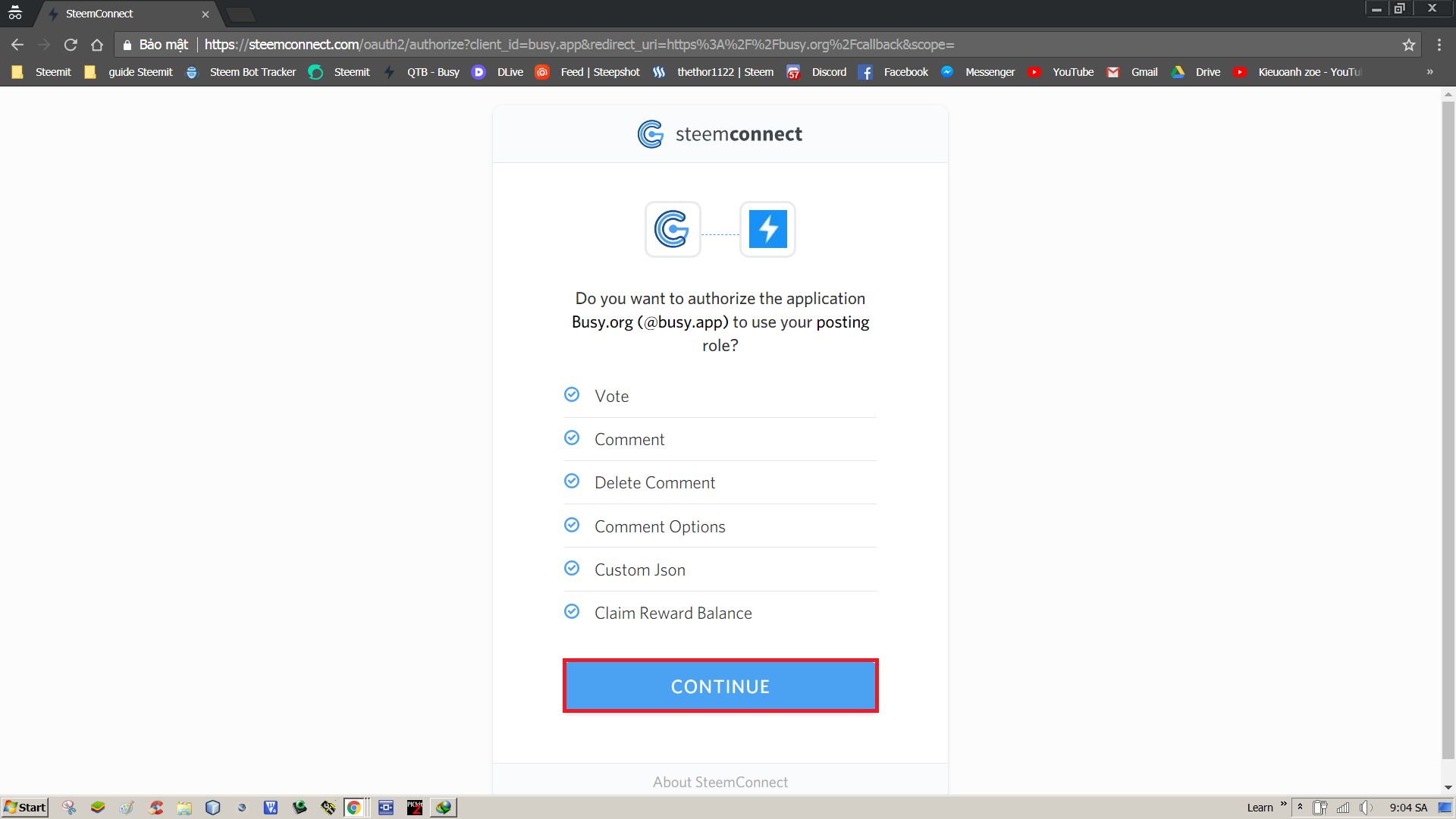
After clicking login, the screen will display as above, you select CONTINUE (Square circle is on the picture)
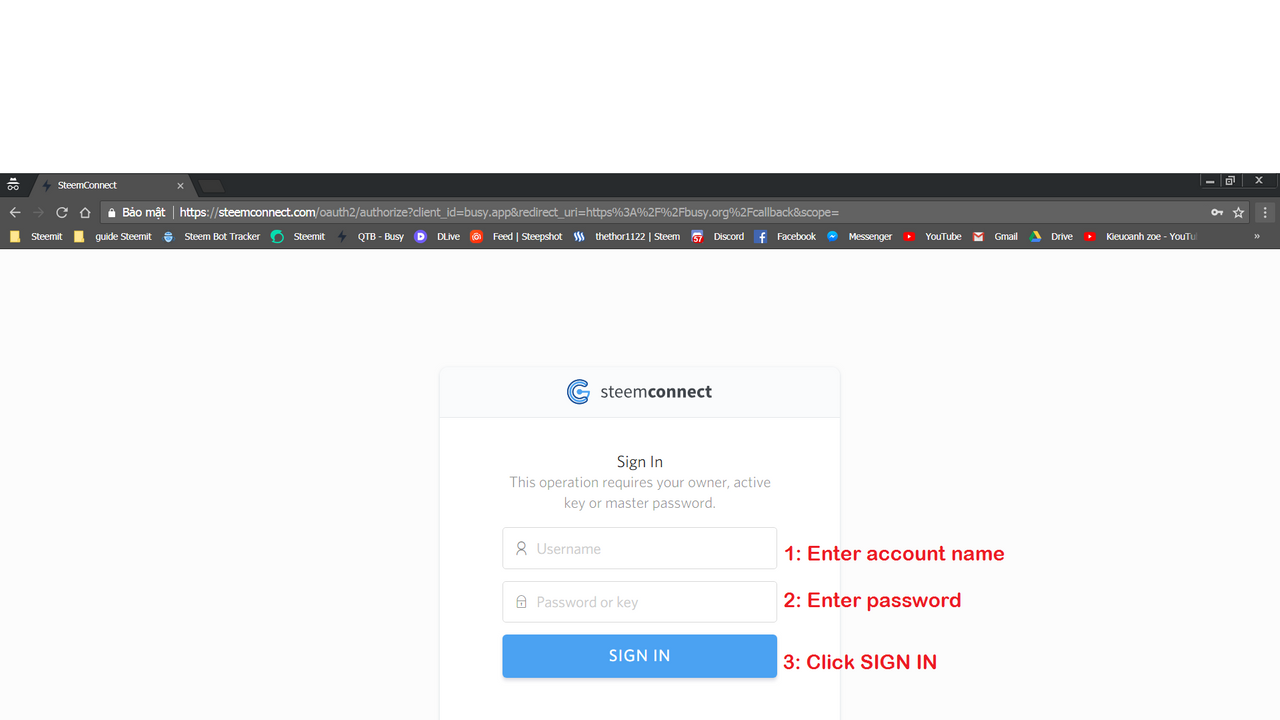
A new screen appears, enter your account and password then press SIGN IN
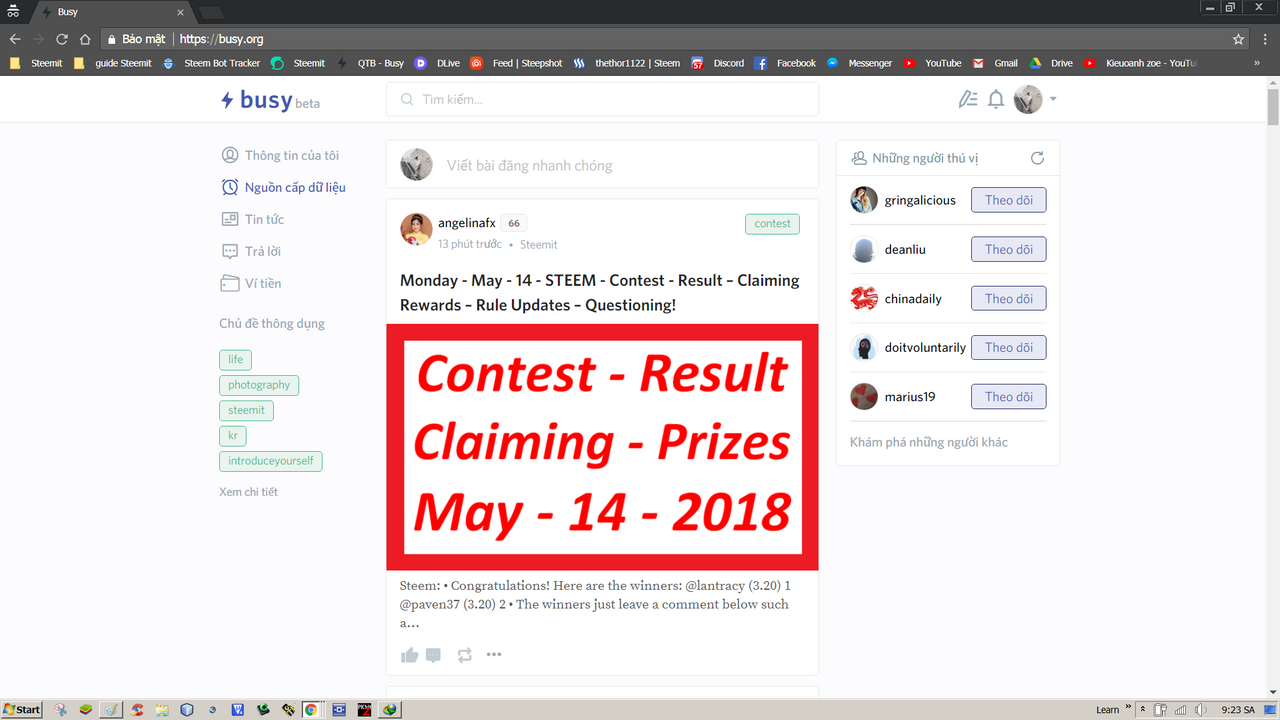
After the login is complete, you will see the screen like this. Do not be surprised, just get used to it for about 5 minutes, you will find it very easy to use.

️☑ Dsound
Dsound is also easy to use
Step one: You access dsound.audio and Login.
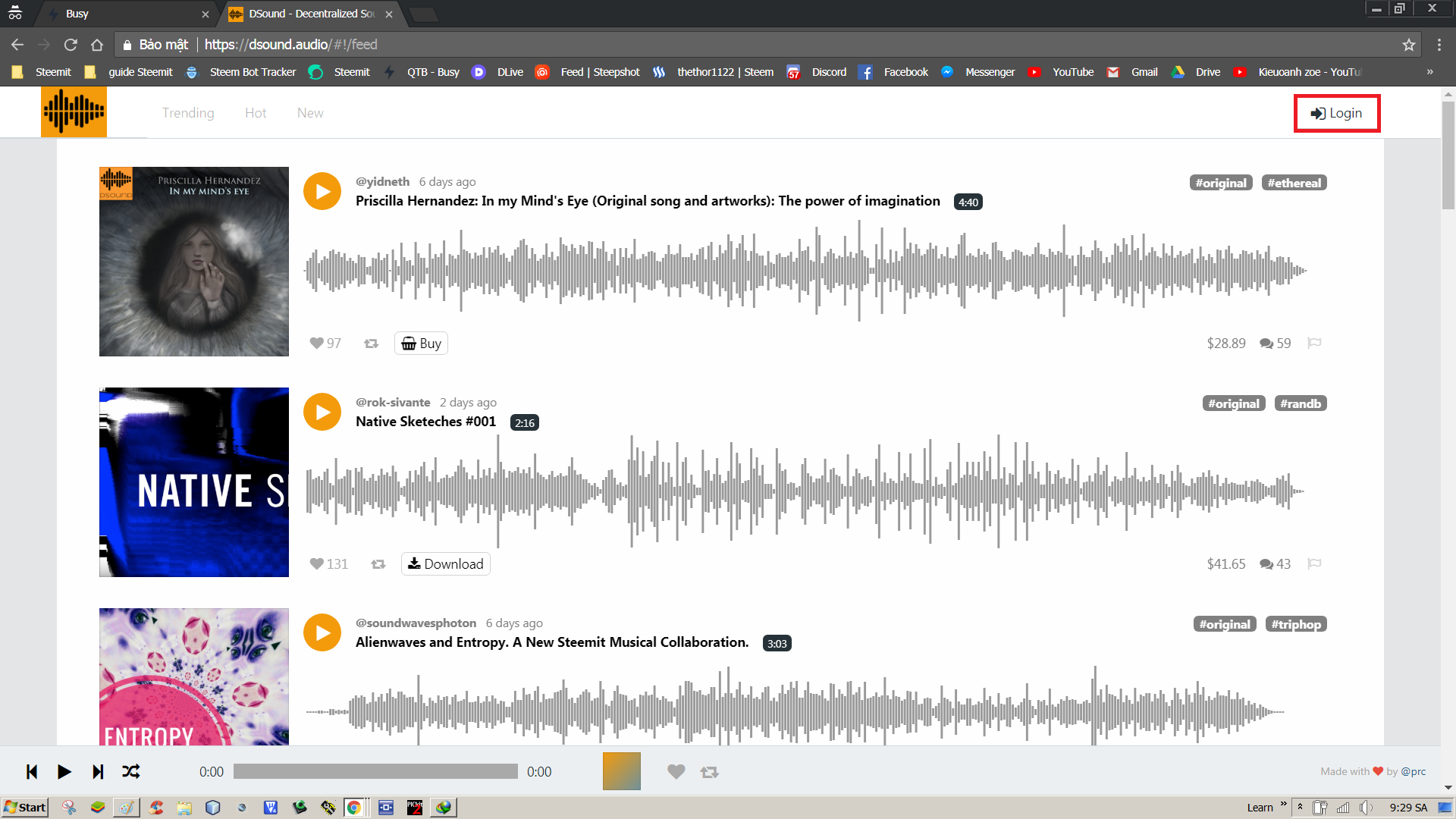
After visiting Dsound, you will see the site as above. You click on the login box (Square circle is on the picture)

Step two: Proceed to login
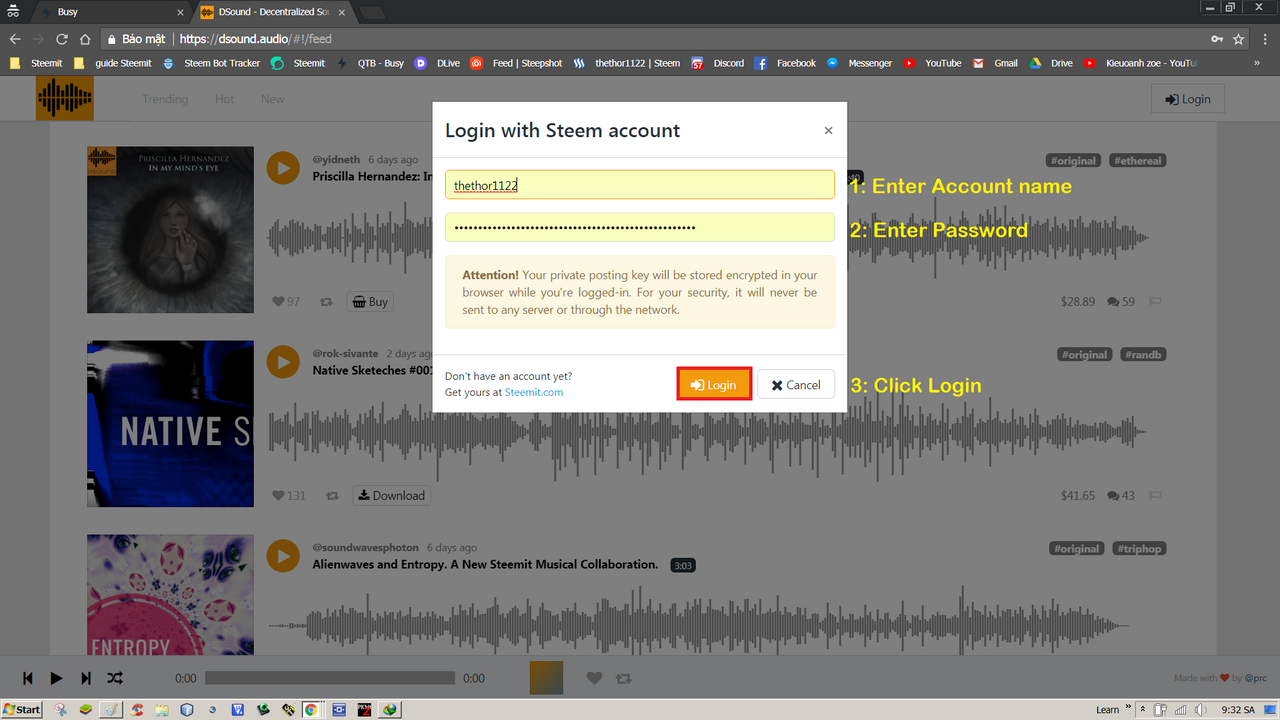
Just like a busy, you fill in the account information and password and then click Login.
Note: Your password is Posting key. If you do not know the Posting Key then you are like: access Steemit -> to Wallet -> select Permissions, you will see the Posting Key, but do not hurry to copy, you need to select Show Private Key before copy password.

Step three: Upload files
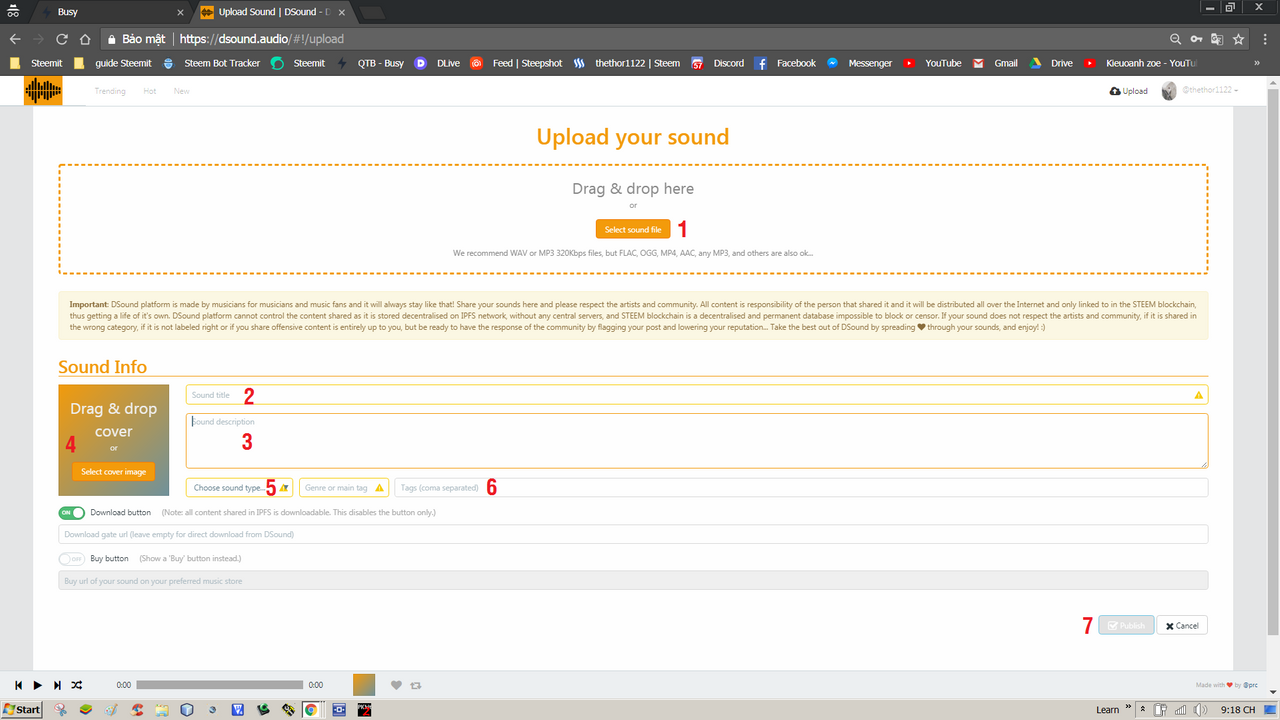
- Select file to upload
- Add title
- Add a description for the file
- Select Thumbnails
- Select type for your audio file
- Select a tag
- After completing the 6 steps above, we choose Publish to complete.

️☑ Steepshot
Step one: Login
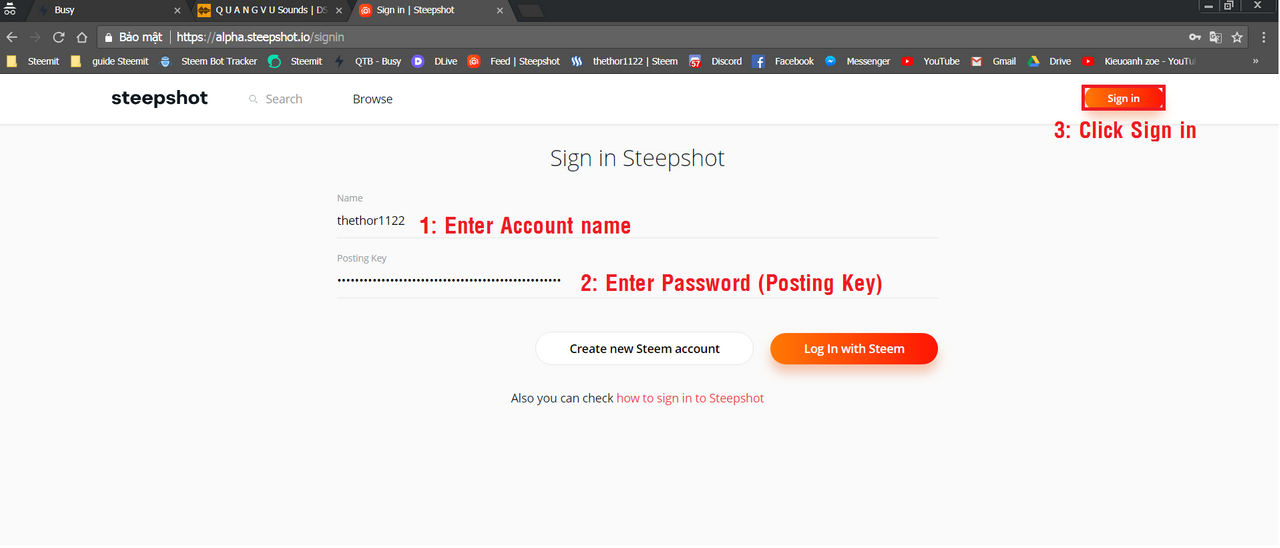
You access steepshot.io then fill in the account information and password and click Login with Steem

Step two: Upload photos and post
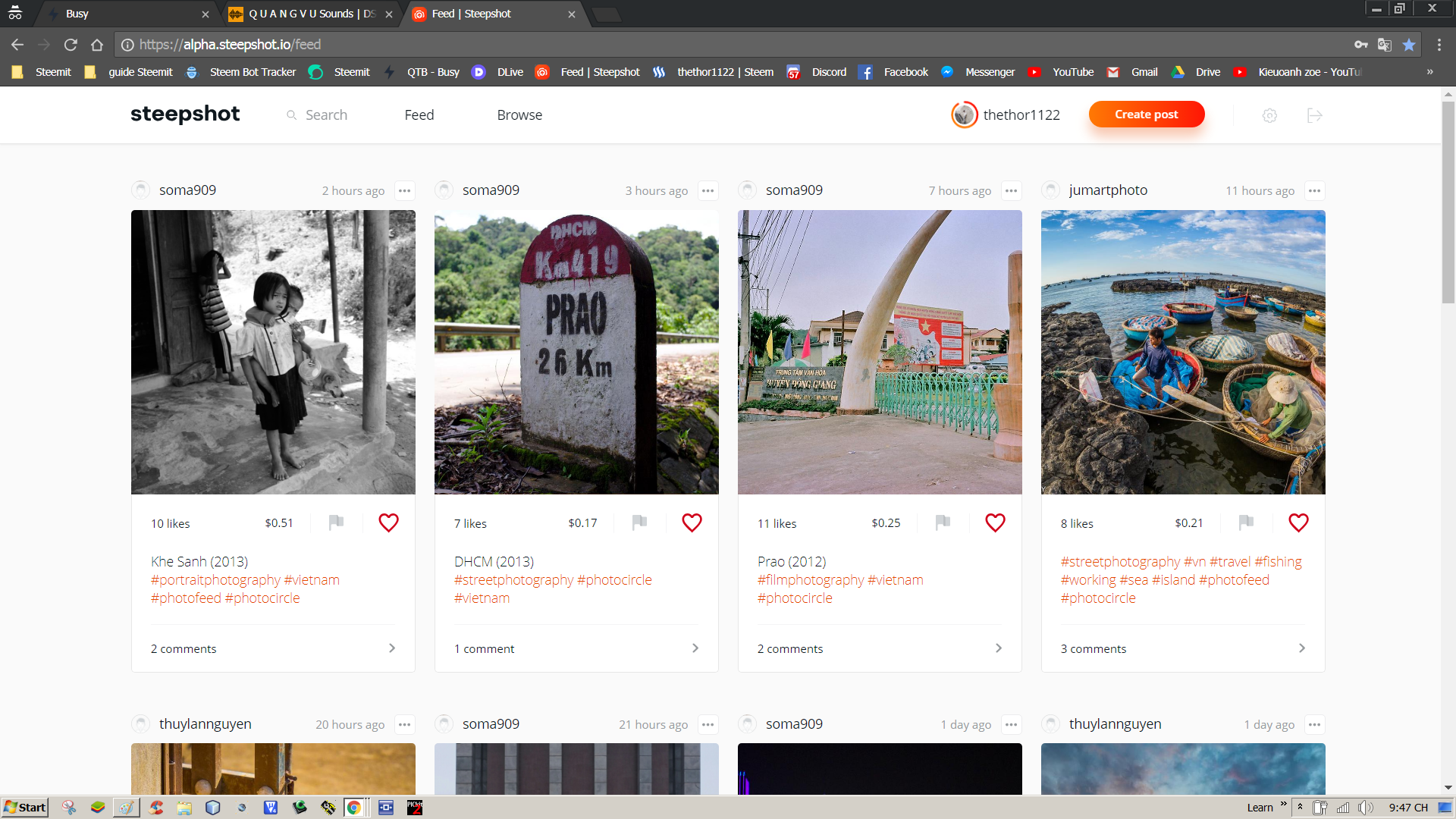
After the login is complete you will see the screen like this. Click on Create post
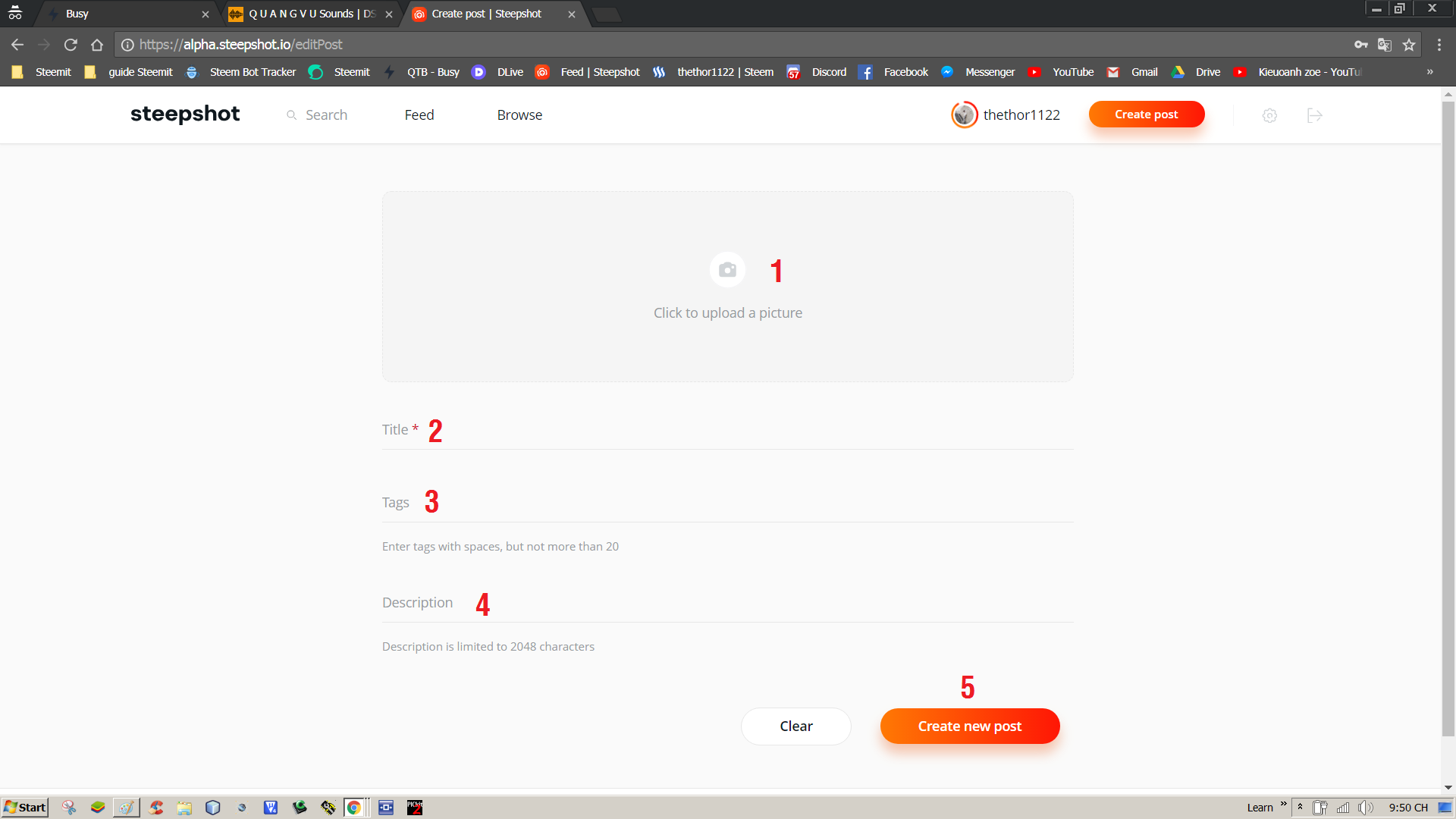
After selecting Create post, the screen will display as above. You need:
- Select photos to upload
- Add title
- Select a tag
- Add some information to the photo
- After you have finished Create new post. It is done

️☑ Dlive
Step one: Login
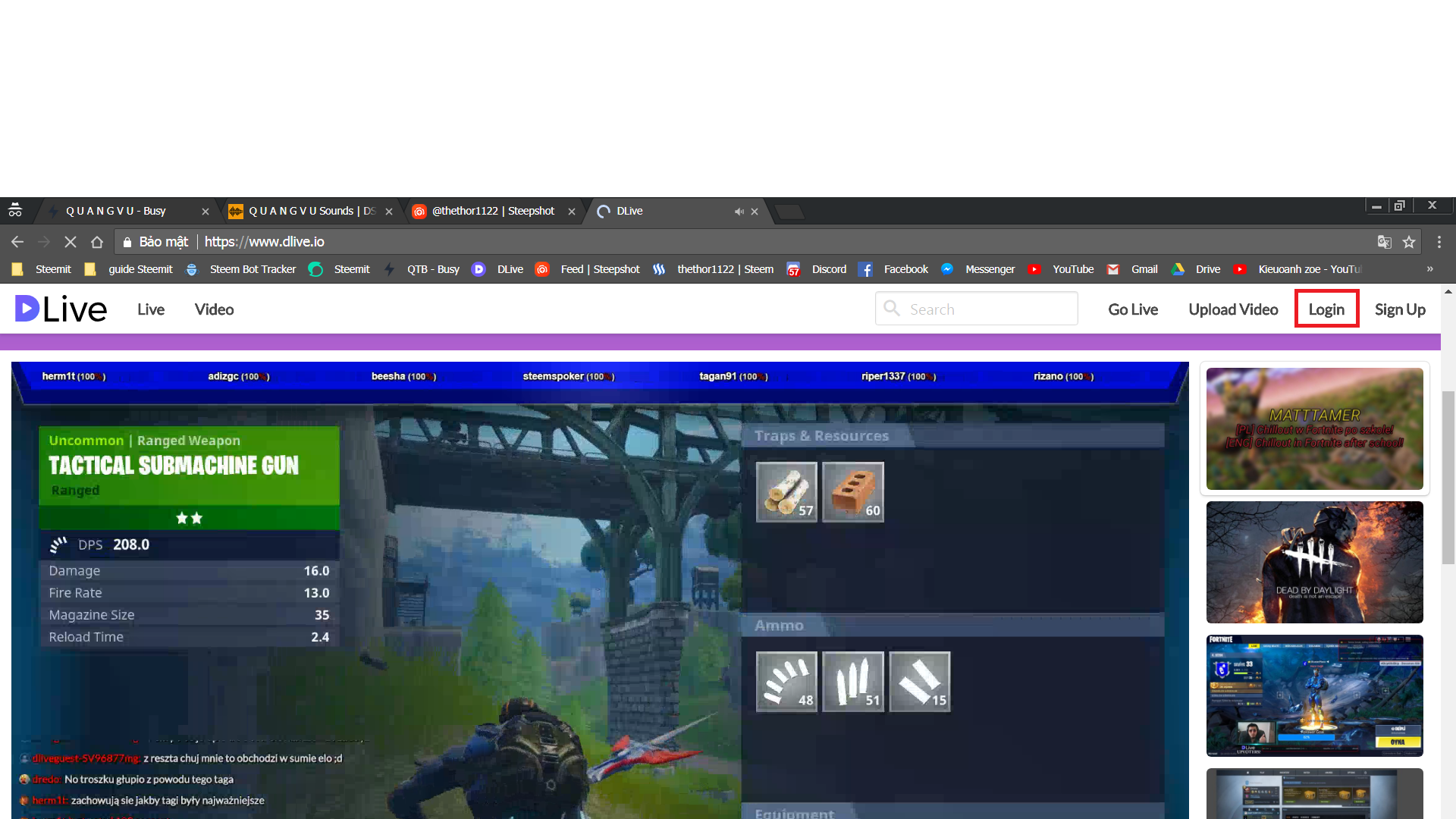
You access dlive.io, the screen will appear as above, we choose Login (Square circle is on the picture)
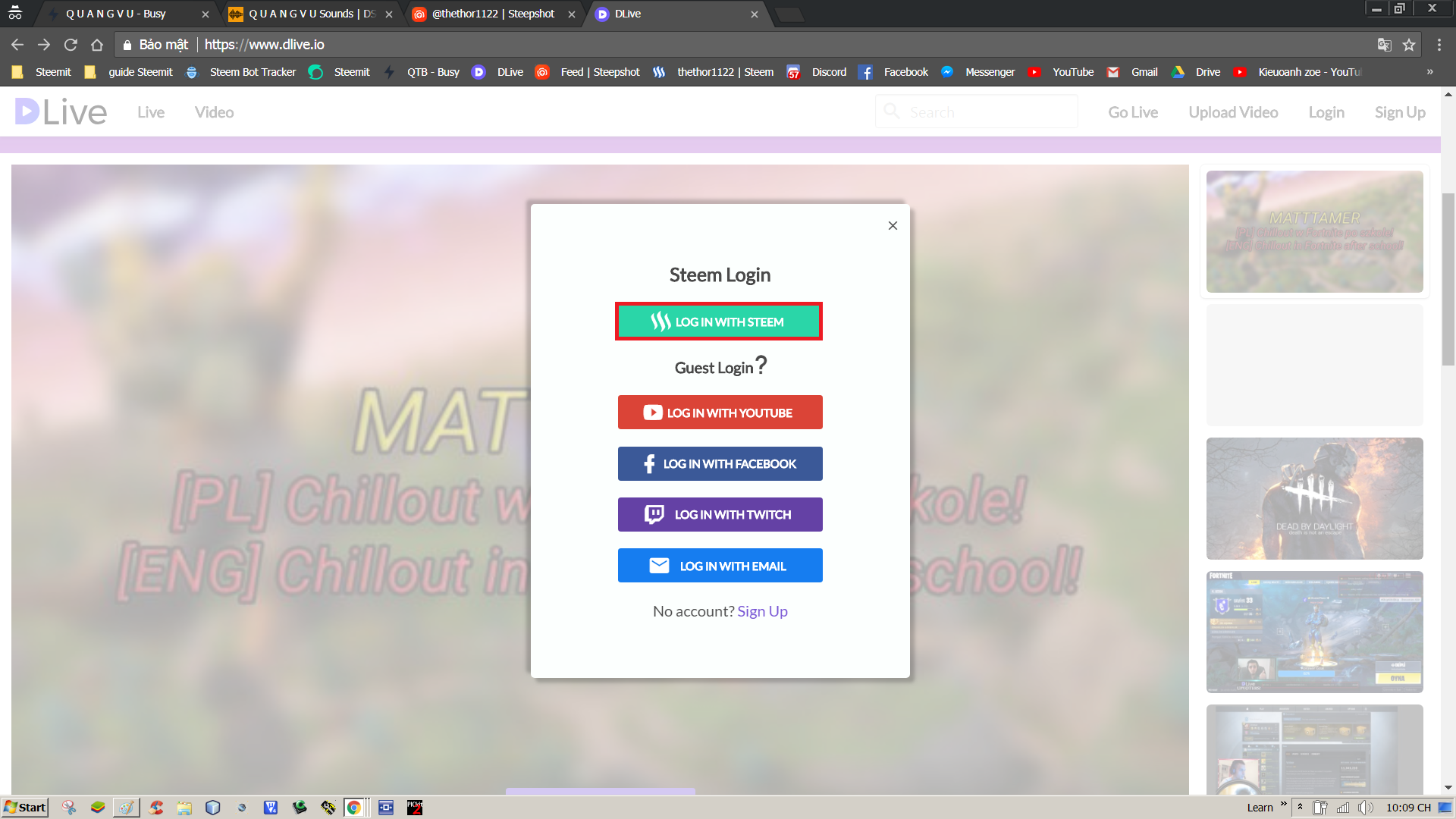
You choose Login with Steem
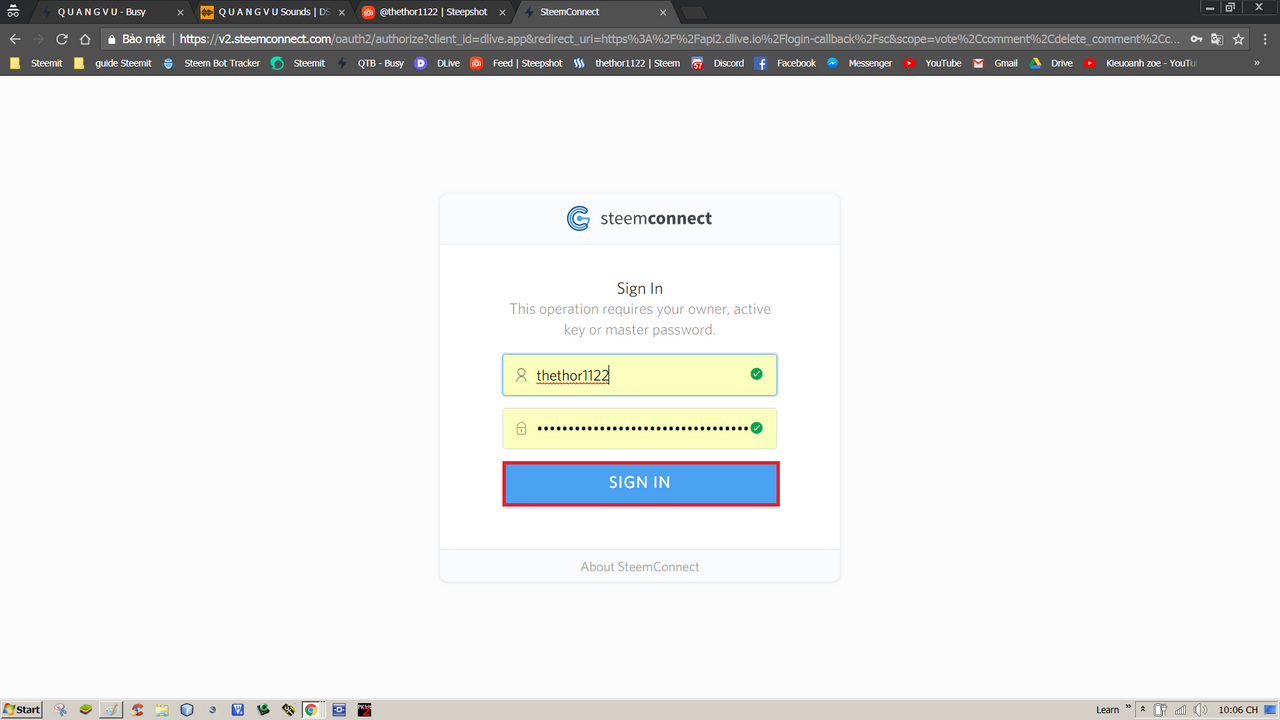
As always, you fill out the information including username and password then select Sign in

Step two: Upload video + LiveStreaming
1.Upload video
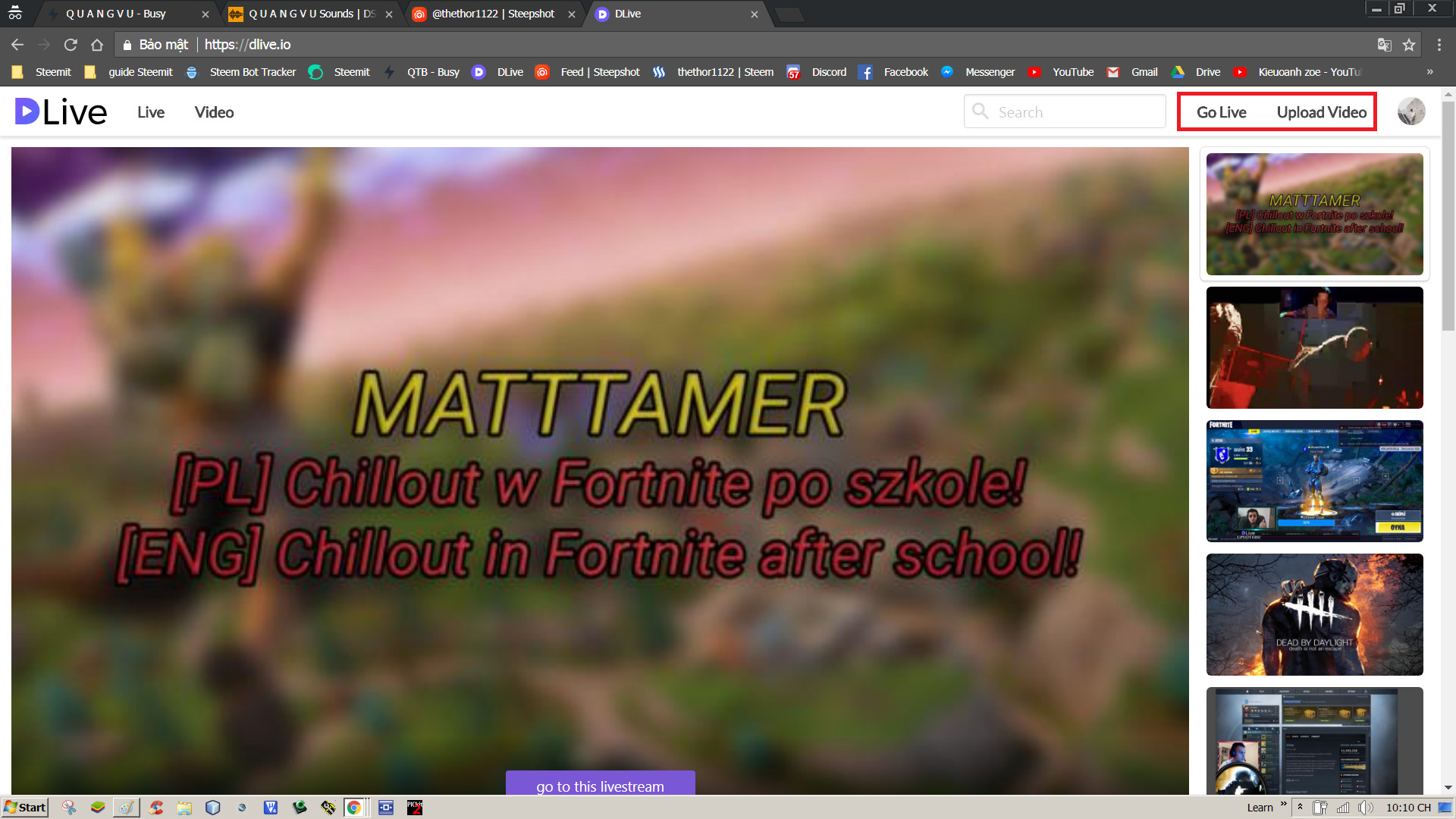
After logging in you have 2 options: Upload video and Live streaming. You choose to Upload video.
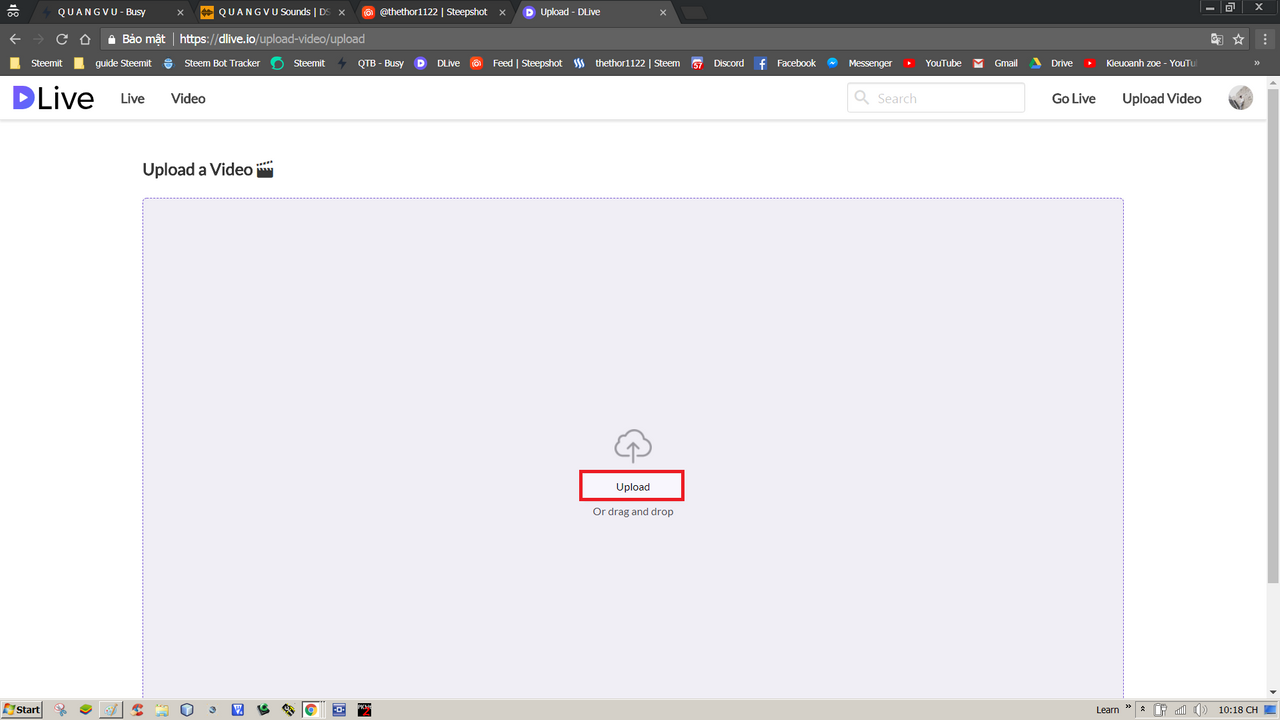
Select Upload and find the link containing your video then select OK to upload.
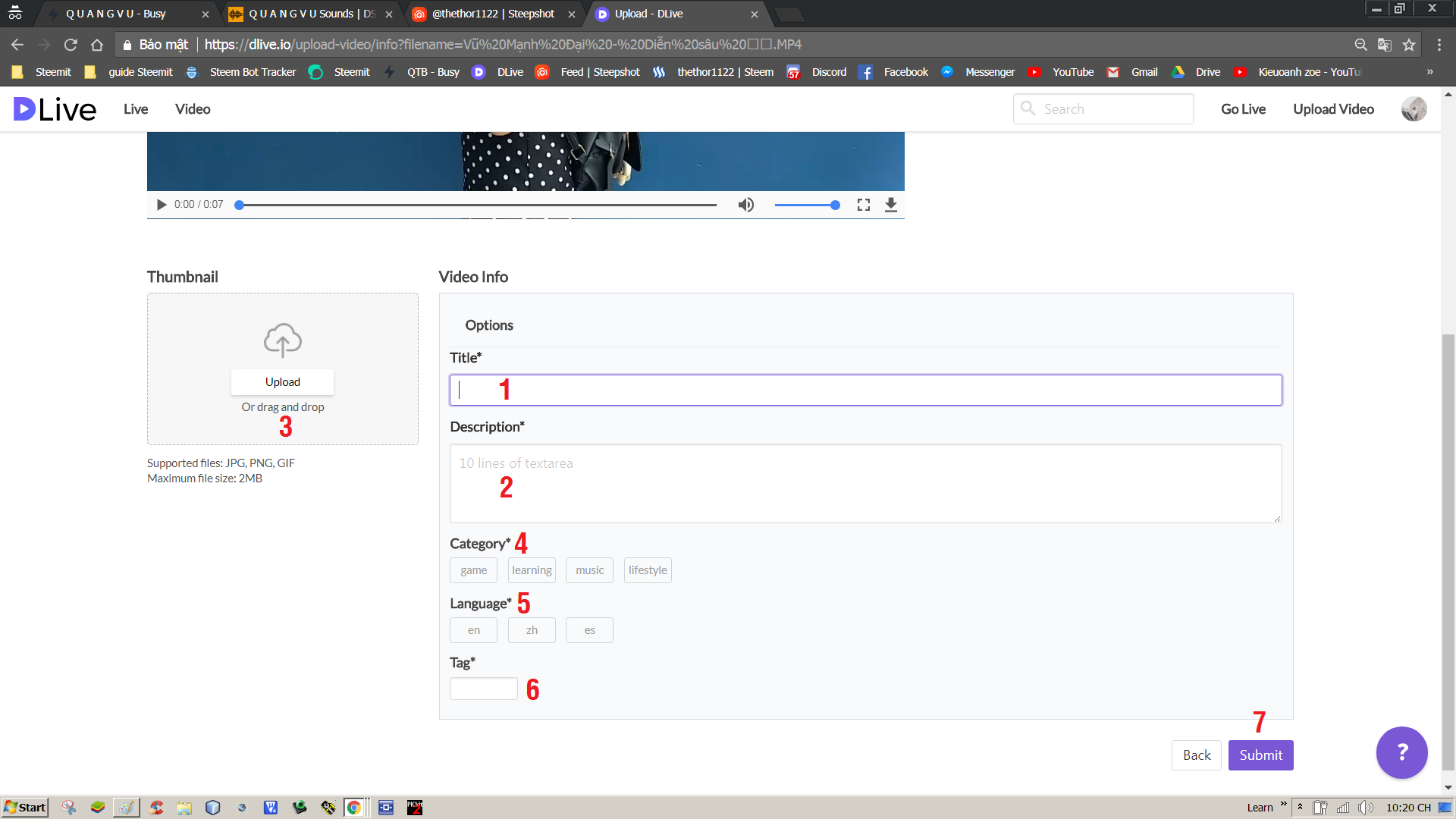
In the process of waiting for the video to upload, you scroll down the section below and fill in the following information:
- Add a title for the video
- Add caption content to a video
- Add thumbnail for video
- Select the genre for the video you upload
- Select the language for the video you upload
- Add tag
- Select Submit to ear up your video
2.LiveStreaming
It's almost the same as uploading video, just in case you need to use OBS software to livestream. If you do not have OBS software, you can download it here: Click here
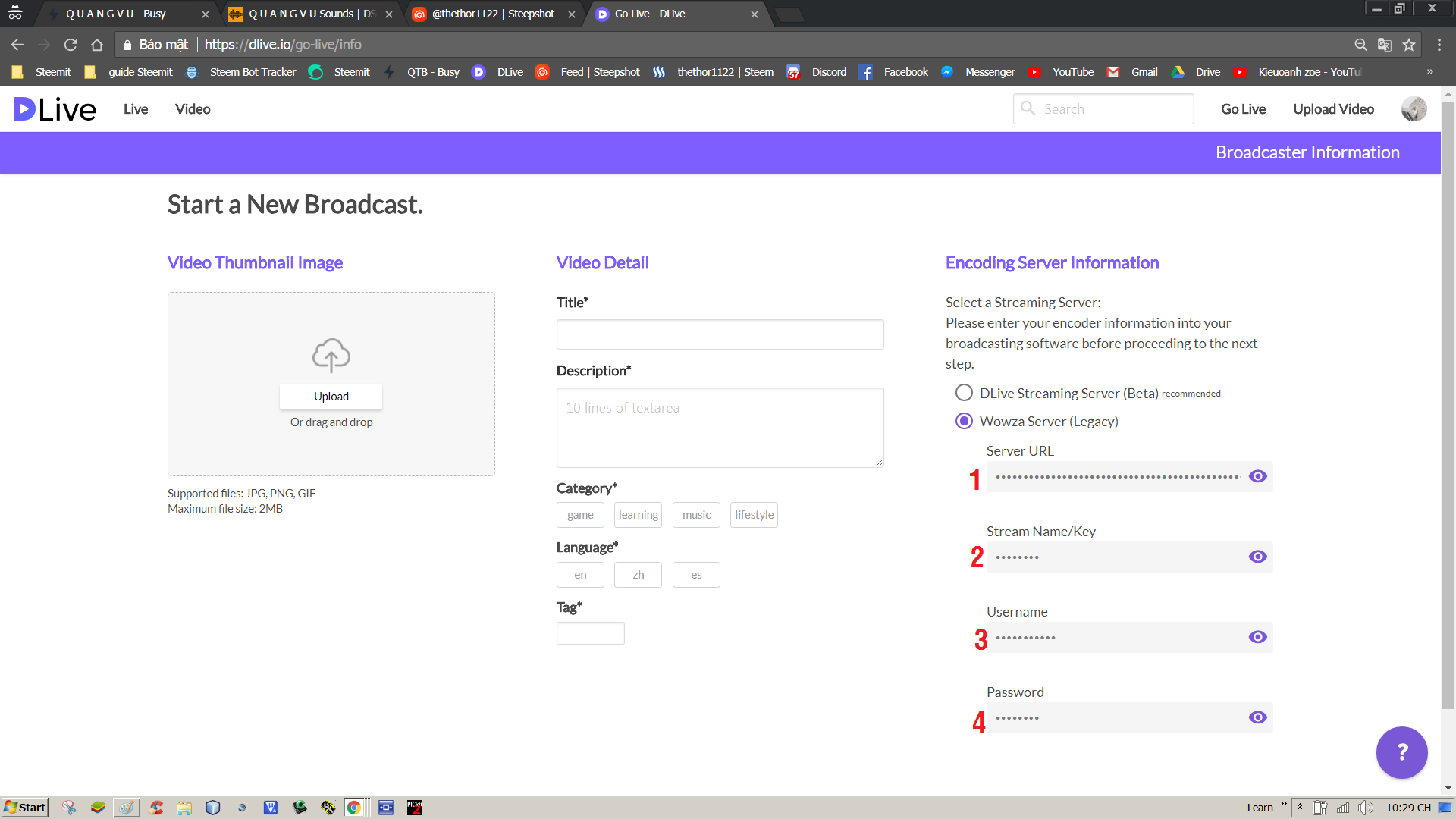
For the content, title, thumbanail ... I said above. You need to pay attention to the 4 sections I marked on the picture in order from 1 to 4. Then select Save and go live.
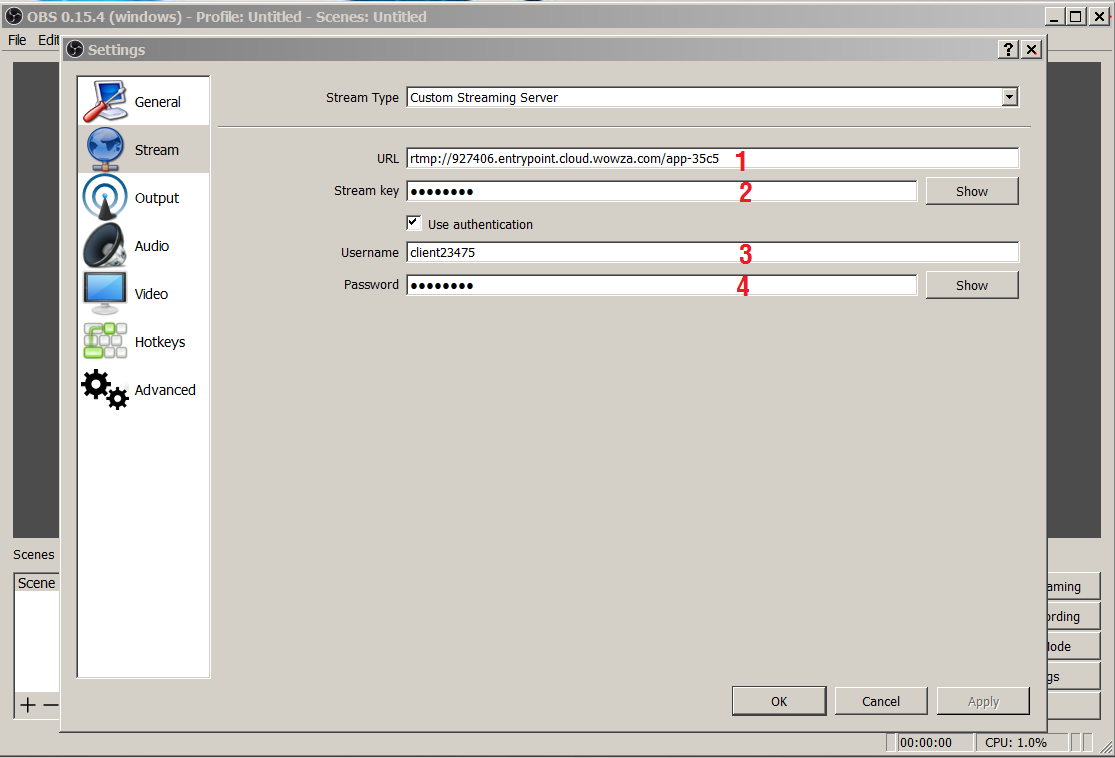
Then you paste into OBS -> Stream paste 4 settings I mark here in order from 1 to 4 and apply.
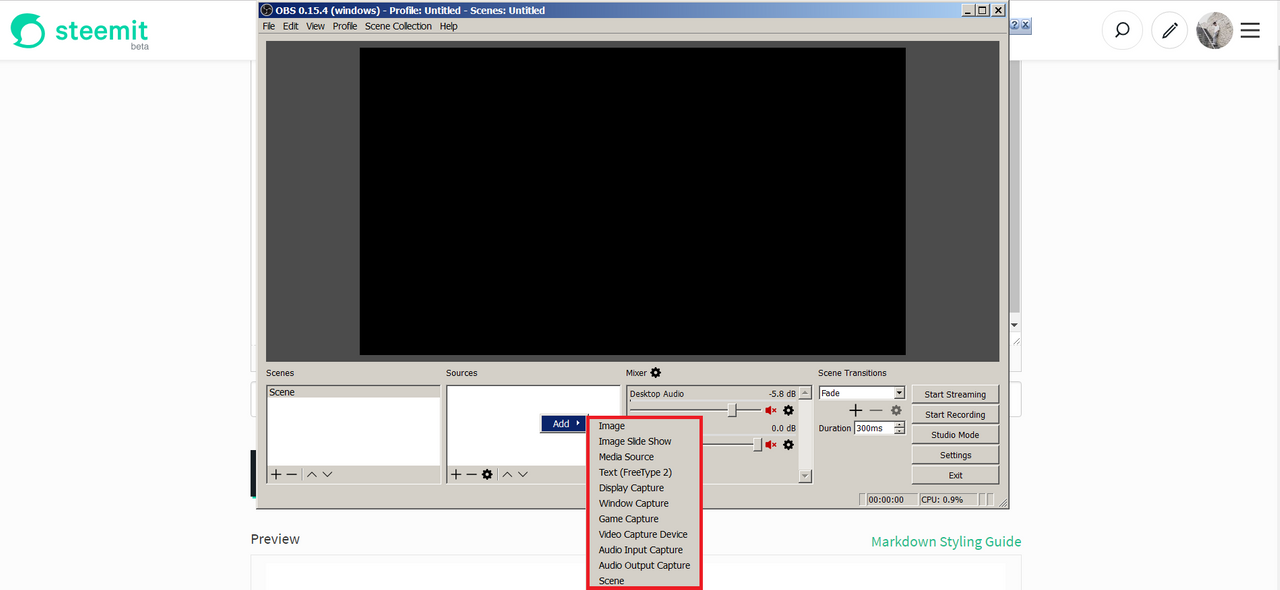
So almost done, the rest is your choice of live streaming. Once you've made your selection, press Start Streaming. You are already streaming

️☑ Dtube
Step one: Login
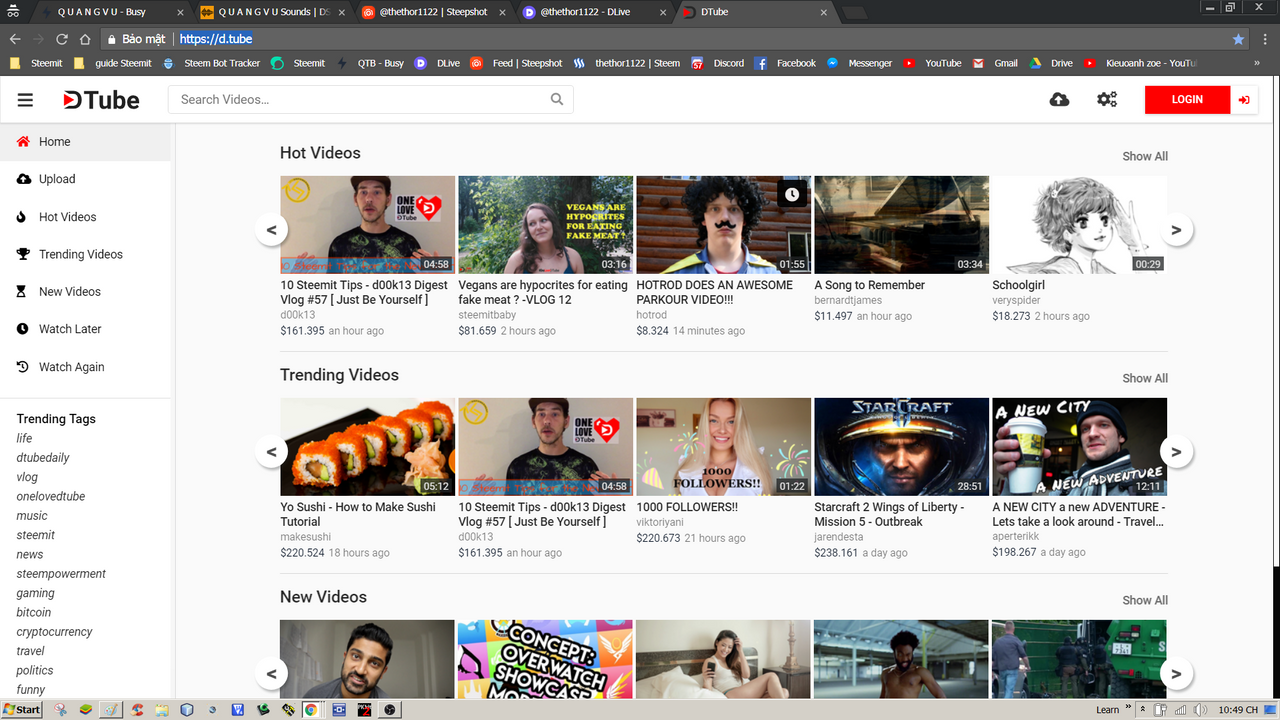
You access Dtube, the screen will appear as above, we choose Login (Square circle is on the picture)
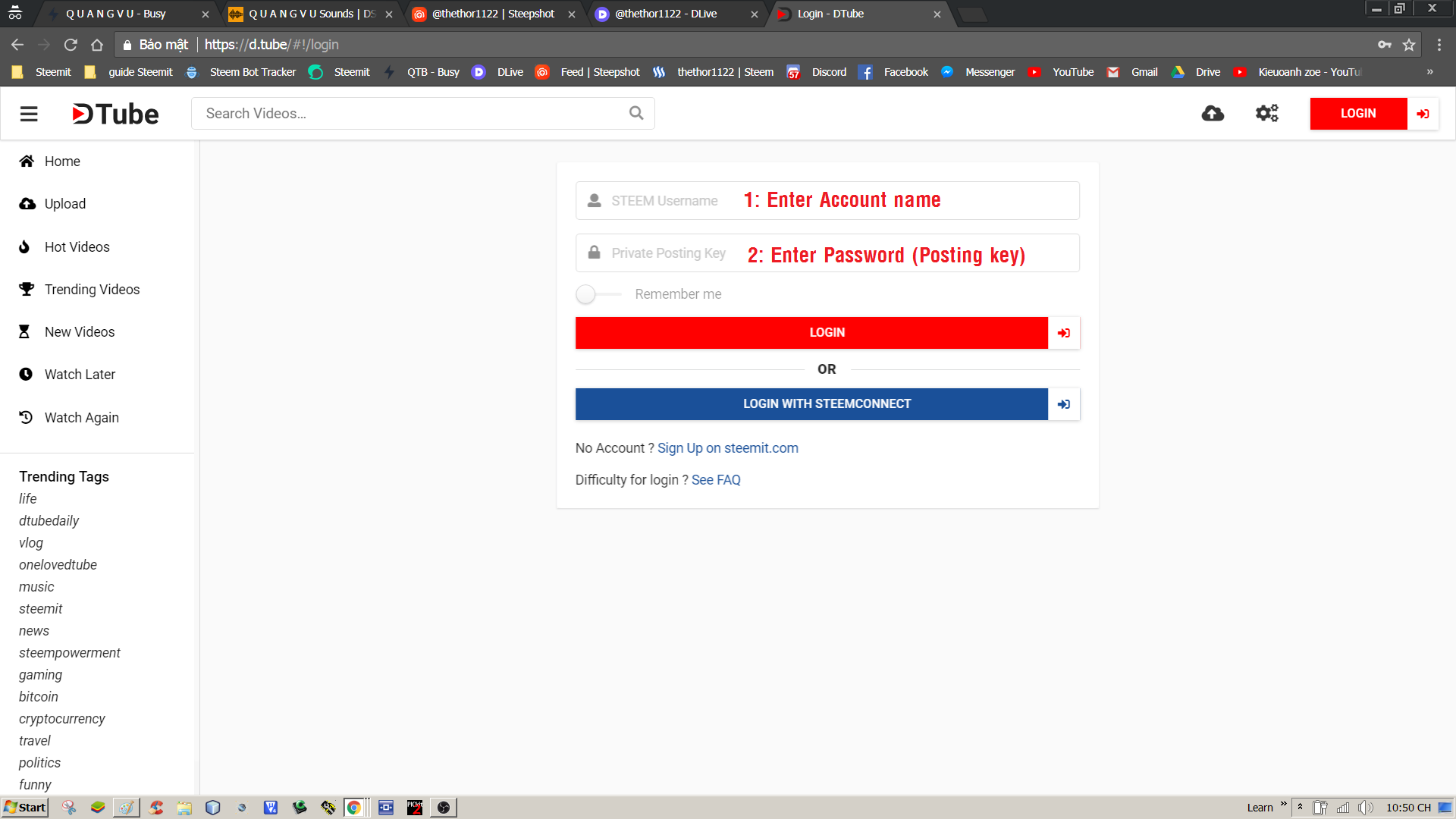
As usual, you fill out the information and click on the Login box

Step two: Upload Video
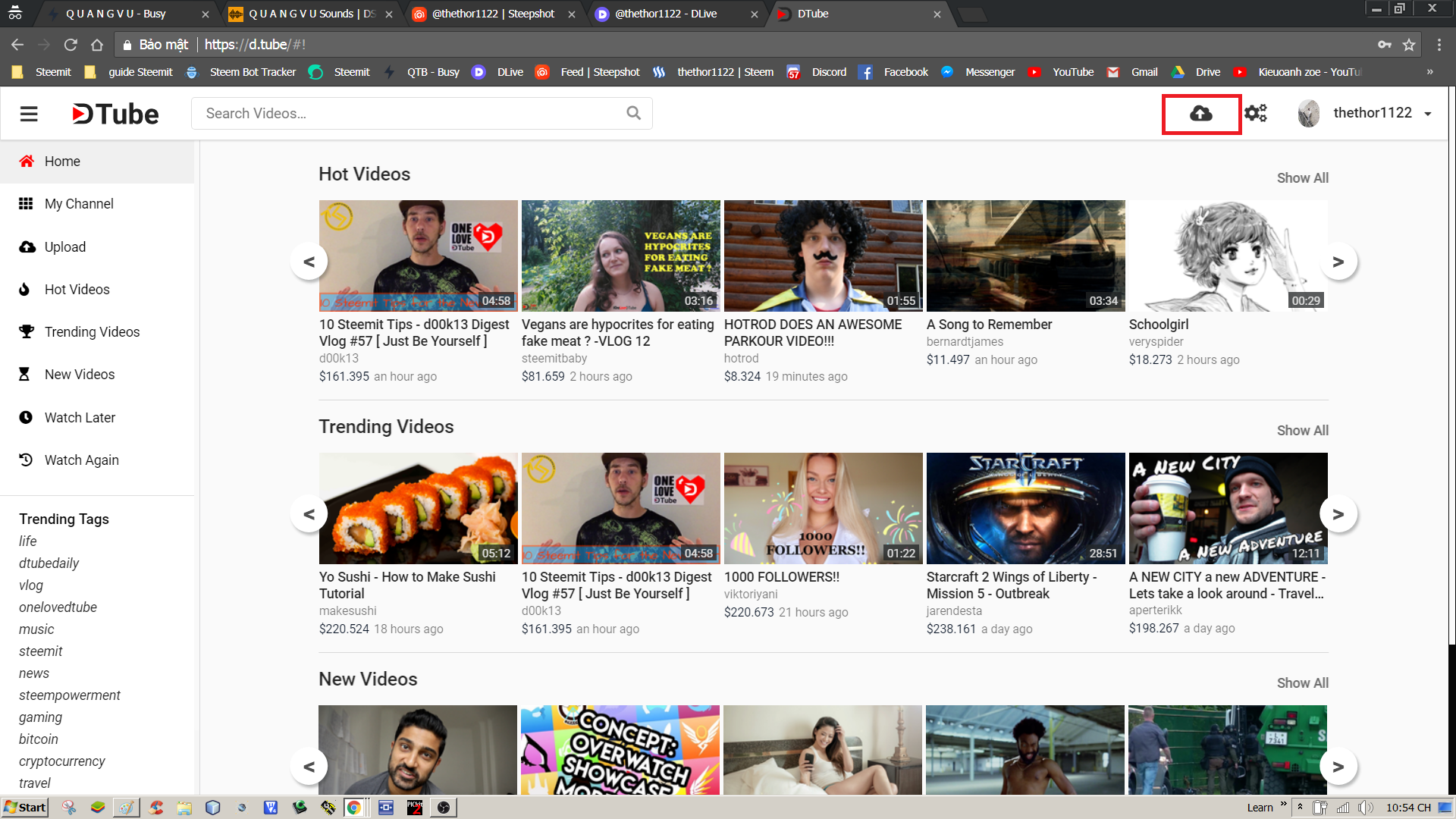
After successful login, you notice the Upload icon on the screen. Click on it.
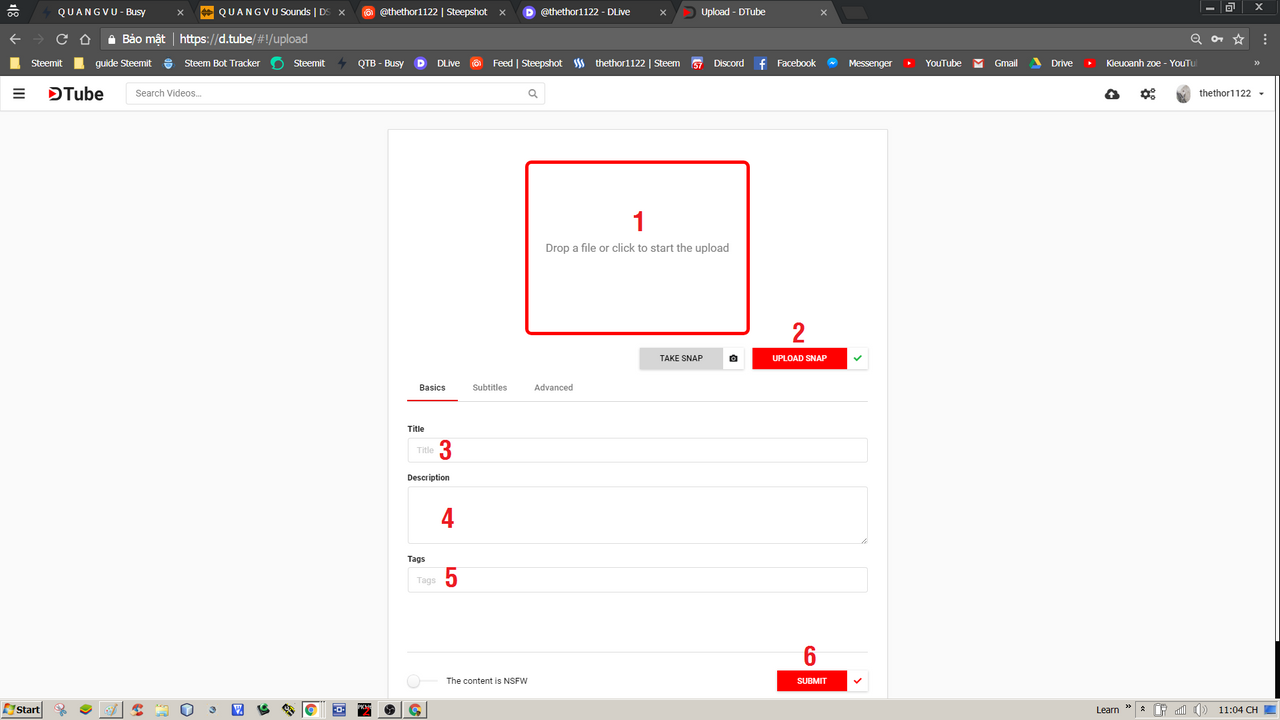
The upload in Dtube is almost the same as in Dlive, you just upload video and add the title, video content, thumbnail, tag ... Then click SUBMIT to complete.

️☑ Utopian
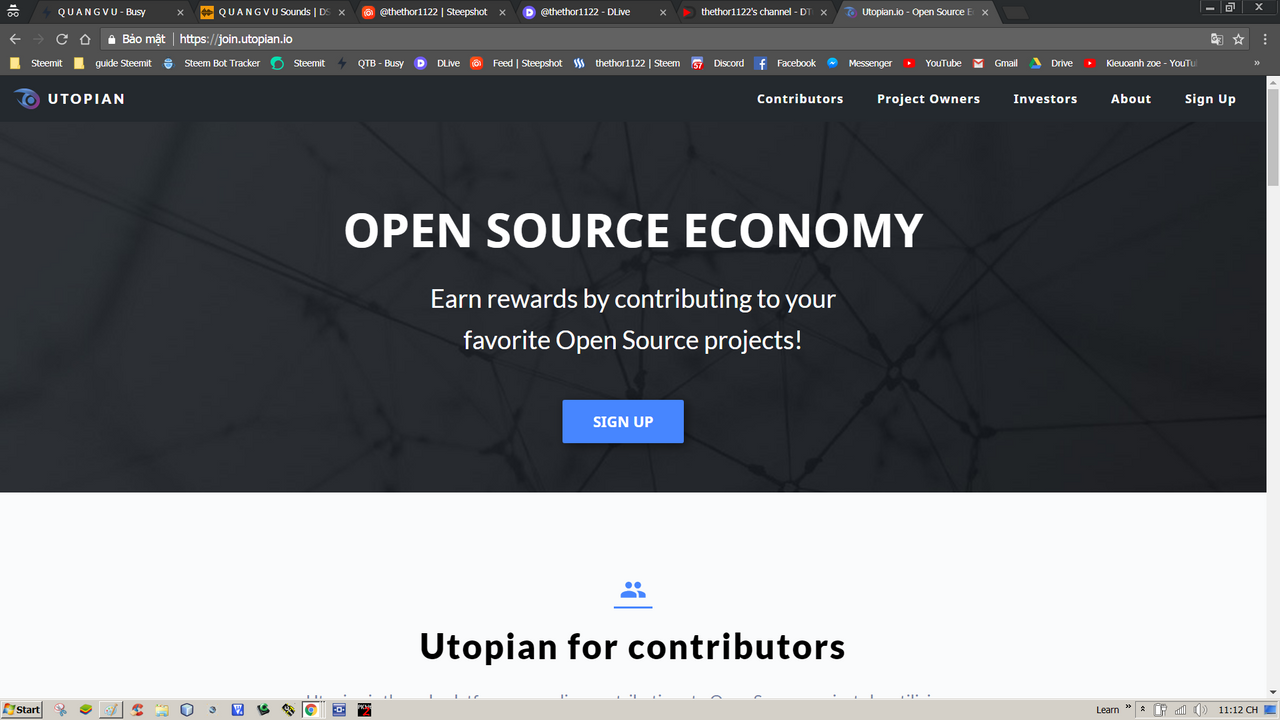
Let me say later about this application, I still do not fully understand it should not direct you. I will learn and update for you. soon

Some of my other posts:
- Guide - Some applications associated with Steemit that newbie need to know | PART 1
- Guide - Build quality articles ! | Xây dựng bài viết chất lượng.
- VN Guide - Tổng hợp các bài hướng dẫn cho Newbie !
- Hướng dẫn cho người mới bắt đầu sử dụng STEEMIT ViệtNam (Part 1)
- Hướng dẫn cho người mới bắt đầu sử dụng STEEMIT ViệtNam (Part 2)

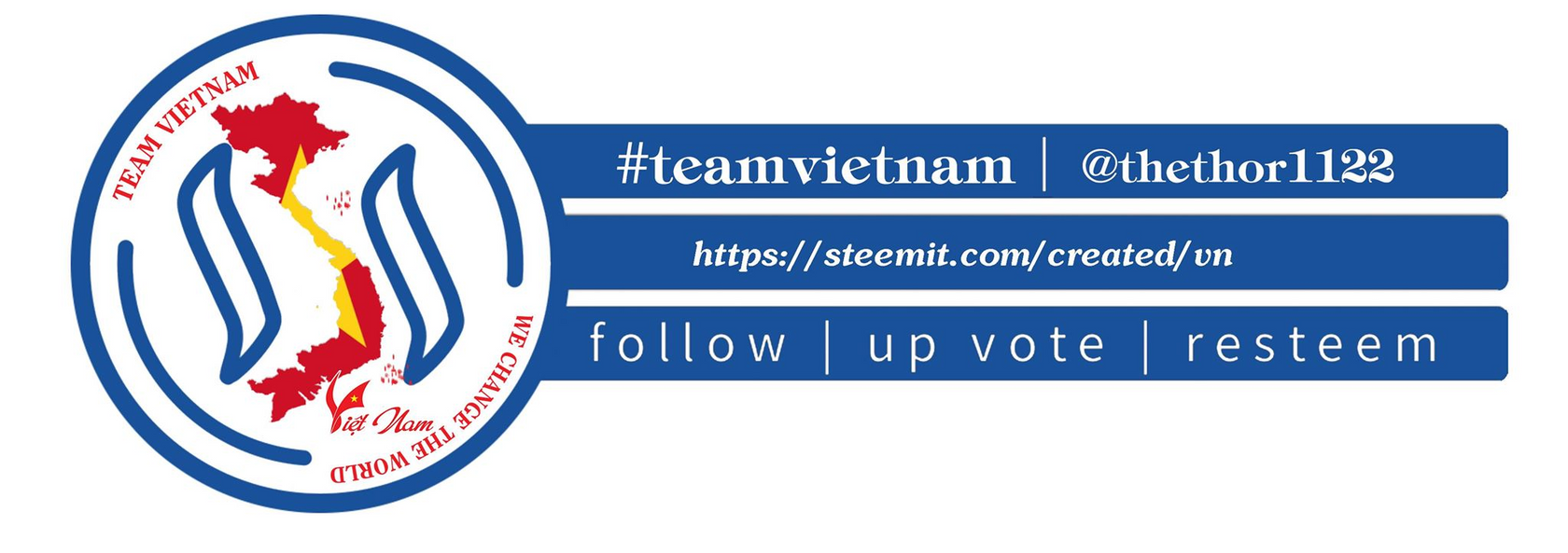
By: @thethor1122
