Hello All,
Steemworld.org
steemworld.org is made by @steemchiller. This tool/site is like centralized wherein you will get all information about your Steemit account activity.
Under steemworld.org, you will get all activities which executed/processed on your steemit account like you can check the how many votes you received and send with additional details on each incoming and outgoing(explain below), about followers, delegation, Voting value, it will also let you know about voting power/strength (weight) which you can check by adjusting Vote Amount in %.
In steemworld.org, you will find your active and expired post(post after 7 days), incoming rewards in Author, and curation.
| In this post I will try to explain to you about all given features in the Dashboard on Steemworld.org and for an example, I have provided below mentioned details are from my account |
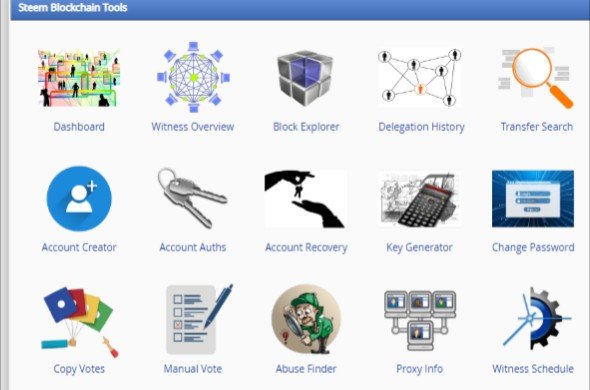
Dashboard
| Under the dashboard, you will see the features like below and a short description of each feature that I have mentioned on it. Now we will see the detail on some important features. |
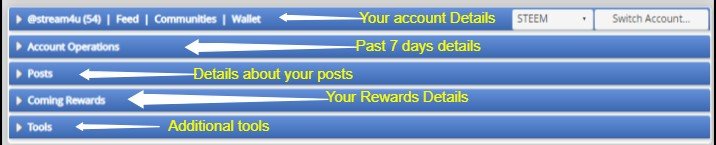
Once you click on the Dashboard, at the top and left corner side, you will find this circle, it actually a shows your current available voting power, as you know when you do up-vote on any posts and comment, some amount of your voting power gets used, so here it will show you the available voting power. In this same, to know the downvote power, you can simply toggle it to downvote by clicking on the arrow in the middle of the circle.
1. Your Account, expand the first feature which is your account name @xxxxxxxxxxx, the below details are from my account on steemworld.org.
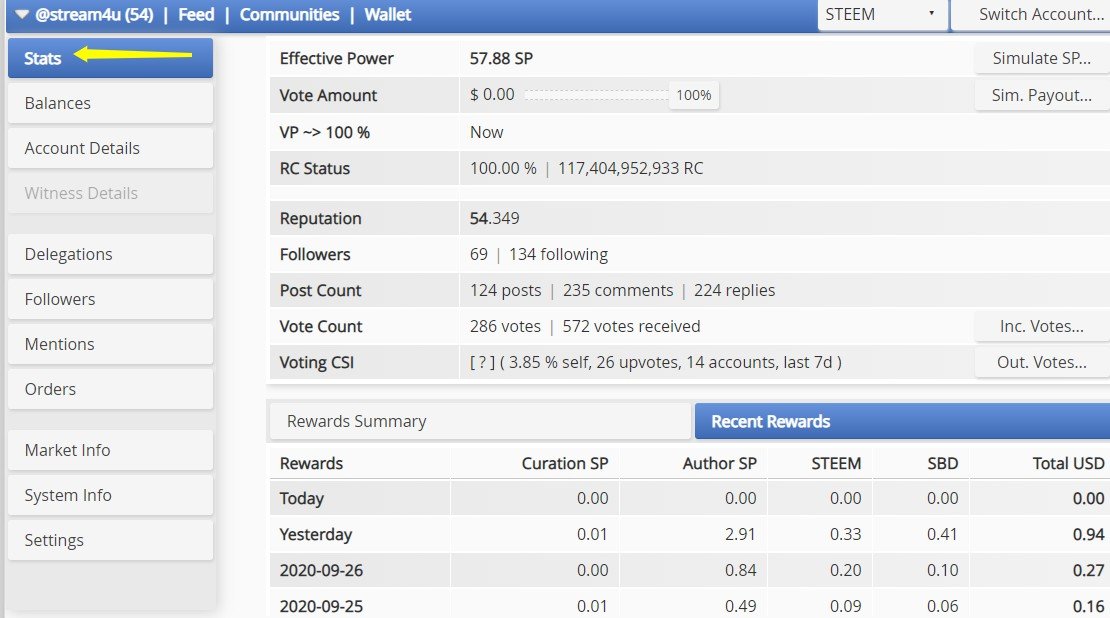
Under your steemit account username, you will get the below details about your steemit account.
Effective Power

Effective Power is let you know your current Steem Power which you can also find under your Steemit Wallet.
There might be a minor difference you see on steemworld.org as above, I guess if the last digit of the Steem power is above 5 i.e. 877 then under steemworld.org its consider like 10 and shows 88.
Vote Amount
Vote Amount is providing you the information about your vote value $ that you give on any post/comment. As you know that if you have a more Steem Power then your vote value will also increase more.
A slider bar is provided here that you can move from 1 % to 100 % and you will come to know about your vote value at different %. When you move the bar to the left side and decrease the % you will see the Amount ($ 0.00) of your vote will also get the decreases, by doing this you will come to know about your vote amount at different %, and then you can set the % of your vote when you do an Up-vote on any post/comment on Steemit.
Right now I don't have a more Steem Power so by default it shows the same as 0 at all levels of %.

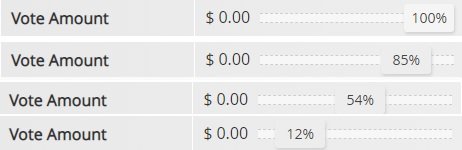
VP ~> 100 %

VP means Voting Power, Now indicate the currently available and value(100 %) shows the balance of voting power. Currently, my VP shows 100% but this value can be decreased and increase again according to your use of upvote.
VP uses when you do an Up-vote to any post/comment then some amount(%) of VP will get used which later can auto-refill, but if you do more up-vote in a day, it will take a longer time for auto-refill to 100%.
RC Status
RC means Resource Credit, you have some allocated RC power and simply that also counts into the % as like above Voting power.

RC power uses when you make a post or make comments on the other posts, accordingly the value of % will decrease which later auto-refill.
As like above if you create more posts or make more comments in a day then more RC will get used which takes a long time for auto re-fill to 100%.
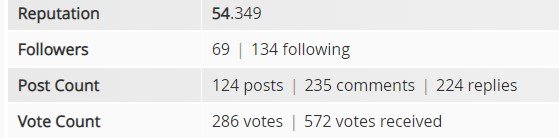
Reputation
Reputation is like your activeness status on the Steemit. If you proactively use the Steemit platform with the activeness of creating a post, commenting on other posts, Up-vote to other posts, and when you do all these activities by considering the above % value of VP and RC then your Steem Power will get keep increase which effect on your Reputation which will also get an increase.
Followers
This will let you know about the total count of accounts till the date which are following to you and you are following to them on Steemit.
Post Count
Till the date, the total count of your post, comment on other posts, and reply to other comments that you have made on the Steemit.
Vote Count
Till the date, the total count of your votes that you have given to the other posts and received from others on your post.
Rewards Summary and Recent Rewards
Rewards Summary
In Rewards Summary, you will get the details about the rewards that you have received till the date with a bifurcation in Curation SP, Author SP, STEEM SBD, Total USD.
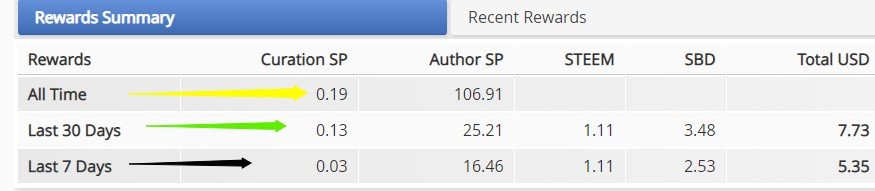
All Time
All time Rewards Summary means the total rewards that you have received till the date after creating an account on Steemit.
Last 30 Days
Last 30 Days Rewards Summary means the total rewards that you have received in the last 30 days on Steemit.
Last 7 Days
Last 7 Days Rewards Summary means the total rewards that you have received in the last 7 days on Steemit.
After Rewards Summary, the next tab provided for Recent Rewards which provides details about the rewards received on each day in the last 7 days.
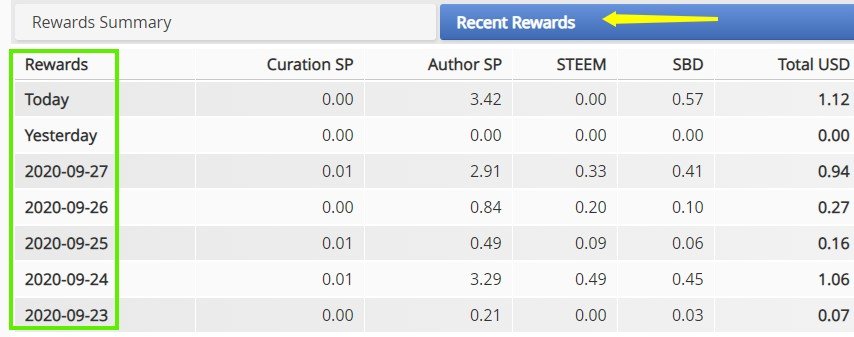
Delegations
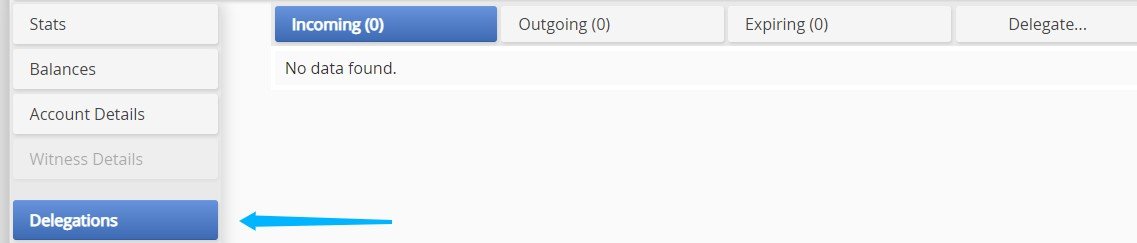
on steemworld.org you can find the details about your delegations, there are 3 types of delegation we can see, before to know about the types delegations, we will first understand what is delegations?
What is Delegations?
You can use the delegation concept in the Steem Power. You can delegate your Steem Power to someone or someone can delegate their Steem Power to you.
As simple, you can give your Steep Power to someone for a particular duration, in other words, you are allowing someone to use your Steem Power and in return, you will get some rewards as an interest basis on daily, weekly, monthly. You can extend the delegation period or you can cancel the delegation any time as you want.
| NOTE: You are not able to power down or cash out for the delegated Steem Power. |
As mentioned there are 3 types of Steep power we can see in the above picture, below are the same
1. Incoming Delegation:- The Incoming Delegation means when someone delegates their Steep Power to you then it acts as incoming delegations.
2. Outgoing Delegation:- The Outgoing Delegation means when you delegate your Steep Power to someone and allow them to use it for a particular time, this acts as outgoing delegations.
3. Expiring Delegation:- When we delegate our Steep Power to someone and after the duration when we cancel that delegation, that comes under the Expiring Delegation.
From here you can also Delegate the Steem Power, the procedure shown into the below image.
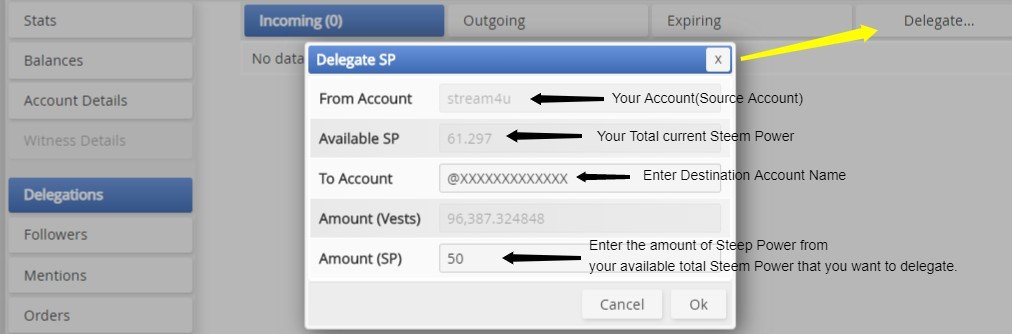
2. Account Operation.
Account Operation is a second feature which can provide you the details about incoming and outgoing information about post, votes, and comment.
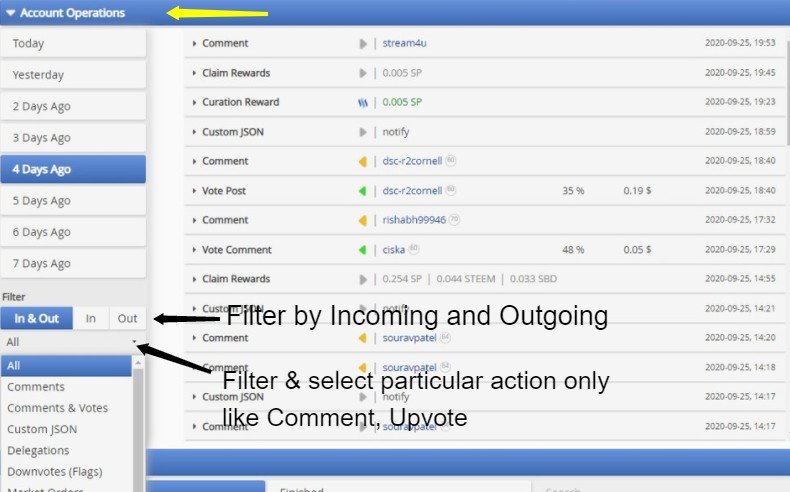
There is more you can find, as shown below the information is available for the last 8 days with the time when you receive a vote, comment, and when you made a post, comment, vote. When you receive a vote from someone then it will also give you vote details like what % vote has given and the value of that %. Also, it gives information when you got the curation rewards when you claim rewards.
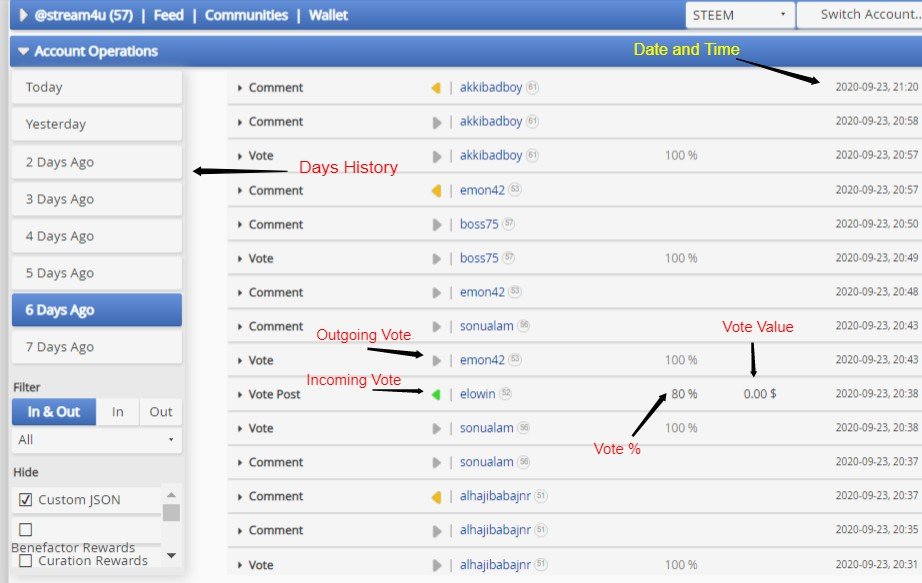
The Neon color arrow at the left side indicates the incoming activity about comments, vote and the Gray color arrow at the right side indicate the outgoing activity about Post creation, comments, Votes, you will get all this information with date and time.
3. Posts
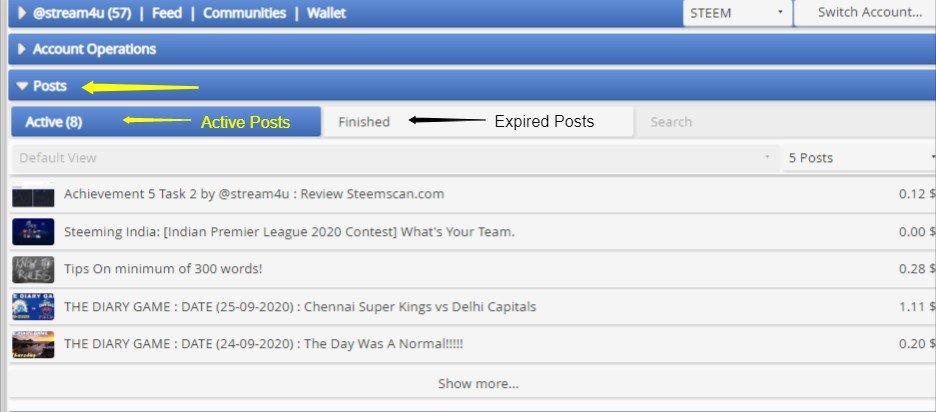
Posts feature is very simple to understand. Under Posts, there are two tabs given separately for Active and Finished(expired).
Active Post:- Under Active, you will fist see the total number of your active post into the bracket (_) against Active. Active posts mean the post which is still under 7 days and active to receive the votes. On the right side, you will get the rewards information for each post that has been received till the time.
Finished Post:- Under Finished, you get the details about your all posts that you have created but they are now more than 7 days older. As shows below, you can filter as per your requirement to get the details about your finished posts.
The default you will see the 5 posts at a time but you can increase the count from the drop-down, in one slot 5 posts can be viewed.
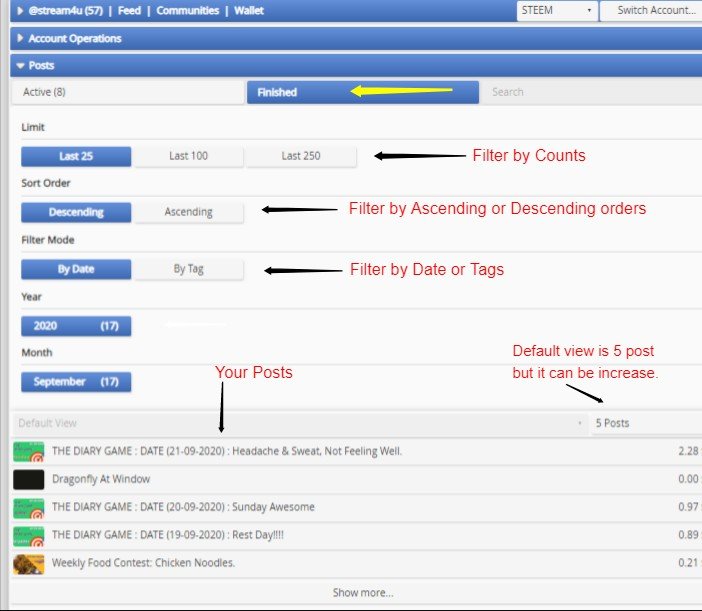
4. Coming Rewards.
Once you click and expand the Coming Rewards feature, the first view you will see like below.
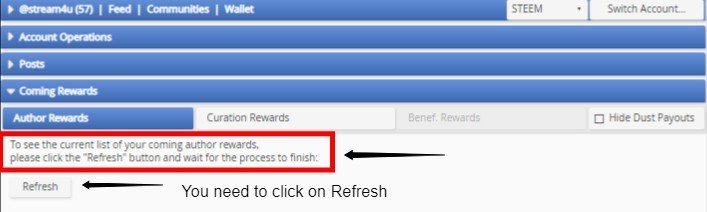
To fetch the information and most recent details about your coming rewards, you need to first click on the button Refresh.
As shown below, after clicking to Refresh, the process gets starts to synchronize the data with the most recent.
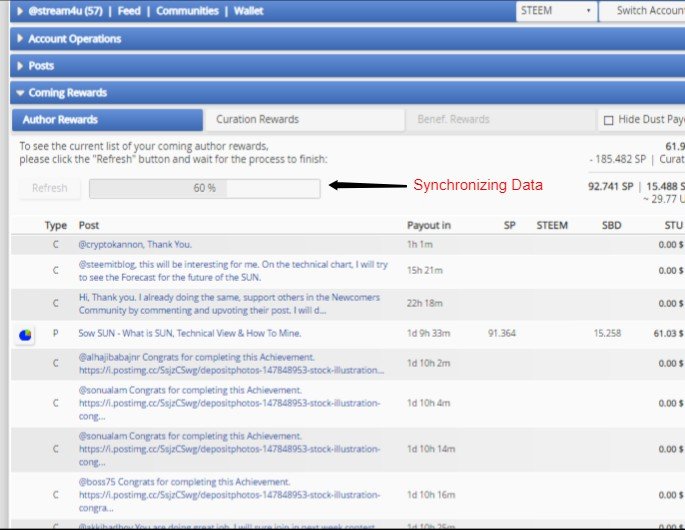
Under Coming Rewards, there are three separate tabs provided for Author, Curation, and Beneficiary.
- Author Rewards:- You create a post and get a reward on that post by other votes, this rewards call as an Author Reward.
- Curation Rewards:- When you make comments or votes to posts created by others, so in return, you get rewards for that comments and votes which you have given, this rewards call as a Curation Rewards.
- Beneficiary Rewards:- When you create a post and give some portion of the Author rewards to someone, so it becomes a Beneficiary reward for that person which you have added Author rewards settings, see below how to add a Beneficiary account.
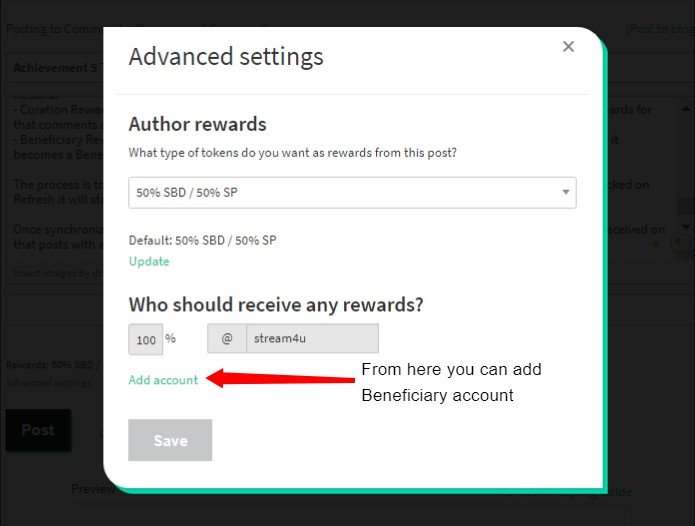
The process is to click Refresh is the same under these both Author and Curation, as mentioned once you clicked on Refresh it will start synchronizing the details of the reward with the most recent available.
Once synchronizing gets completed, you will the details are shown below. You will see each post, the value received on that posts with a bifurcation in SP and SBD, and how much time is still pending to claim that reward.
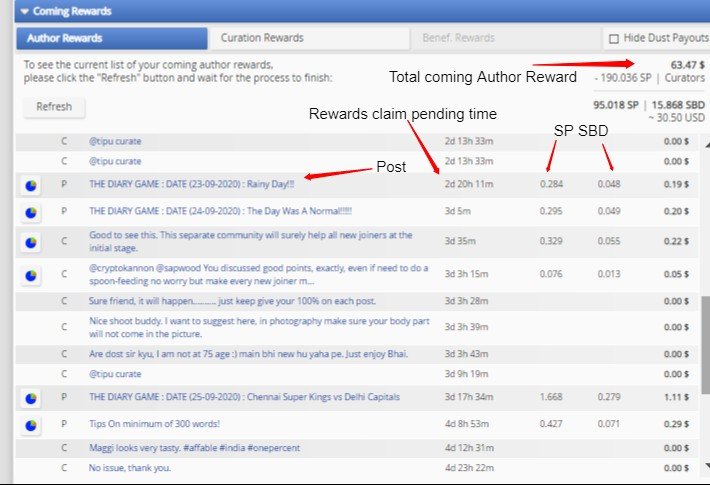
For Curation Rewards, the above process is the same to view the coming Curation Rewards. However, under Curation Rewards, you will get a reward in SP based on the Efficiency, shown below.
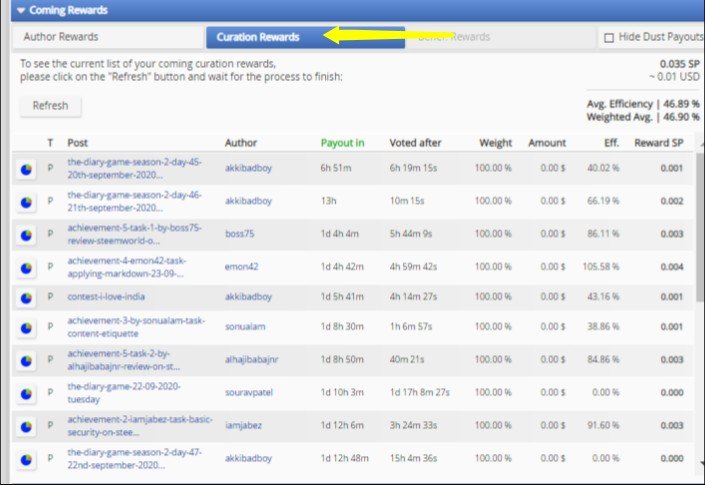
| Sorry, I don't have details under my account for Beneficiary Rewards hence unable to provide details on it as it shows grayed out, but seems the process is the same as like Author and Curation rewards to view the Beneficiary Rewards. |

I hope the provided above details will be helpful and easy to understand about the use of steemworld.org.
| By mistake, I had posted this task earlier outside of Newcomers' Community, so posting again with some more details and explanation. Requesting to review this. |
Thank You.
@stream4u
| To The Attention Of:- |


