¡Saludos comunidad de Scouts y sus Amigos!
Recapitulando la Lección 03 del Uso de la Herramienta de Diseño Canva, a la hora de crear un diseño en la aplicación debemos conocer sus opciones básicas, a los fines de agilizar y obtener un mejor trabajo en el lienzo.
En la mencionada lección tuve el placer de leer y apoyar las actividades realizadas por 06 usuarios, a quienes les deseo muchos éxitos y espero contar con sus presencias en todas las lecciones. 😉💜
Es un placer presentarles la cuarta lección relacionada al uso de la Herramienta de Diseño Canva. Espero que sea del agrado de todos y que aprendan muy bien sobre el manejo de esta gran aplicación de diseño.


Opciones Básicas del Área de Diseño, Parte 2
Canva cuenta con una gran variedad de opciones que nos permiten hacer un diseño rapidamente y dominar el área de trabajo, por lo cual comprenderlas y aplicarlas nos dará una gran ventaja a la hora de diseñar.
En la clase de hoy, se estará usando un lienzo con un diseño simple de prueba. Como se puede observar, en la parte superior del área de trabajo hay dos números que reflejan las dos opciones básicas de la lección de hoy:

1- Flecha hacia abajo ⬇️: Esta opción nos permite descargar directamente el diseño en formato png. La imagen izquierda es el resultado de hacer clic en esta opción, y la imagen derecha es el aviso de que ya se guardó el diseño en nuestra galería.
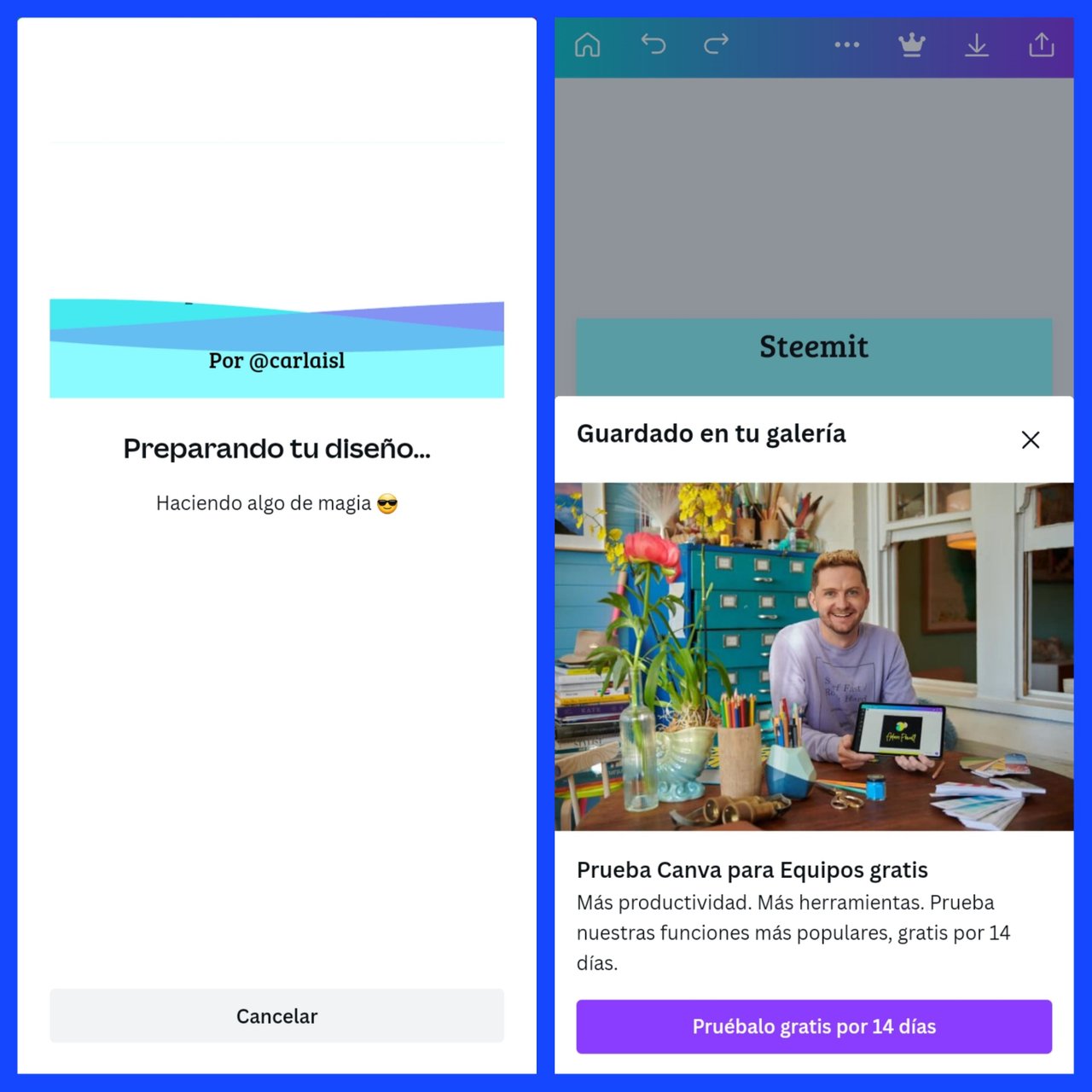
2- Flecha hacia arriba ⬆️: Esta opción está integrada por muchas otras. Al hacer clic en ella, nos aparecerá un listado con lo siguiente:
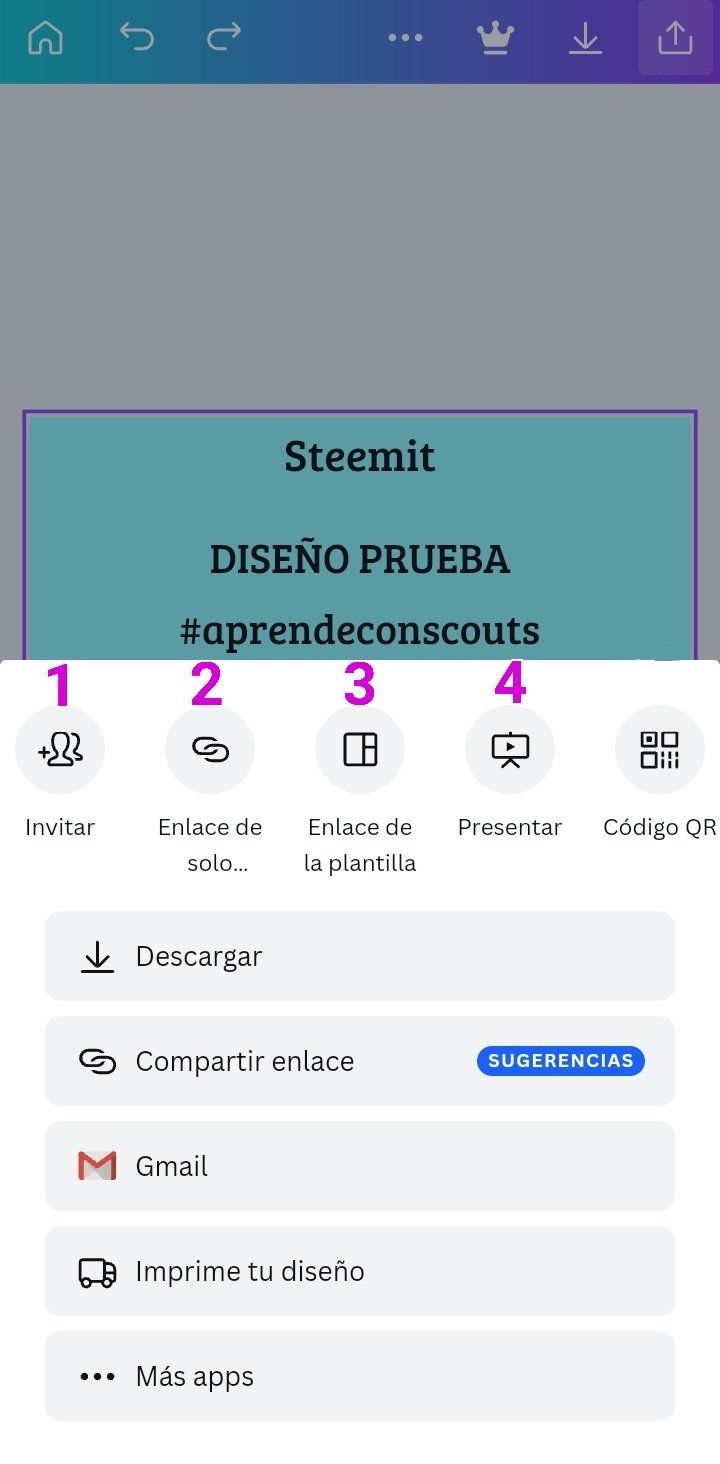
1- Invitar: Muchas veces deseamos trabajar un diseño en equipo, y con esta opción es posible. Al hacer clic en ella, nos aparecerá un menú donde vamos a agregar el correo de la persona que deseamos invitar, luego hacemos clic en el botón "Enviar" y la persona ya será añadida al equipo de edición, una vez que la misma acepte la invitación ingresando a Canva.

2- Enlace de solo lectura: Permite que demás personas puedan ver nuestros diseños sin necesidad que ingresen a sus cuentas de Canva. Para ello debemos hacer clic en el botón "Copiar" y enviar el enlace a quien deseemos.
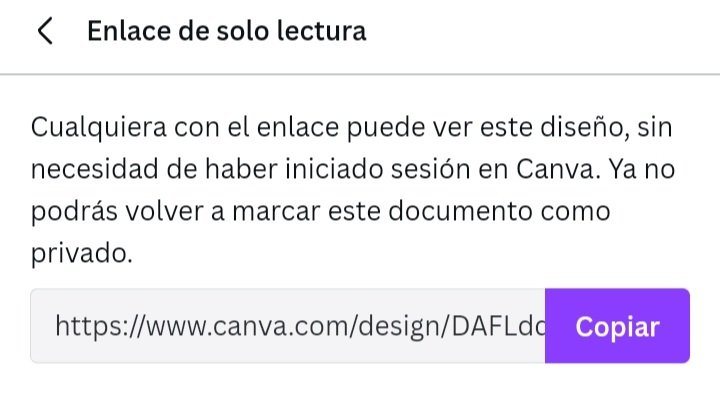
3- Enlace de la plantilla: Permite compartir una copia de nuestra plantilla de diseño para que otros la utilicen. Para ello debemos hacer clic en el botón "Copiar" y enviar el enlace a quien deseemos.

4- Presentar: Esta opción es ideal para aquellos que deseen realizar una exposición con las diapositivas. Al hacer clic en esta opción, aparecerá un menú (imagen izquierda) donde al hacer clic en la pestaña señalada con la flecha, activará otro pequeño menú (imagen derecha) con dos opciones para el tipo de presentación.
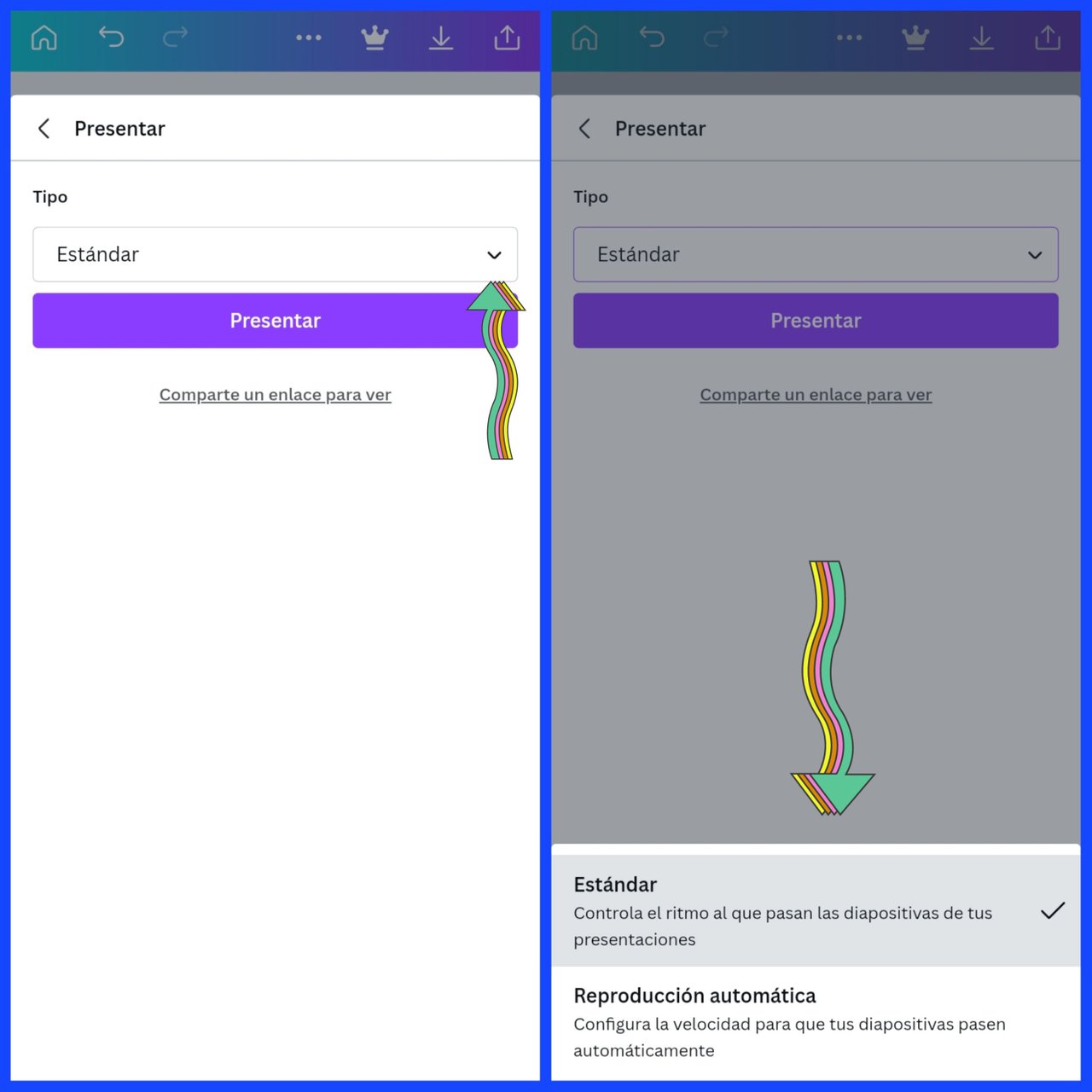
El tipo "Estándar" nos permite controlar el tiempo de exposición de las diapositivas.
El tipo "Reproducción automática" nos permite personalizar el tiempo de exposición. Para ello, nos debemos dirigir al menú inferior que se activa al hacer clic en nuestro lienzo (como se explicó en la lección pasada), y buscar la opción con ícono de reloj (imagen izquierda). Al hacer clic en ella, nos aparecerá otro menú (imagen derecha) donde podemos indicar el tiempo para la diapositiva en cuestión, y si deseamos, aplicarlo para todas las diapositivas activando la casilla "aplicar a todas las páginas".
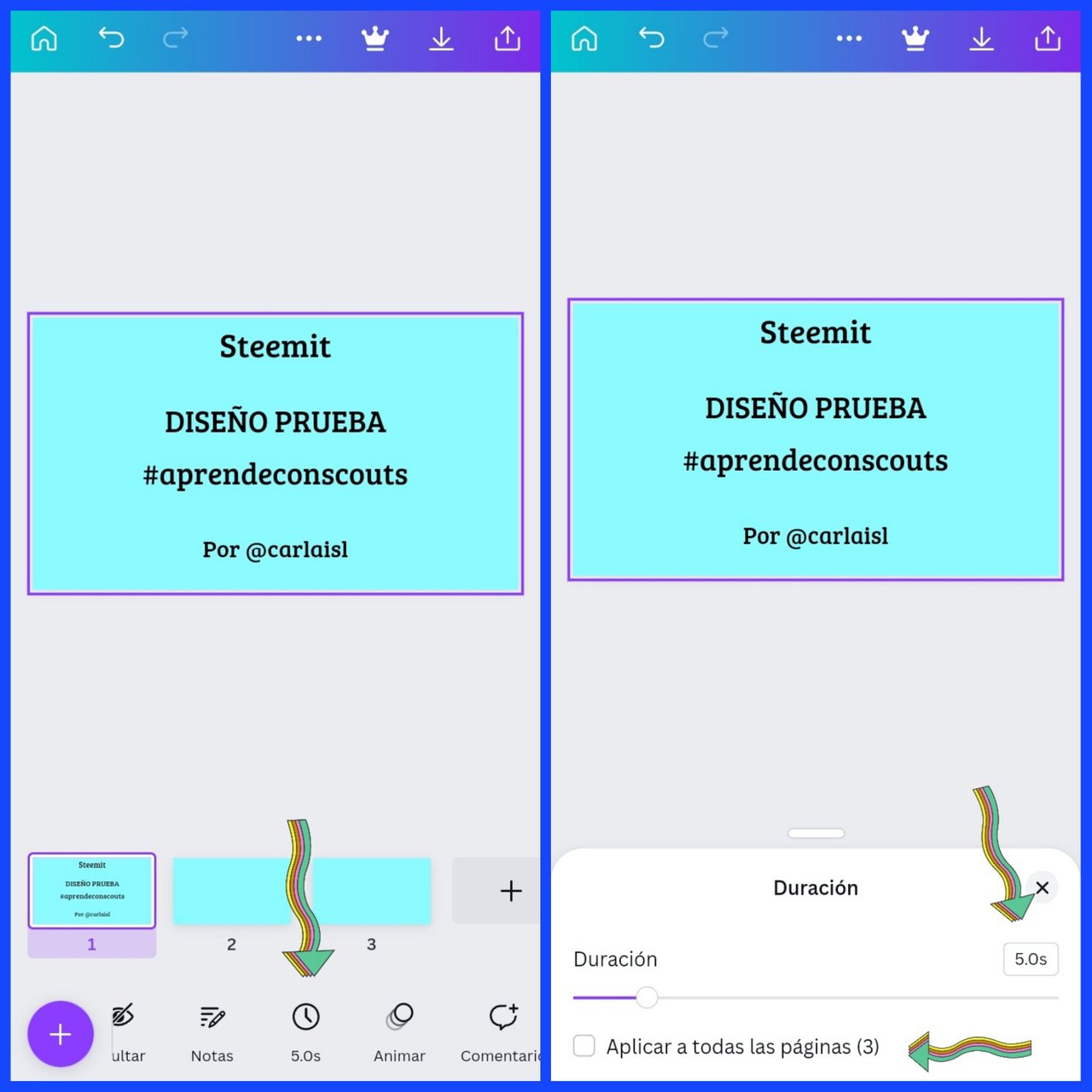
Finalmente, una "Opción Adicional" a la lección de hoy es la de compartir el diseño en nuestras redes sociales. Si desplazamos esa sección de opciones hacia la derecha, podremos compartir nuestros diseños en diferentes plataformas, tales como Instagram, Facebook, Twitter, entre otros.
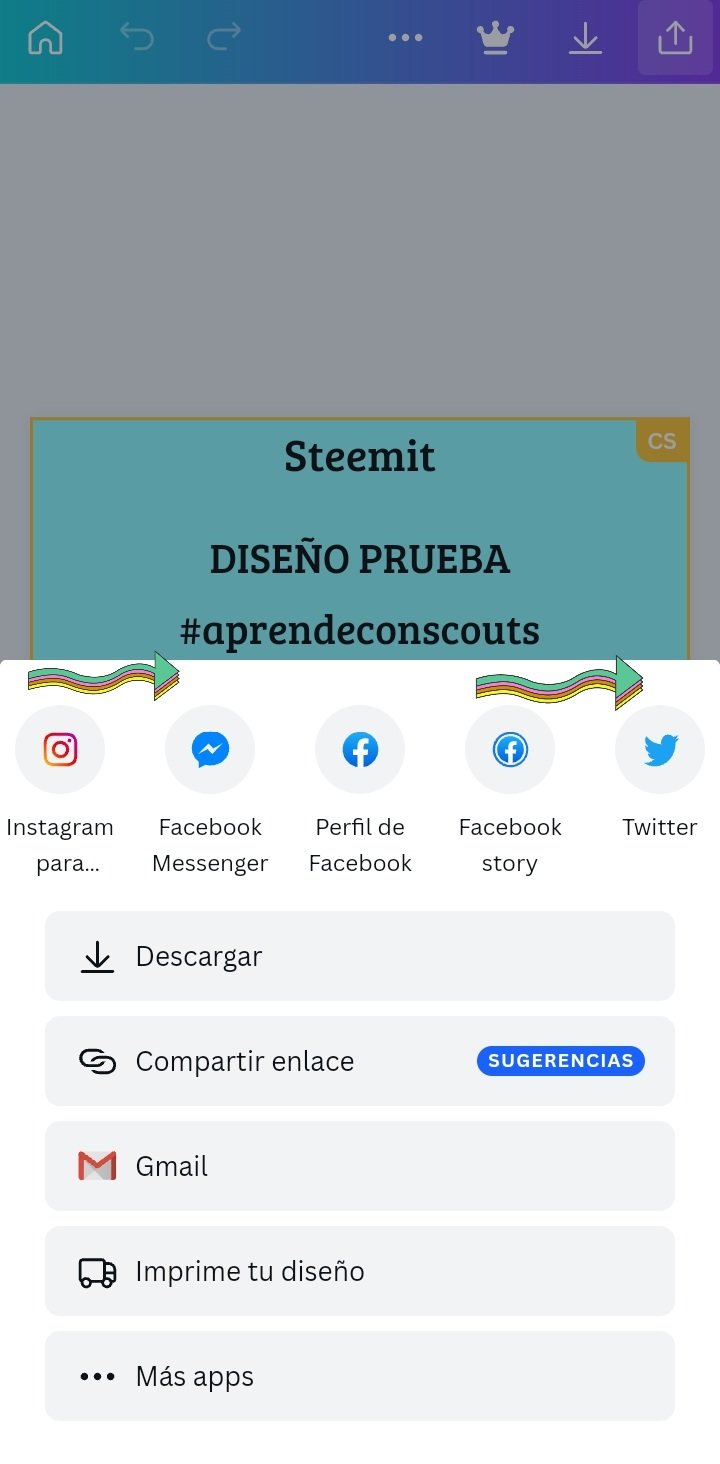

Actividad a realizar:
Una vez leída toda la lección presente, el usuario deberá elaborar una publicación en la comunidad Scouts y sus Amigos, respondiendo a las siguientes preguntas:
1. ¿Cual de las 5 opciones básicas explicadas en la presente lección conocías y no conocías? Cuéntanos tu experiencia.
2. Realiza un diseño de prueba sencillo (como el que yo elaboré para la presente lección) y compartelo en alguna plataforma, utilizando la "Opción Adicional". Puedes compartirlo en Twitter, Telegram, Facebook Messenger. Presenta el paso a paso de todo el proceso.
Recomendaciones para hacer la Actividad:
Ser un usuario verificado por la comunidad Scouts y sus Amigos.
Hacer la publicación en la comunidad de Scouts y sus Amigos y dejar el link en la entrada en esta publicación (sección de comentarios).
El usuario debe pertenecer al club5050, club75 o club100.
La publicación debe tener un mínimo de 300 palabras y las etiquetas correspondientes; siendo imprescindible #steemexclusive y #aprendeconscouts.
El contenido debe ser original del usuario. Si utiliza información de un tercero, se debe indicar correctamente las fuentes para evitar el plagio y sus consecuencias en la plataforma.
Usar correctamente las etiquetas en tu publicación.
Hacer resteem y votar esta publicación para que más usuarios puedan unirse a la lección.
Si el usuario tiene alguna duda puede dejarla en los comentarios de este post. ¡Con gusto responderé!
La tarea se acepta hasta el vencimiento de esta publicación.

