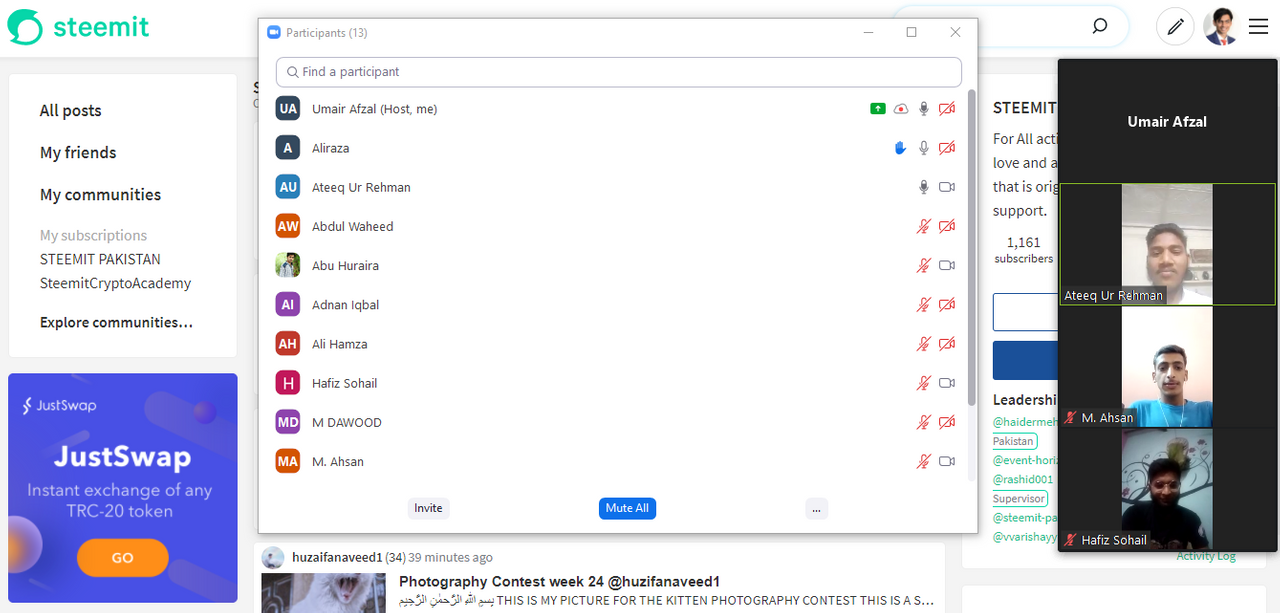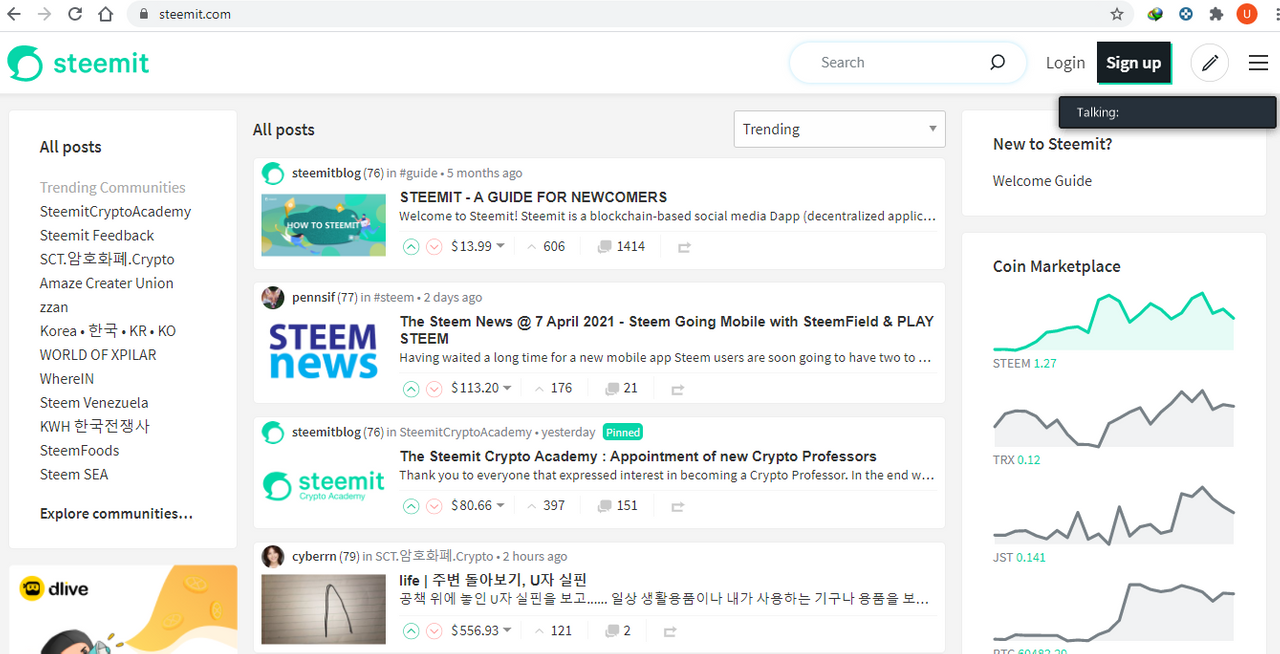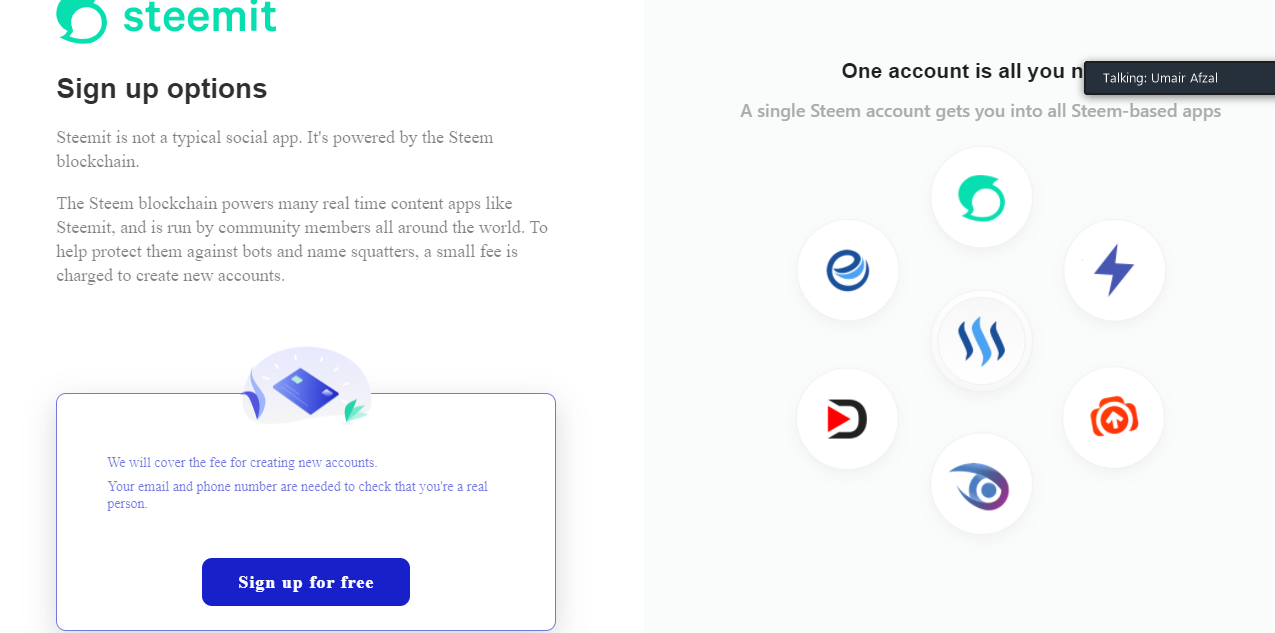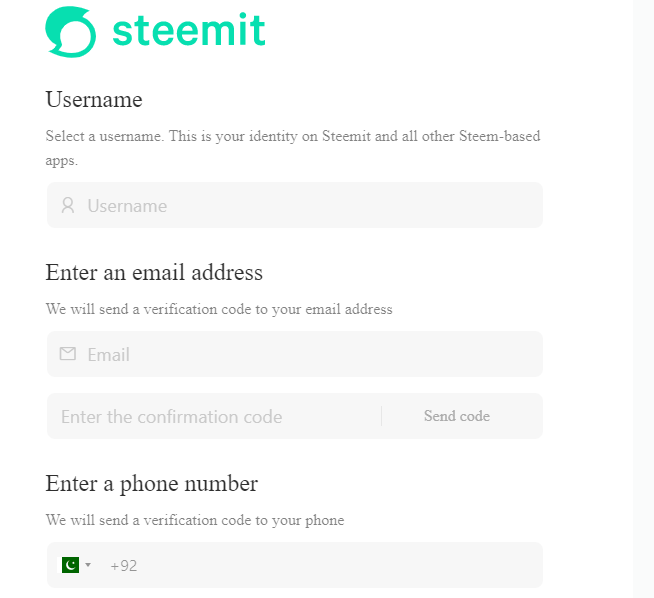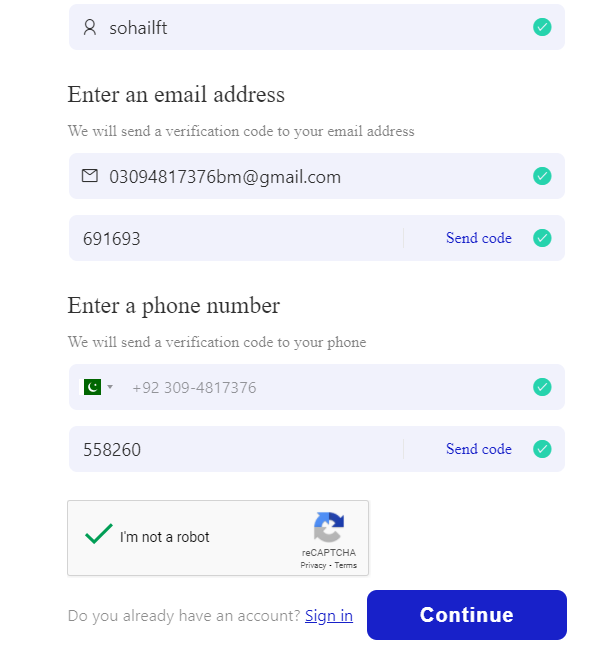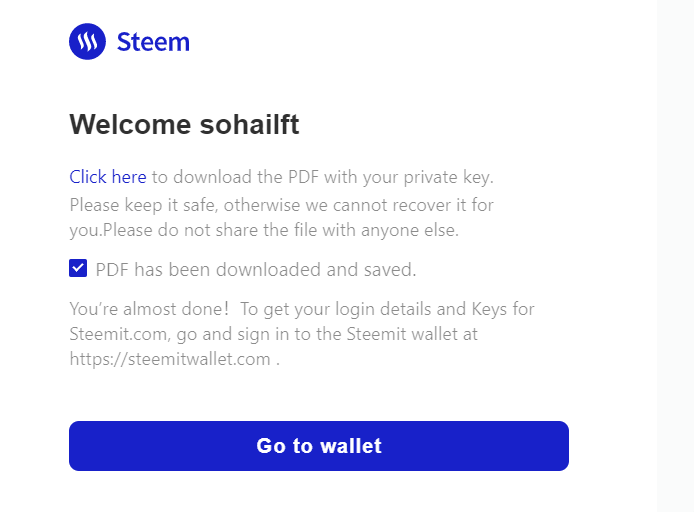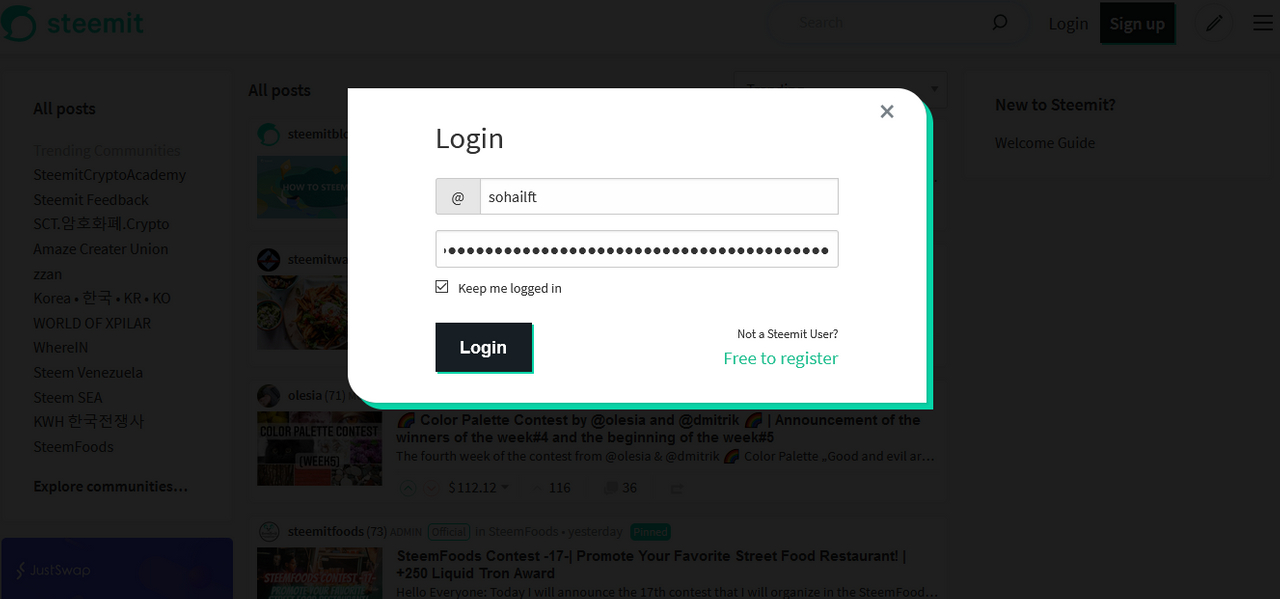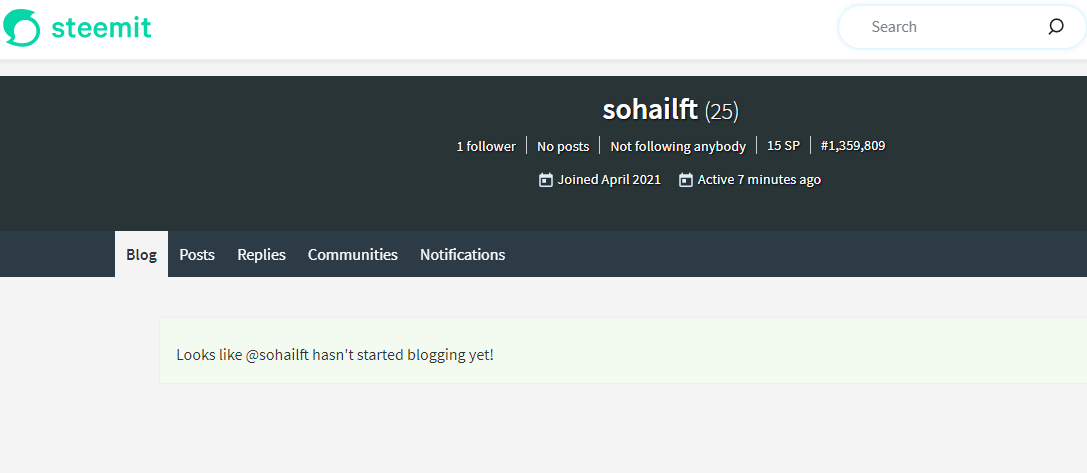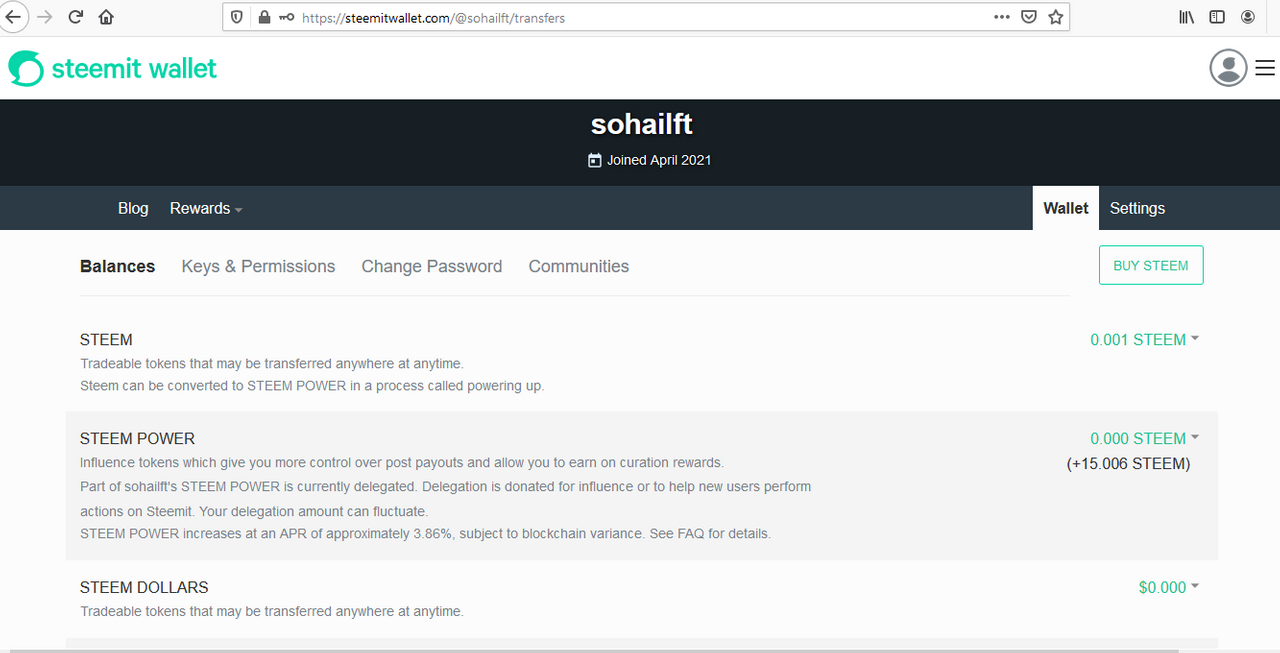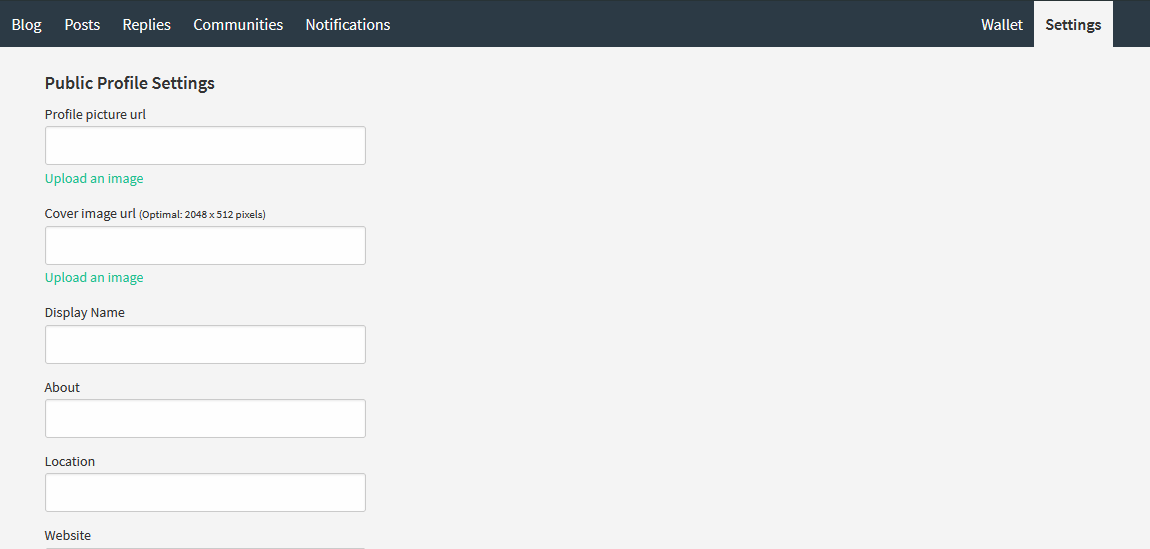This is @cryptokraze, Founder of the community Steem Infinity Zone and we are starting Steemit Education Series where we will be sharing tutorials and guides about steemit platform to make things easy and better for new people that will onboard the platform.
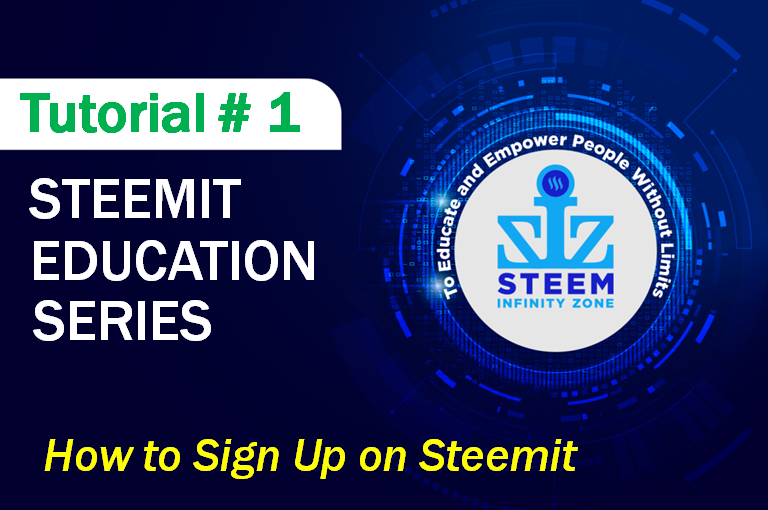
This is the 1st Tutorial of Steemit Education Series showing everyone step by step process to Sign Up on Steemit.
Tutorial Outcomes:
After reading and going through this tutorial, you will be able to understand and do the following;
1 – Sign Up to Steemit
2 – Securely Save Your Steemit Account Keys
3 – Login to Your Steemit Account and Wallet
4 – Setup Your Profile Picture and Description
Let’s Start
We arranged a Zoom session and invited students to join us and learn the process of Signing Up to Steemit. Students showed good interest in learning about the platform. We explained the process step by step to make it easy for everyone .
Step 01
Go to your browser and open www.steemit.com. You will see below interface. Click on the ""Sign Up** Button at Top Right Corner.
Step 02
After you click on Sign Up button, you will see below page. Click on Sign Up for Free Button.
Step 03
On Next page, you will be asked for your username, email and phone number. A confirmation code will be sent to your email and phone number separately. Fill those confirmation codes in required fields as shown in below pictures. After you fill all the required details, click on "Continue" button
Step 04
On next page, you will be provided with Master Password of your account. Make sure to save this password in Word or notepad file.
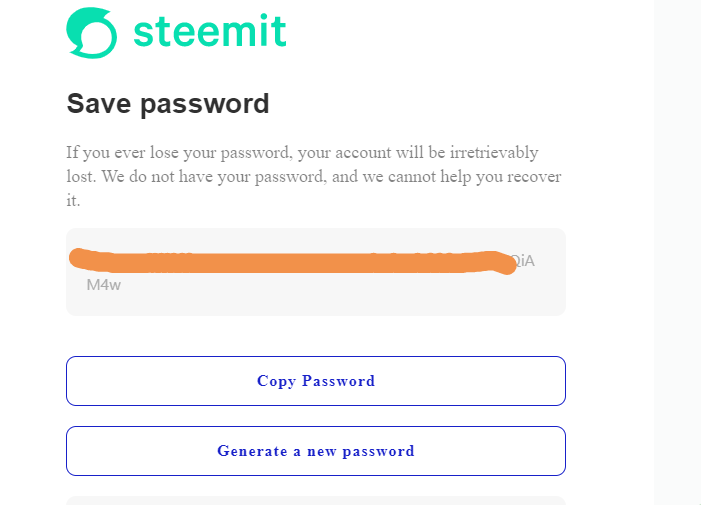
Step 05
On next page, you will be asked to provide your Master password. Just copy and paste your password that you saved in previous step. Click on Checkboxes to agree Steemit terms of service and privacy policy. After that click on Create the Account and download the private key file button.
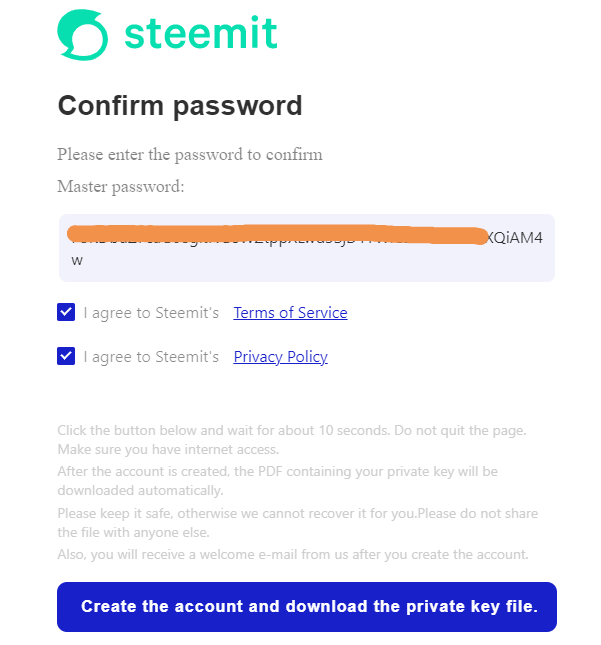
Step 06
Congratulations ! you steemit account is created. Your private key PDF file will be downloaded automatically. If the file is not downloaded, you can tap click here button to download your private key PDF File. Make sure that your file is downloaded because this is the most important thing and required to do all operations on steemit. After you have saved the PDF file, Tick the box PDF has been downloaded and saved. Your account is ready, Just click on "Go to Wallet" Button.
Step 07 (Important Account Keys)
- Now you have saved your steemit account private key PDF file that has many keys information. This file must be securely saved in your hard drive and kept offline.
- You should know about the 2 most important keys that will be used most frequently that are 1) Private Posting Key and 2) Private Owner Key
- Your Private Posting Key will be used to Login because it will be used to make posts, comments and upvotes.
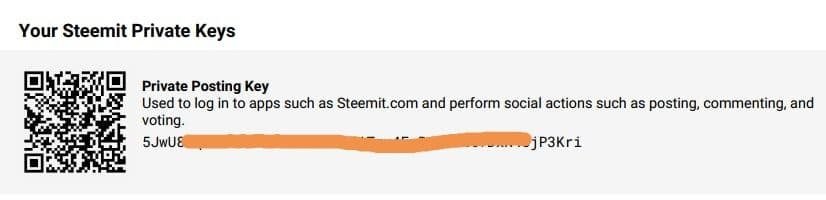
- Your Private Owner Key will be used to reset others keys and recover your account if you loss access of your account.

Step 08 (Login to Your Account)
- Go to main website page and click on the Login button at Top right corner.
- Write your username and Your Private Posting Key in password box
- You will be taken to your Account Main Page
Step 09 (Login to Your Steemit Wallet)
- Go to https://steemitwallet.com page and click on the Login button at Top right corner.
- Write your username and Your Private Owner Key in password box
- You will be taken to your Steemit Wallet Page
- Steemit Wallet is used to see your steem tokens and steempower and perform operations related to them (will be covered in a separate tutorial).
Step 10 (Setting Up Profile Picture and Description)
- After Login to your account, Click on the Settings button at extreme right of the page.
- Click on Upload an Image button under Profile Picture URL Box and select from your computer or device.
- You can also copy direct link of your already uploaded profile picture at any social media website and paste that link in Profile Picture URL box
- In the same way, Upload your cover photo just like you upload your cover photo in other social media website
- Write any name in Display Name box you want others to be shown
- In About Box write something about yourself, for example, your work, interests, hobbies.
- Write your Country or City name in Location box
If you have any website, write in the box or just leave it blank.
Your Profile Picture and Descriptions are setup now.
This comes to end of the 1st Tutorial on Steemit Education Series, an initiative taken by Steem Infinity Zone. We hope this will help understanding the process of Sign Up, Login and Setting UP profile image and descriptions.
Join US at Steem Infinity Zone