Getting the technicalities out of the way...
I believe most everyone these days knows who Google is. If you have yet to create a gmail account though, I highly encourage you to do so. Even if you don't use it as your main mail account there are a number of cool extra features available to you as an account holder. My plan is to give an overview and tutorial on some of these features.
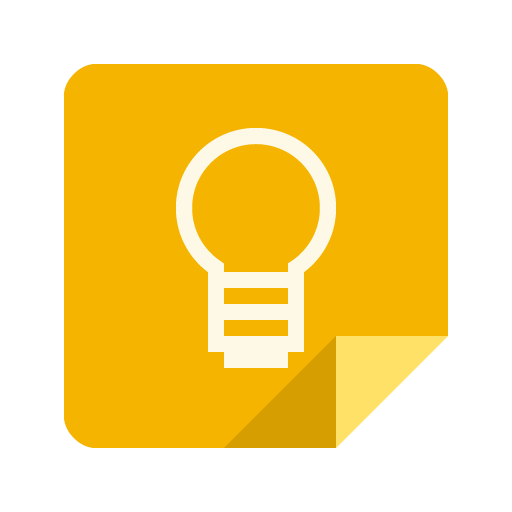
Getting Started with Keep
Google keep is a quick and easy note taking app. It is cross platform and can be accessed several different ways. You can download it in the Google Play store and the Apple App Store. It is also accessible by going to https://keep.google.comOnce you have downloaded the app or visited the website you can then access the app by logging in with your Gmail account. Please keep in mind that while Keep is very powerful if you plan on storing sensitive information there, it would be a good idea to enable two factor authentication on your Google account. For my examples I am going to use screenshots from the Web interface. The app interface is very similar though, so no need to worry.
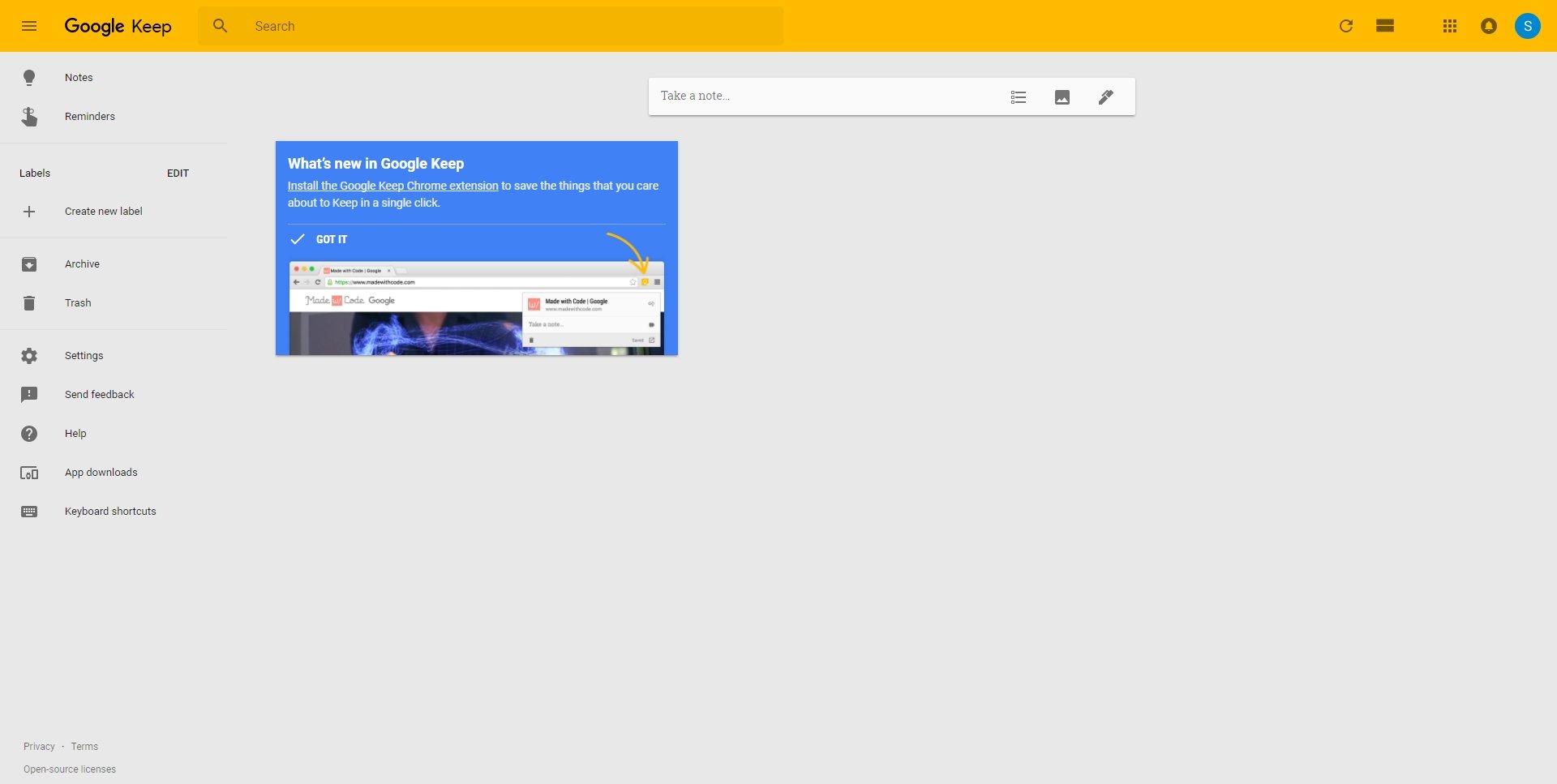
This is what your Keep screen should look similar to if you have never logged in before. You will notice over at the left hand side of the screen there are several options as well as a bar at the top center to take a quick note. The notes you take can have reminders set on them if you want to be notified of some upcoming item. You can also share individual notes with other people. This works great for my wife and I to share a grocery list. Her and I can both add stuff to the same list and it will show up for each other.
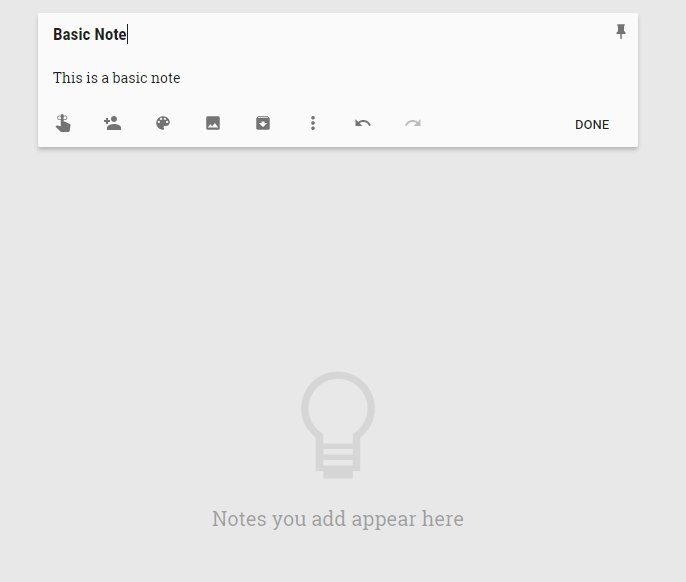
Digging In
This is the start of a basic note. I started this note by simply starting to type in the area where it said "Take a note". Notes are very versatile and if you look at the bottom of the note you started taking, you can see that there are many things you can do with them. The finger with a string around it allows you to set up a reminder for the note. The icon of the person with the "+" sign next to it allows you to share the note with someone who also has Keep. The painters pallet allows you to change the color of the note so you can categorize them easier or just to make it stand out. The next item is where things really start to get powerful by allowing you to add images. There is an example below where I created a note with an image of a specific filter I need buy but always forget the number code for. This way next time I am in the store I can easily find what I need.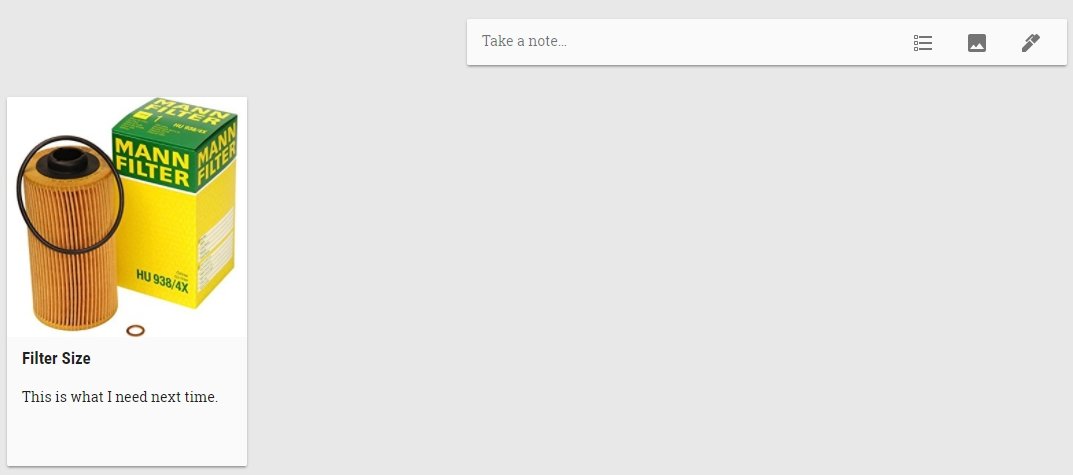
If you are using the Google Keep app on a smartphone you can also take pictures using the phones camera and add them to a note.
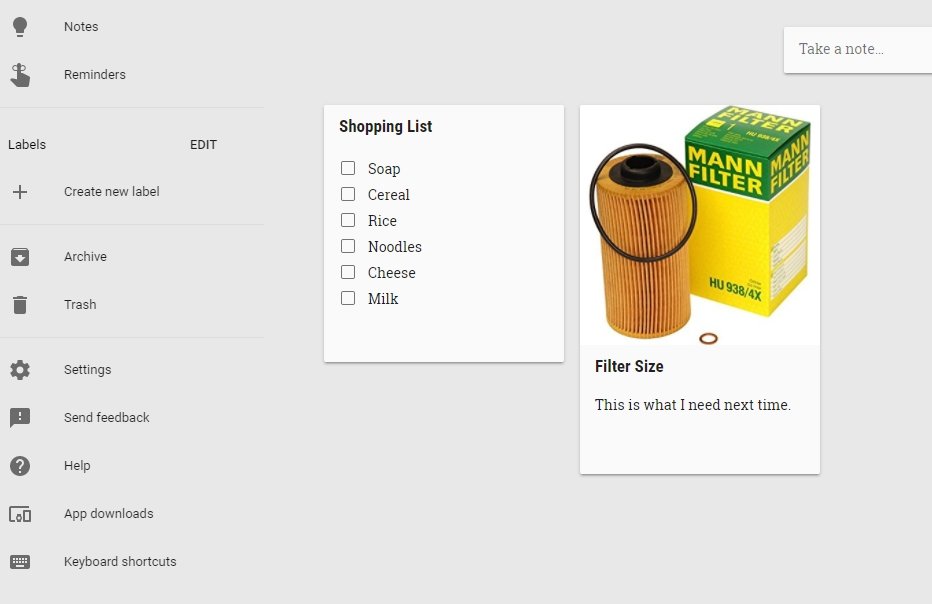
Lists
As you can see to the left I used the "New List" in the "Take a note..." box to create a quick shopping list. As I pick up the items on my list I can tap the item to put a check box in the box. This will move the item down to the bottom of the list where it is not visible anymore. This is the kind of thing that my wife and I share so we can both be on the same page about what we might need for the week.Drawings
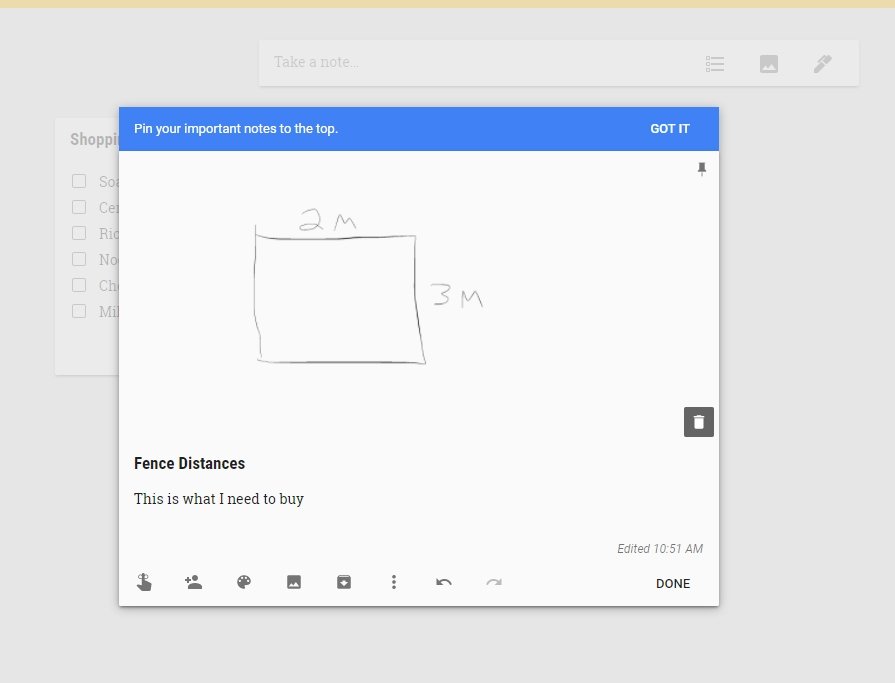
You can also insert drawings into notes by using the drawing tool built into Keep. It is very basic, but if you needed to make a quick note or draw up some quick dimensions it will work fine for you. Also if you are using a smartphone or a device with a microphone you can take audio notes as well. The final thing that I would like to point out is that as you add more and more notes your Keep can get pretty cluttered. You can use the pin feature to put important notes that you are taking near the top of your Keep screen. For example, when I go camping they occasionally need my license plate number. I don't have it memorized, so I keep a picture of my plate at the top of my Keep so I can always easily pull it up when I need to.
I hope you find this helpful and I look forward to digging into more features of having a Google account in future posts.
