안녕하세요. @hogirl 호걸입니다. 스팀잇에 가입한지도 16일째입니다. 16일이 되었는데 프로필 이미지가 없이 공란으로 나와서 오늘은 마음먹고 프로필 이미지를 만들어 보기로 했습니다. 제가 생각하기에 스팀잇에서 자기 자신을 잘 표현하는 3가지 아이템이 있는 것 같습니다.
- 아이디
- 프로필 사진
- 커버 사진
아이디는 다른 사람이 한 번 봤을때 기억에 남는 아이디면 좋을 것 같습니다. 그리고 아이디는 잘 눈에 안들어오는 경우가 많으니 프로필 사진이 독특하다면 많은 사람들에게 자신을 알리기 좋을 것 같습니다. 커버 사진은 다른 사람들이 내 블로그에 놀러 왔을 때 이쁜 커버 사진이 있으면 왠지 더 기억에 남을 것 같습니다.

#4. 스팀잇 프로필 이미지 만들기
프로필 사진은 그림에 일가견이 있어서 컴퓨터로 그림을 그리거나 자신의 얼굴을 이미지로 만들어서 올리거나 멋짓 풍경을 이미지로 만들어서 올리거나 할 수 있습니다. 자신을 표현 할 수 있는 이미지를 선택해서 올리면 되는 거죠. 혹시 기존에 있는 이미지를 캡쳐해서 올리면 저작권에 문제가 될 수도 있으니 되도록이면 그렇게는 사용하지 않는 것이 좋을 듯 합니다.
저는 특별하게 그림을 잘 그리는 것도 아니고 저의 모습이 있는 사진을 올리기도 부담스럽고 해서 파워포인트로 간단하게 만들기로 생각을 했습니다. 간단한 도형들과 자유곡선을 이용해 나를 표현 할 수 있는 이미지를 만들기로 했죠. 저는 호랑이가 좋아서 호랑이 얼굴을 만들기로 했습니다.
1. 파워포인트 실행하기
파워포인트로 이미지를 만들기로 했으니 파워포인트를 실행합니다. 버전은 아무 버전이나 상관없습니다. 간단하게 도형을 이용해서 만들기 때문에 옛날 버전도 상관없습니다.
2. 도형으로 그림그리기
저는 호랑이 얼굴을 그리기로 했으니 얼굴과 귀를 타원 3개로 그려줍니다.
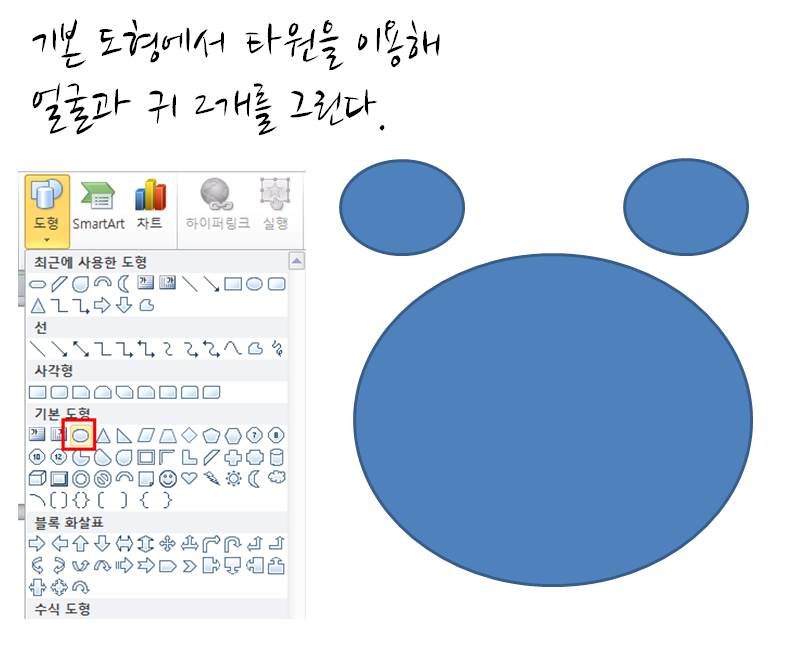
처음에는 선색이 파란색 안에 채우는 색도 파란색으로 되어 있네요. 도형 서식으로 이동해 수정해 줍니다.
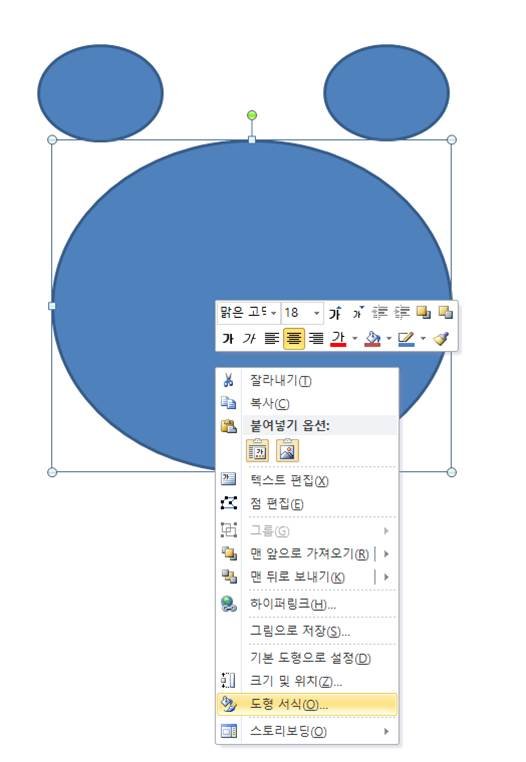
채우기는 단색 채우기로 호랑이 얼굴색인 노란색이 나는 색을 선택해줍니다.
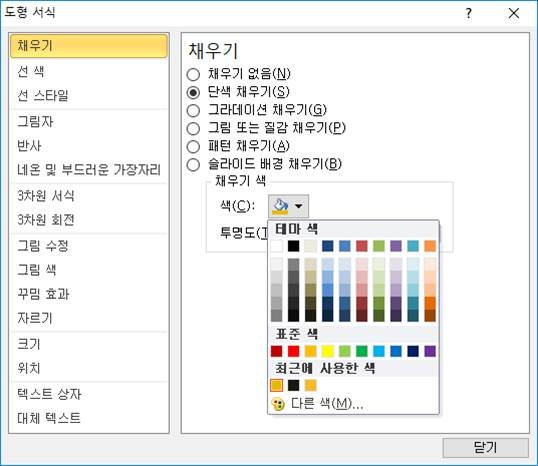
선색은 호랑이 줄무늬 색인 검은빛이 나는 고동색으로 선택합니다.
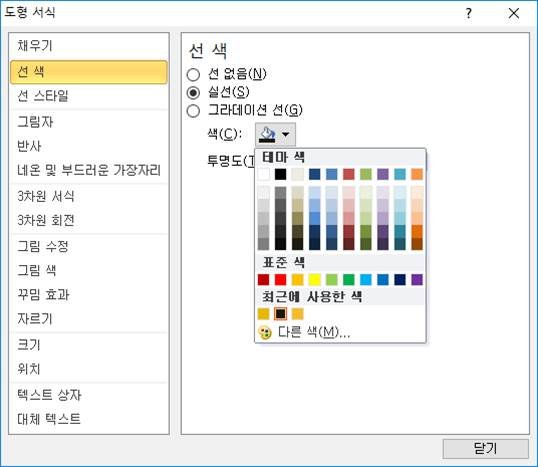
디테일한 색을 선택하기 위해서는 다른색을 선택해서 색을 지정합니다.
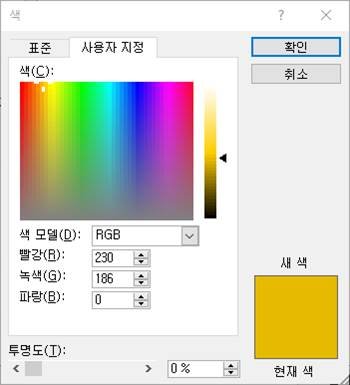
색이 변경 되었으면 얼굴은 앞으로 귀는 뒤로 설정합니다. 도형을 선택하고 오른쪽 클릭 후 앞으로 가져오기, 뒤로 내보내기를 선택해서 앞뒤를 지정해줍니다.
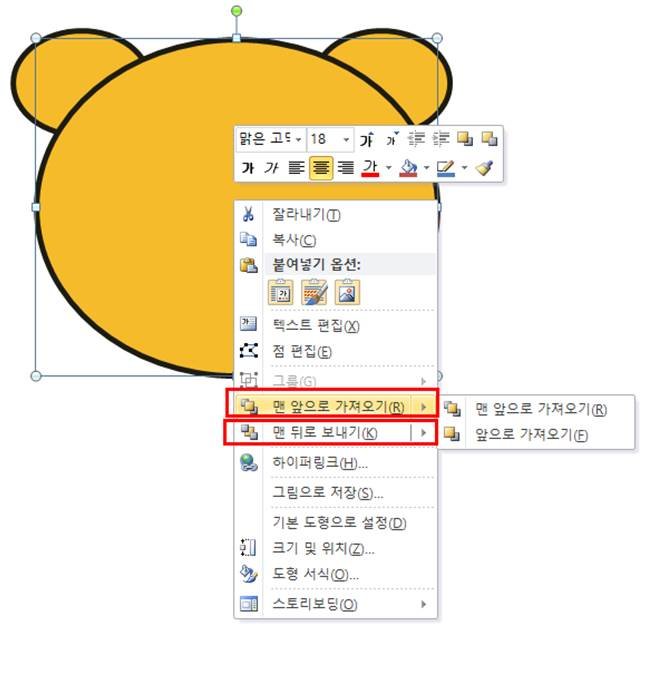
설정을 하면 아래 그림과 같이 귀가 얼굴 뒤로 이동한 모습을 볼 수 있습니다. 앞 뒤 설정을 잘하면 그리기가 아주 쉽습니다.
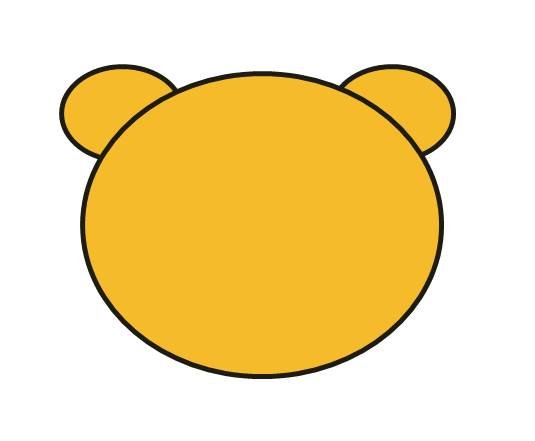
얼굴과 귀 경계 선을 없애야 하는데 이것은 아무 도형으로 도형 색을 채우고 선은 선없음으로 선택해서 겹쳐서 지워줍니다. 아래 그림에서는 작은 직사각형으로 얼굴과 귀 경계선을 덮어버렸습니다.
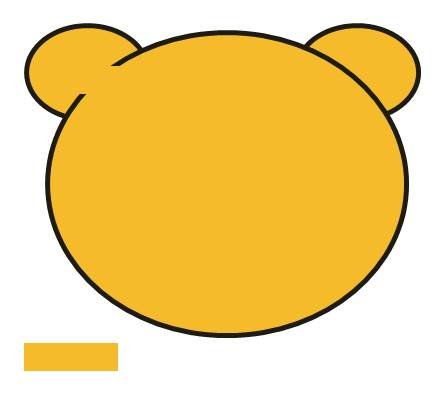
말끔하게 경계선이 지워진 모습입니다.
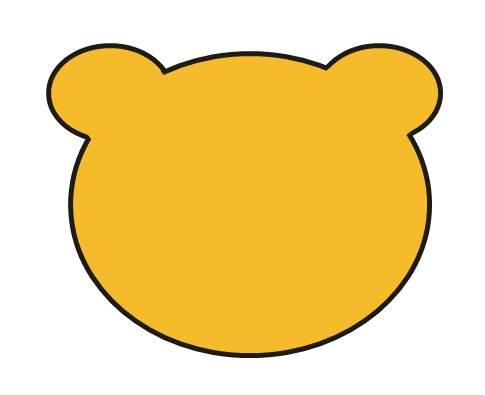
그 다음 귀 모양을 주기위해서 타원을 만들어 귀 모양을 잡아줍니다.
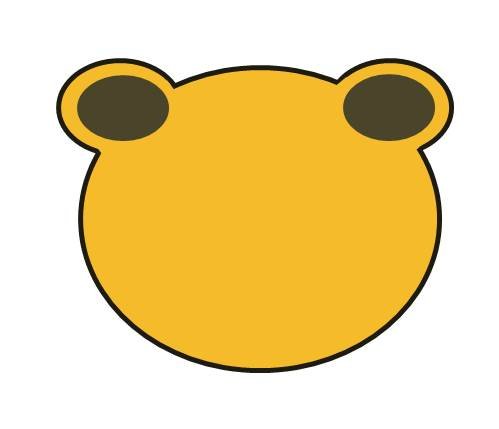
귀 모양을 정리해 주기 위해서 얼굴 타원을 복사해서 사이즈를 조금 줄이고 선을 선없음으로 바꿔 준 다음 얼굴에 겹쳐 줍니다. 모든 것들은 앞,뒤 설정을 잘해 줘야합니다.
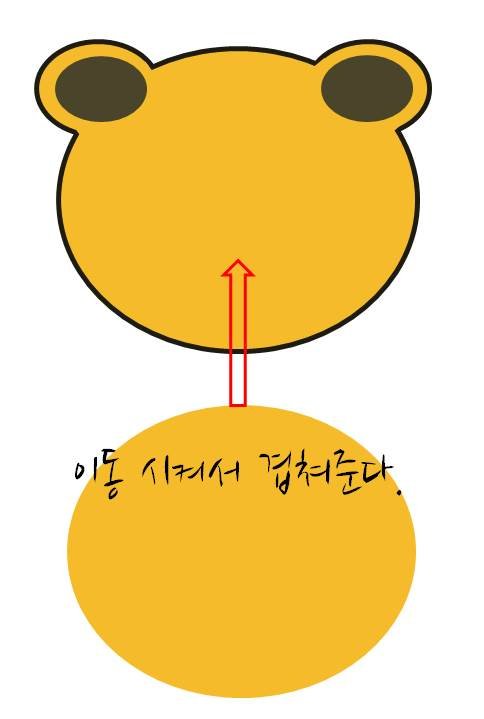
겹쳐주면 아래 그림과 같이 말끔하게 귀모양을 만들었습니다.
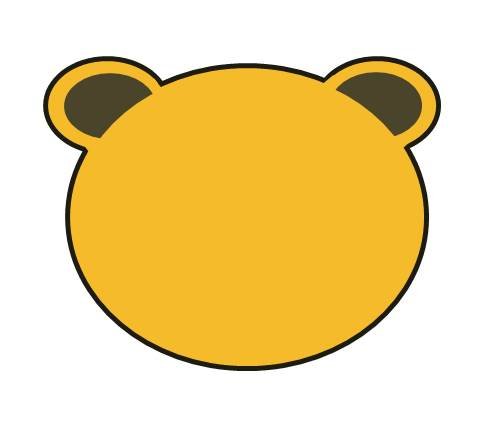
얼굴을 그려주면 됩니다. 이마에 무늬와 눈, 코, 코 옆에 점 같은것들을 도형을 이용해 만들어주세요.
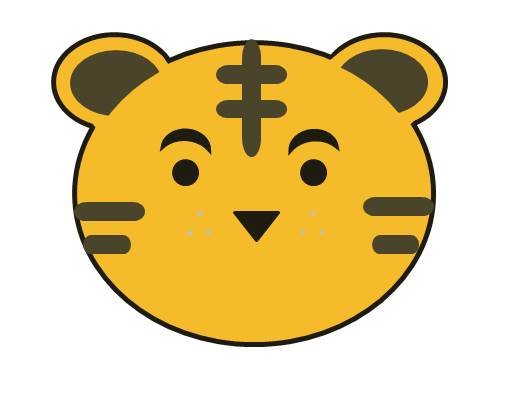
그리고 입을 그려줍니다. 입 주위를 하얀색으로 만들기 위해 사이즈가 작은 원을 두개 만들고 약간 겹쳐줍니다.
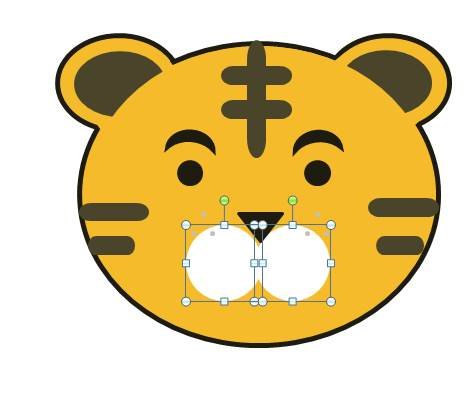
입모양을 만들기 위해 곡선 두개로 입모양을 만들어 줍니다.

이렇게 다 했으면 완성입니다. 귀여운 호랑이 이미지가 만들어 졌습니다.
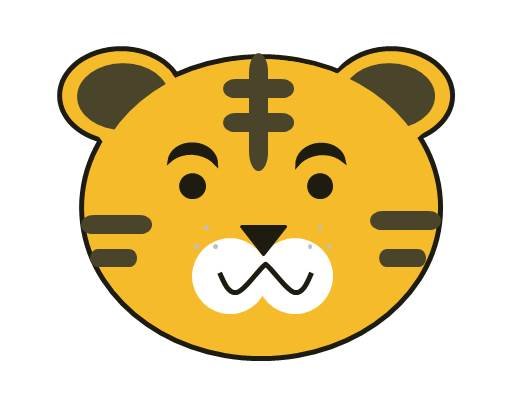
모든 과정에서 도형간에 앞, 뒤 설정이 매우 중요합니다. ㅎ
3. 그룹 지정하기
이 이미지르 그냥 캡쳐떠서 이미지로 사용해도 되지만 그렇게 하는 것보다 PNG 파일로 저장해서 배경 없게 만드는게 더 좋죠. 그래서 파워포인트에서 제공하는 그림 파일 만들기 기능을 사용합니다. 그러기 위해서 먼저 만든 도형들을 모두 그룹으로 묶어 줍니다.
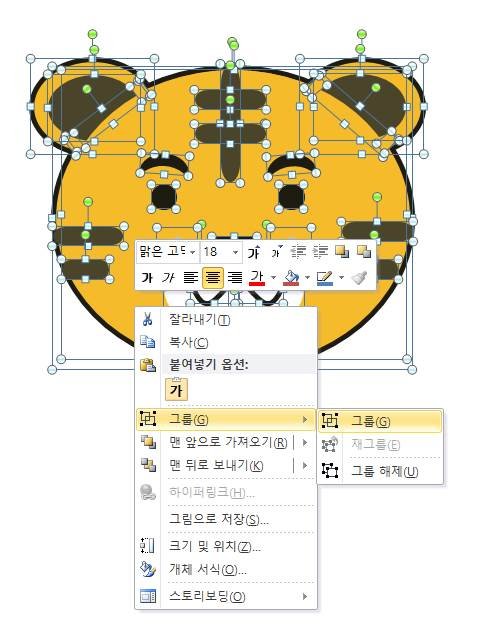
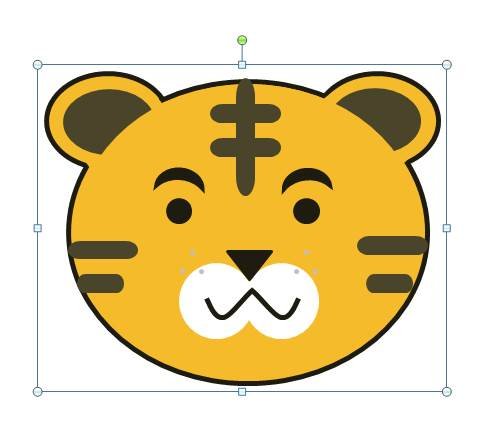
4. 그림 저장하기
그냥 저장하면 나중에 프로필 사진에서 정확하게 동그란 원에 다 나오지 않을 수 있습니다. 그래서 정사각형과 원을 그려서 아래와 같이 확인해 봅니다.
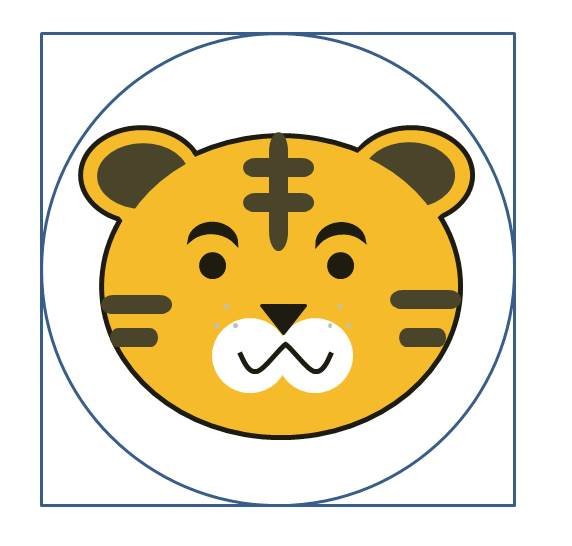
이미지 사이즈를 정사각형에 맞추기 위해 만들어던 원은 지우고 정사각형 선 속성을 선없음으로 설정합니다. 드래그로 모든 도형을 선택하고 그룹으로 묶어줍니다.

그룹을 설정해 하나로 묶었습니다.
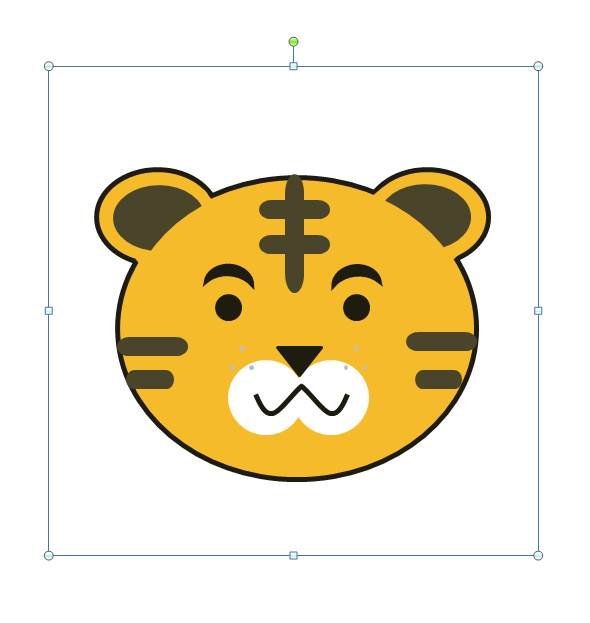
모든 과정이 끝났으면 오른쪽 버튼을 눌러 그림으로 저장으로 저장합니다. 확장자는 png로 설정합니다.
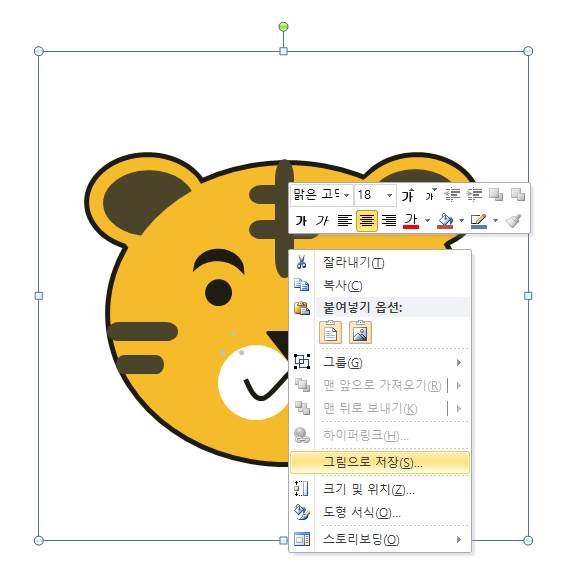
5. 스팀잇에 프로필 사진 등록하기
프로필 사진을 변경하기 위해서는 설정화면으로 이동합니다. 그리고 프로파일 이미지에 주소를 복사해 넣습니다. 제가 주소를 넣은 방법은 이 글을 쓰면서 추가할 PNG 파일을 이 글 이미지로 사용했습니다. 그러면 바로 주소가 생기겼죠. 그 주소를 넣었습니다. 이 글 아래에 보면 호랑이 얼굴이 제가 등록한 PNG 파일입니다.
이렇게 글에다가 이미지를 넣고 그 이미지 주소를 넣어도 되고 검색해보면 이미지를 서버에 올려서 주소를 만드는 곳이 있을 겁니다. 그 곳을 사용하면 됩니다.
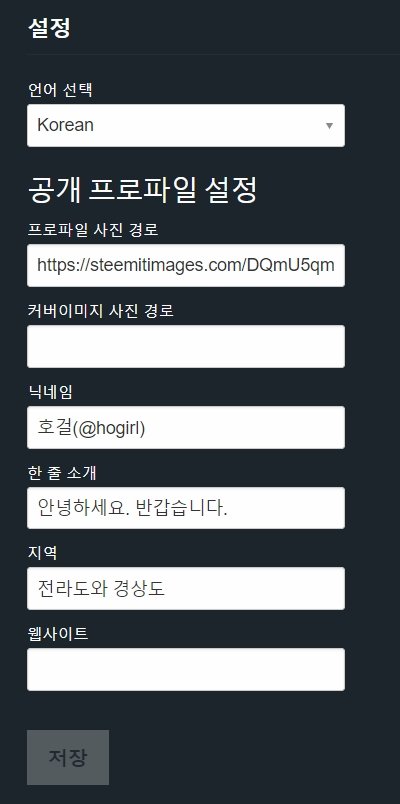
이 아래 이미지가 제가 이미지를 붙이고 이 이미지 주소를 프로파일 이미지 주소에 넣었습니다.
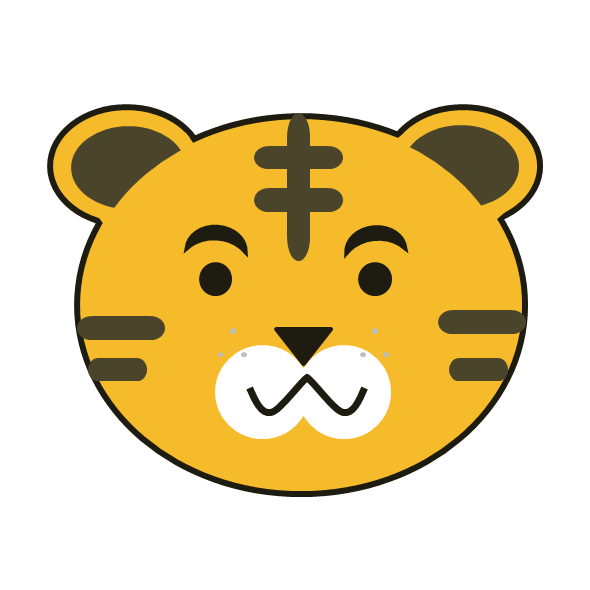
설정을 저장하면 아래와 같이 제 프로필 사진이 나옵니다.
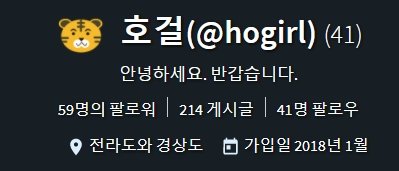
이번 포스팅을 쓰는데 꽤 오랜 시간이 걸렸네요. ㅎㅎ 직접 이미지도 만들고 만드는 과정을 설명하다보니 글이 길어졌네요. 스팀잇에 처음 왔을때는 돈을 벌어보자 하고 많은 글을 쓰려고 했는데 지금 보면 글이 많은 것 보다 글의 질이 좋은 글을 쓰면 자동적으로 팔로우도 늘고 보상도 늘고 보람도 있을 것 같다는 생각이 드네요. ㅎ
지금 글 쓰면 1달러도 안나오는데 다른 뉴비 분들도 포기하지 마시고 꾸준하게 같이 해봐요 ㅎㅎ
읽어주셔서 감사합니다. 팔로우 신청 부탁드립니다. ㅎ
[고래왕 프로젝트]
#1. 스팀잇이란 무엇인가?
#2. 스팀잇 사이트 이용하기
#3. 스팀잇 포스팅하기 (마크다운 문법)
