SNS가 그 존재목적을 달성하기 위해 필요로 하는 가장 중요한 요소 중 하나는 접근성일 것이다
구슬이 서말이라도 꿰어야 보배라는 말처럼 아무리 좋은 인터페이스, 직관적인 사용법을 가진 SNS라 할지라도 그 플랫폼에 대한 진입장벽이 높다면 사회관계망을 구축한다는 목적을 달성하기엔 어려움이 있기 때문이다
이때의 진입장벽이란 물론 물리적, 심리적 두 가지 모두를 의미한다
스팀잇에 익숙해지기 위한 노력을 기울이면서 나는 스팀잇이 꽤 진입장벽이 높은 SNS라고 느꼈는데, 가장 큰 이유 중 하나는 스팀잇의 게시글 형태 때문이다
페이스북, 트위터, 인스타그램, 텀블러 등의 흥행하는 네트워크 서비스들은 대부분 블로그, 홈페이지와 같은 플랫폼으로 부터의 탈피를 지향한다
이때 탈피의 대상이 되는 것은 일방향적 소통과 더불어 글이다
이 플랫폼에는 제목도 문장도 글을 분류하기 위한 게시판도 없다. 그리고 심지어는 단어, 문장부호 조차도 쓰지 않아도 된다
어플을 열고 사진을 올린 후 커피 이모티콘 하나면 모든 것을 설명할 수 있다. 간단하고 빠르다. 앞서 나열한 플랫폼에서 얼마나 양질의 정보들이 생산되고 공유되는지에 대한 문제는 논외로 밀어두고라도 대부분의 현대인들은 이런 형태의 포스팅에 익숙하다
하지만 스팀잇에 게시글을 작성하고자 할 때 우리는 제일 먼저 제목란을 만난다. 어떤 내용에 대해 글을 써야할까? 내가 무슨 내용을 쓰려했더라? 내가 쓰고자 하는 글에 대해 생각하는 과정이 낯설다
어찌어찌 제목을 쓰고나서 글을 쓰려고 한다면 상황은 더 어려워진다. 하얀색의 네모칸이 있을 뿐이다. 그 흔한 글꼴 변경 버튼도 보이지 않는다 당황스럽다
내가 처음 스팀잇을 만났을 때 느낀 감정들이다. 실제로 블로깅에 익숙하지 않은 사람들이 스팀잇에 게시글을 올리기 위해서는 정말 큰 노력이 필요하다. 단어나 문장이 아니라 문단, 그리고 글을 써야한다는 압박이 있다 스팀잇에는
서론이 길었는데, 오늘 내가 하려고 하는건 스팀잇 어플이 관한 이야기다
스팀잇 자체가 인스턴트메세지 양산을 목적으로 하는 플랫폼이 아니기에 글을 쓰는 데서 느끼는 부담감을 해결하고자 하는 방법은 없다. 나름의 규칙을 정해서 제목칸을 없는 셈 치는 것도 하나의 방법이 될 수 있겠고, 나처럼 그냥 날짜를 쓰는 것도 하나의 방법이 될 수 있겠다 하는 생각뿐
하지만 낯선 인터페이스에서 오는 일종의 불친절(?)은 스팀잇 어플로도 충분히 극복가능하기에 간단한 어플 리뷰를 하고자 한 것이 본래의 목적이고 이 포스팅을 쓰고 있는 이유다
1. 앱스토어 -eSteem mobile
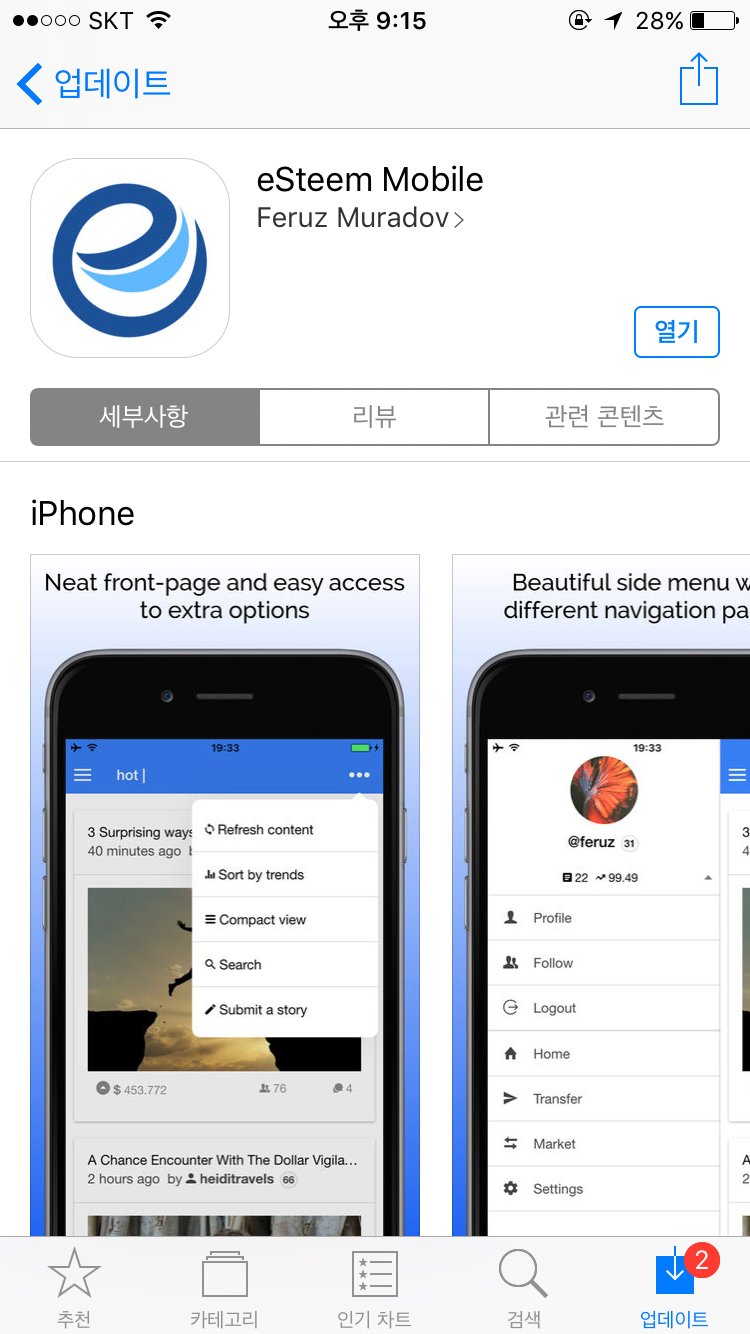
스팀잇 어플은 앱스토어에서 다운 가능하며
eSteem mobile이라는 이름으로 올라와 있다. 물론 무료
심지어 17.05.30(포스팅 당일)에 어플 업데이트가 있었다 개발자들이 열일하는 것 같아서 기분이 좋았다
*이 어플을 처음 알게 된 건 단체 카톡방을 통해서다. lucas류현님이 소개해주셨던 걸로 기억하는데, 그게 스팀잇에 관심을 가지게 된 계기 😄
2. 실행과 로그인
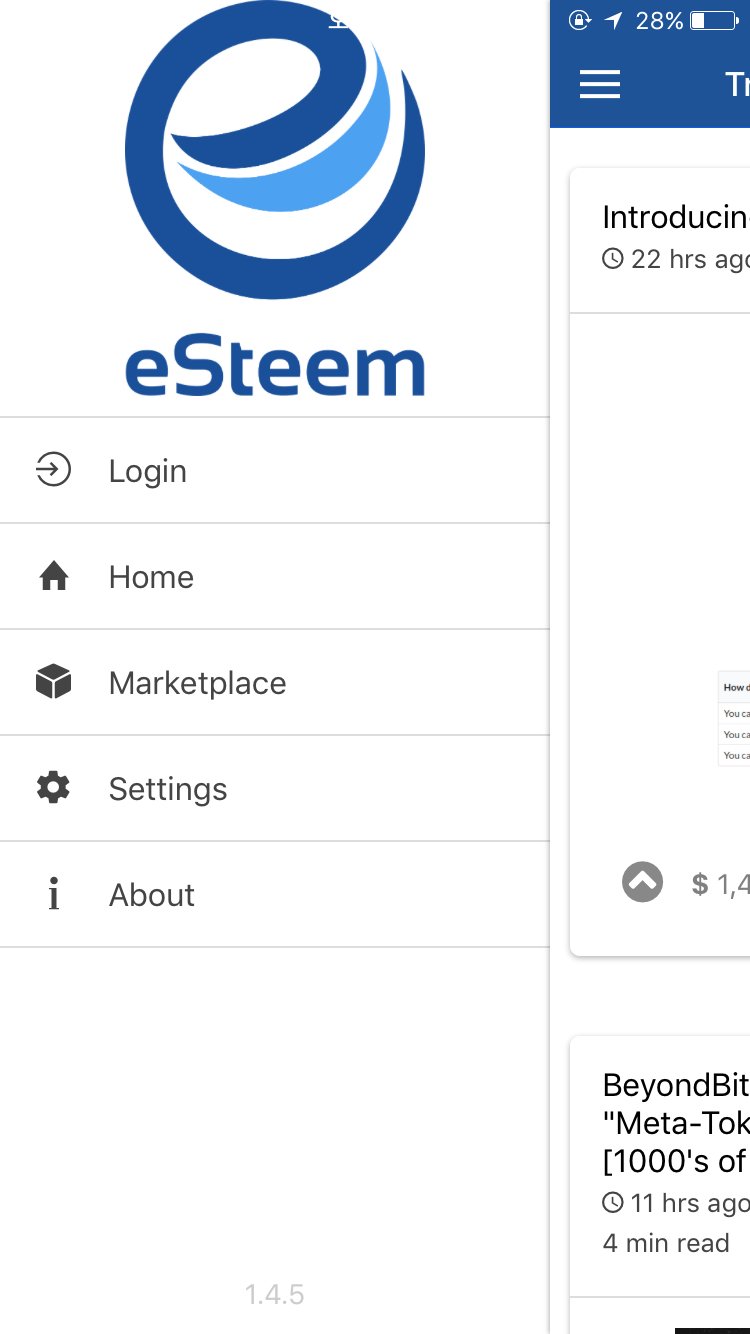
어플 실행 후 좌측 상단 줄3개 버튼을 누르면 로그인을 할 수 있는 버튼이 뜬다
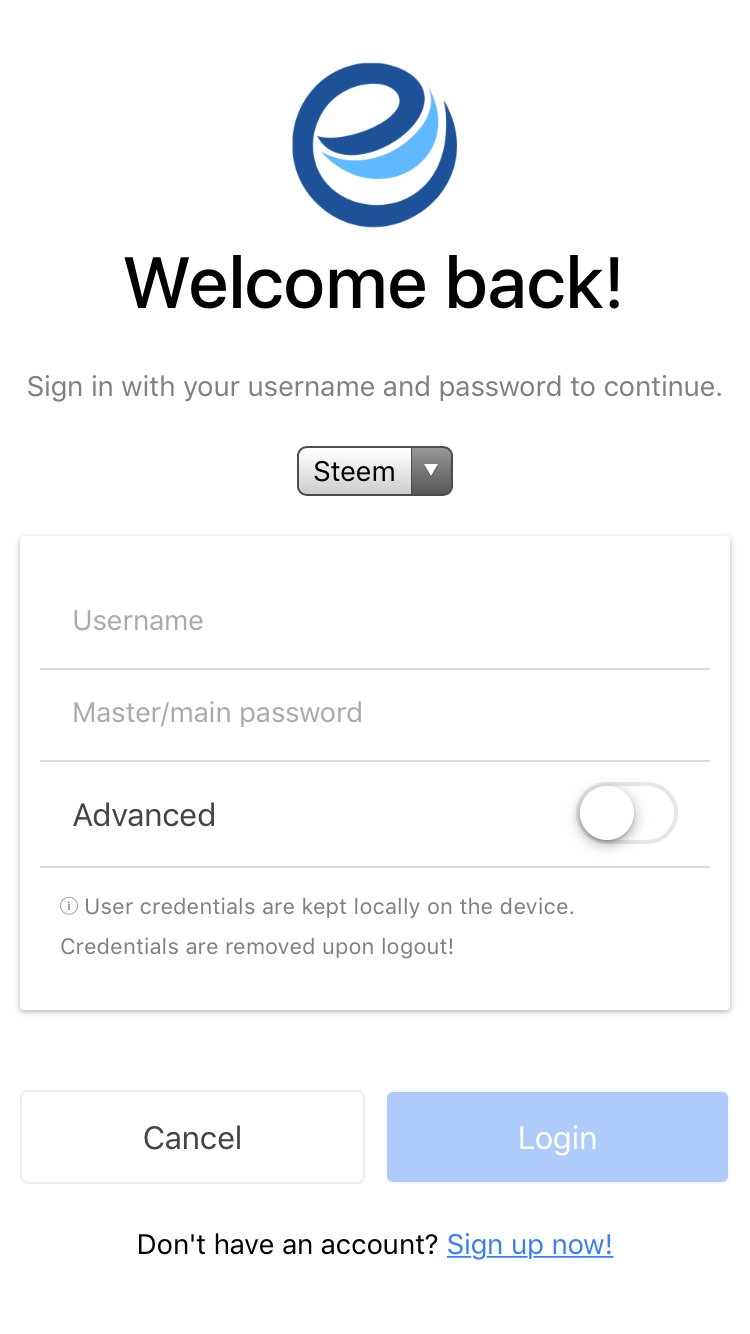
아이디와 비밀번호를 누르면 로그인이 되는데, 아이디는 @kukudas 에서 kukudas만 입력하면 되고 비밀번호는 지갑 주소같이 긴 그 녀석을 복사해서 붙여 넣으면 된다
3. 로그인 후 메뉴들
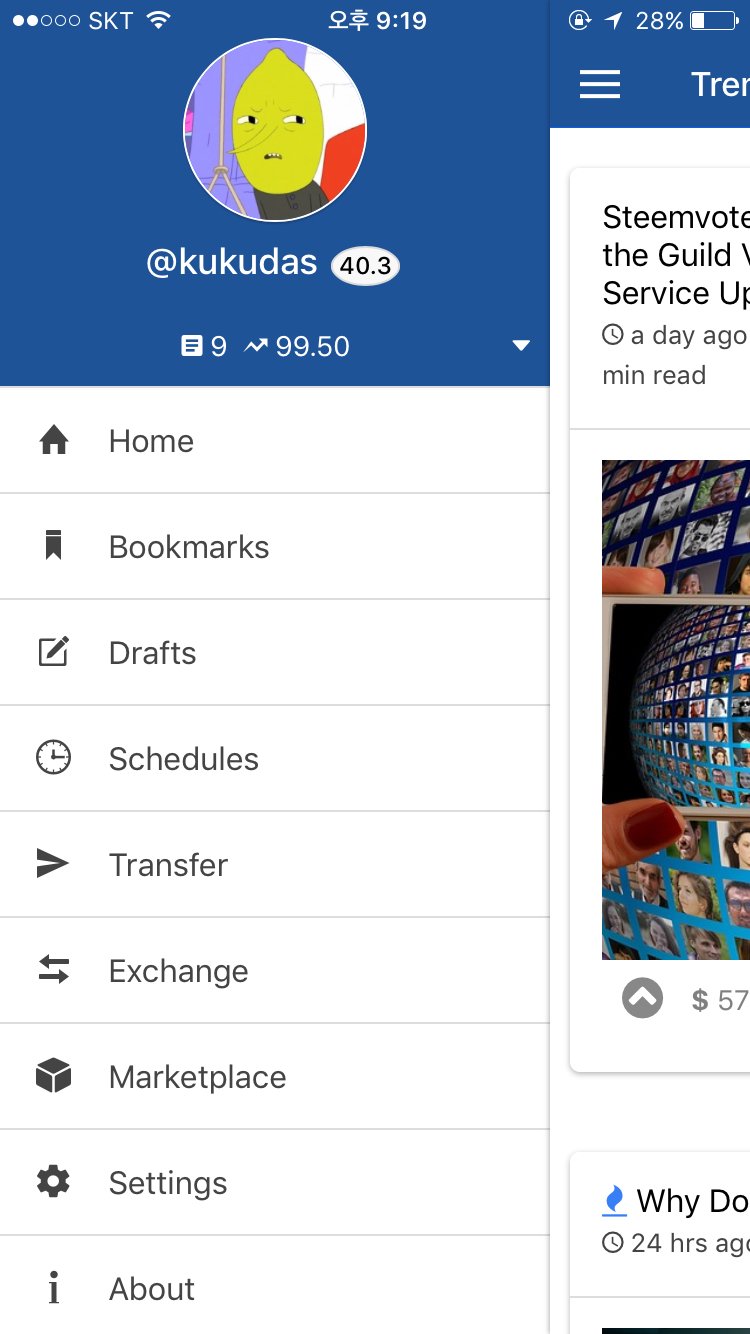
로그인 후 다시 좌측 줄3개 버튼을 누르면 이런 창이 뜬다
분명 궁금해서 다 눌러보았지만 모르겠는 버튼을 제외하고
- Home : 로그인 후 보였던 화면으로 돌아갈 수 있다. 페북식으로 뉴스피드 보기
- bookmarks : 포스팅을 보면서 책갈피 모양에 체크 해 놓았던 게시글 모아 보기
- draft : 이전에 작성했던 글 중 수정 상태에서 저장 된 글이 남아 있는 곳(?) ; 경험에 의한 설명인데 확실 하진 않다 .. 등록시 오류가 나 등록 완료되지 않은 글이 모여있는 것 같기도 하고(?)
- schedules : 17.05.30자 업데이트로 새로 생김!
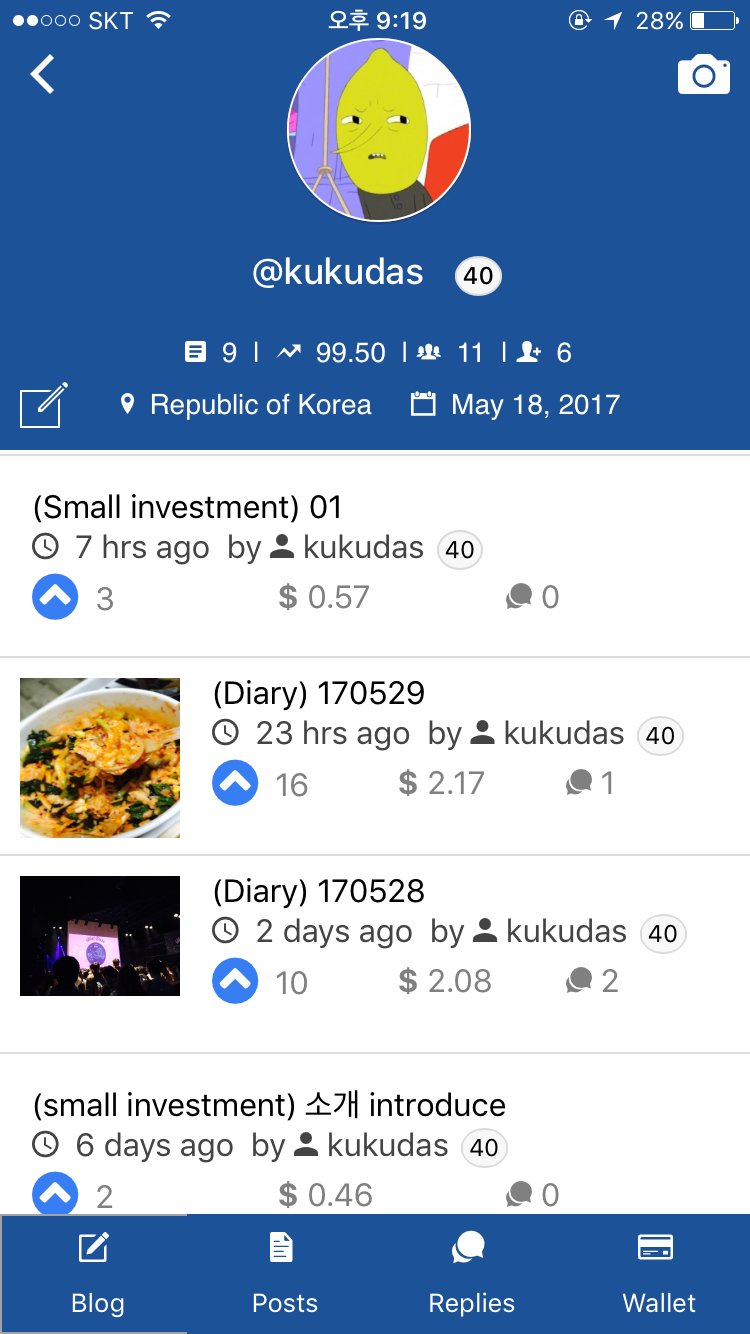
줄3개 메뉴에서 내 프로필 사진을 누르면 페북식으로 내 타임라인으로 넘어갈 수 있다
- Blog : 내가쓴 게시글
- Post : 내가 쓴 덧글
-Replies : 내 게시글에 다른 사람이 남긴 댓글
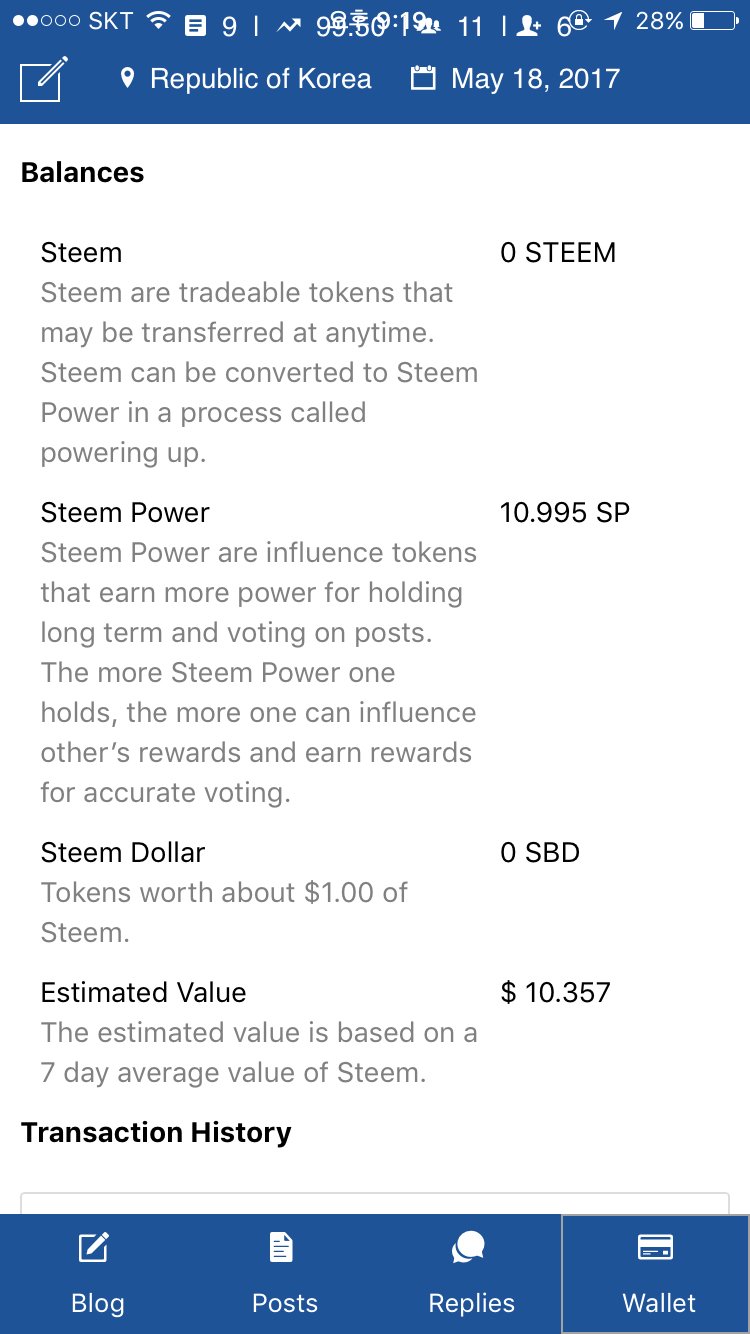
그리고 지갑.. 너무 다 공개하는 건가
아무튼 지갑에서는 정보만 확인 가능하다
스팀을 파워업 시키거나 옮기거나 하는 건 컴퓨터로!
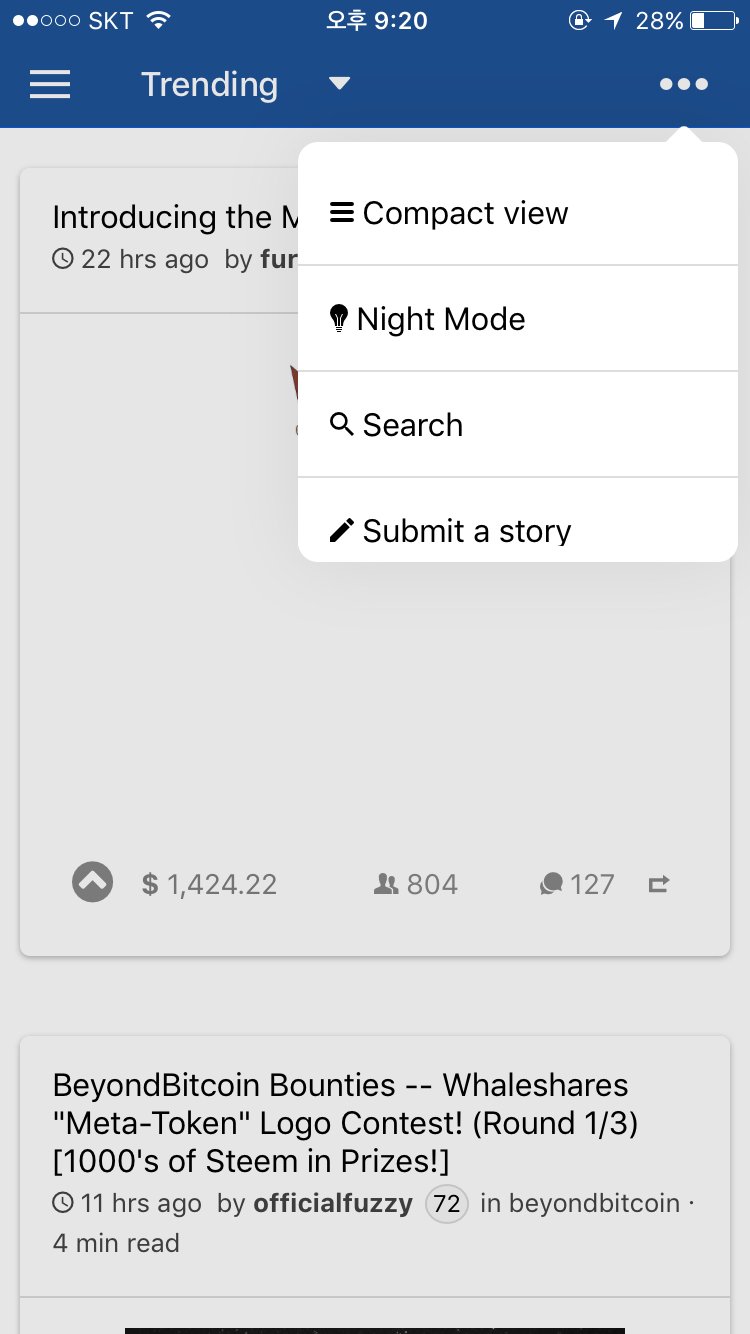
로그인 후 우측 점 3개 버튼을 누르면 이런 창이 뜬다
여기서 자주 쓰는건 search 와 submit stroy
Search를 통해 태그, 키워드 등으로 게시글 검색이 가능하며 submit story로 포스팅을 시작할 수 있다
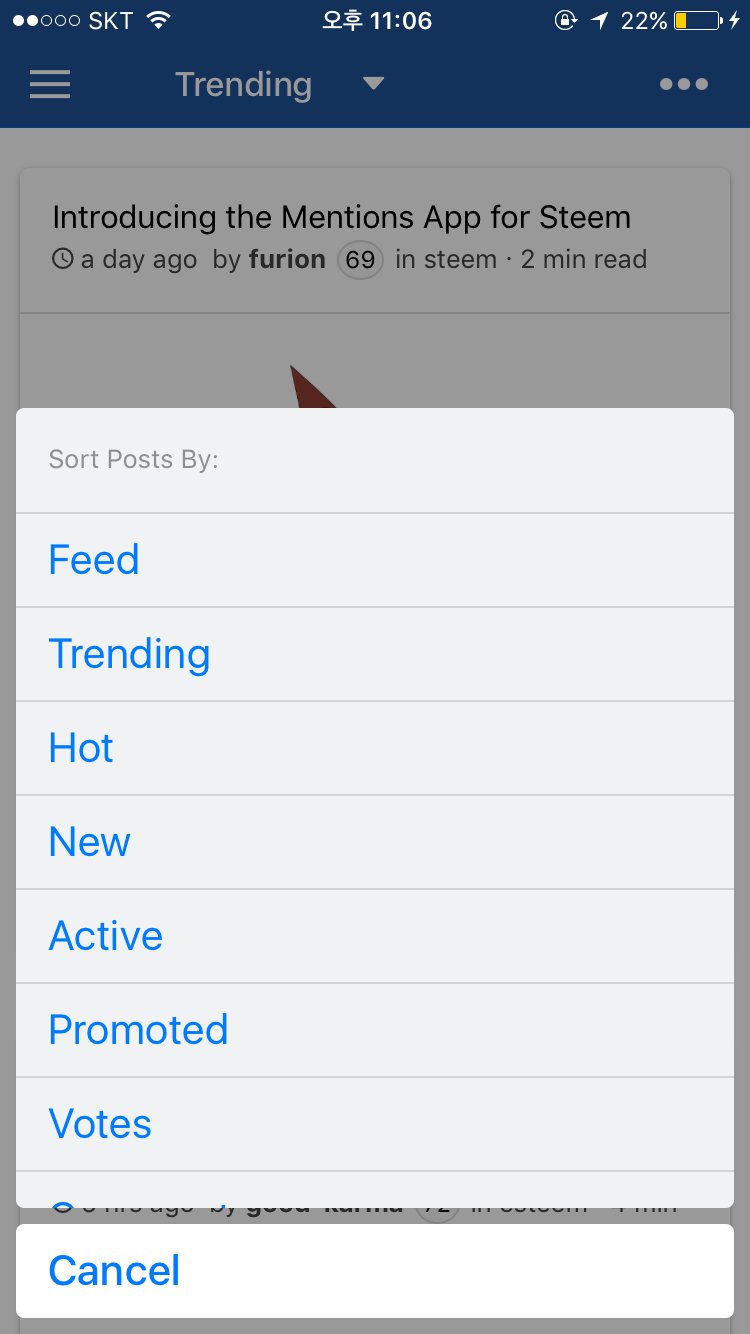
로그인 후 홈화면에 노출되는 게시글의 유형을 변경할 수 있다
인기순, 새글 순, vote많은 순 등등이 있는데 난 거의 쓰지 않는다
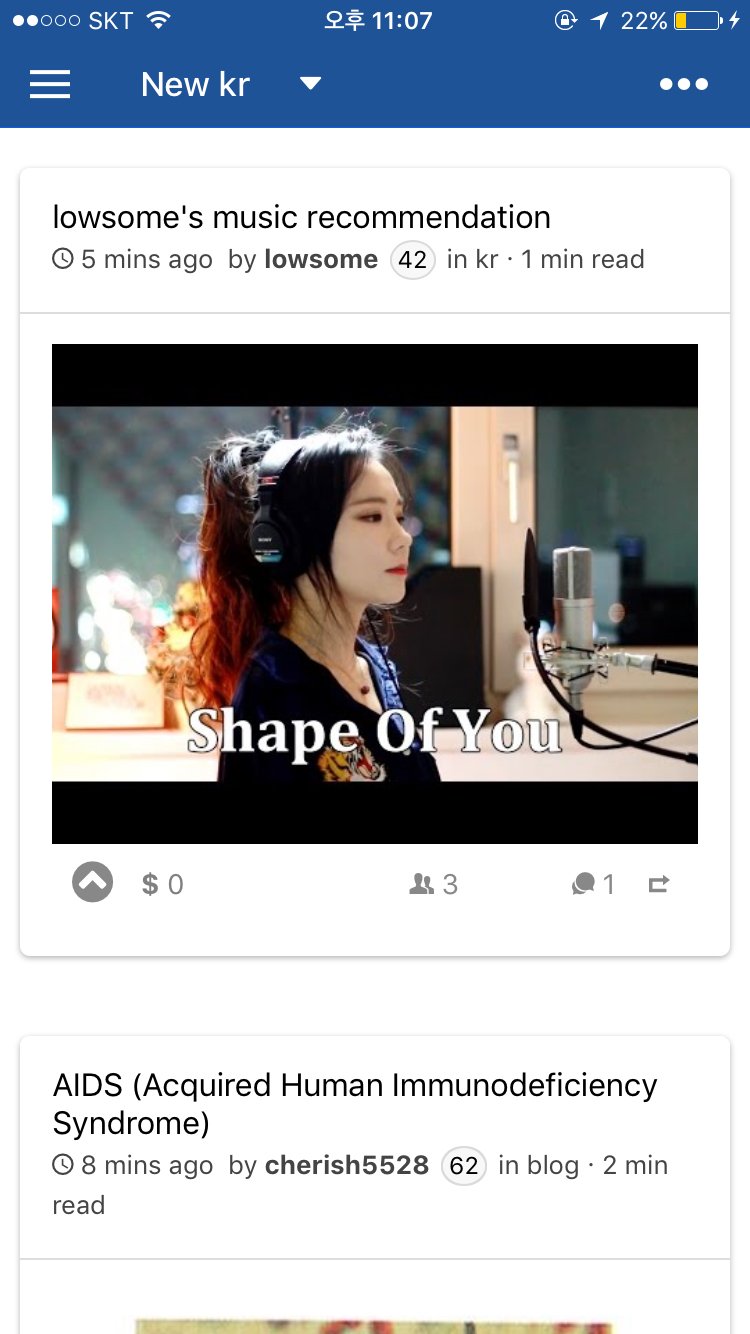
Search에서 kr로 검색해본 모습
Kr이라는 태그로 업로드된 게시글이 새글 순으로 표시 된다
4. 글쓰기
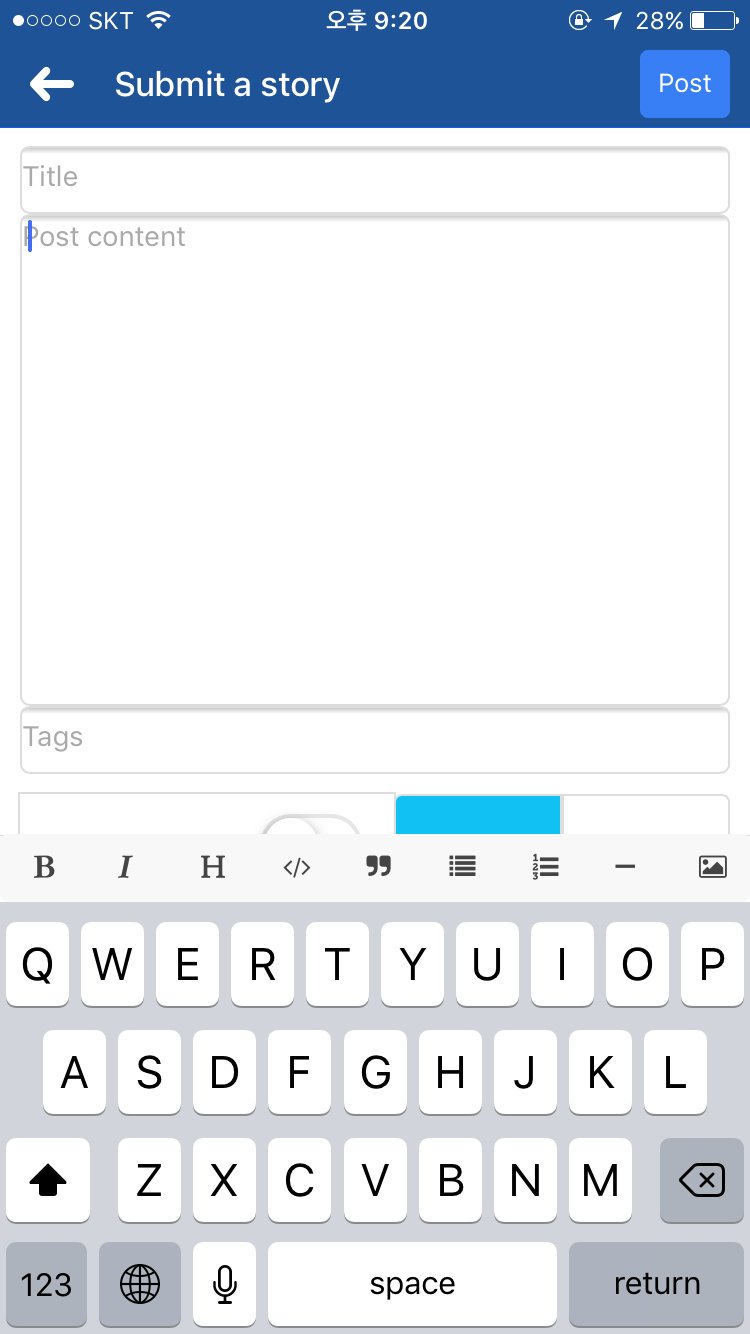
우측 점3개를 눌러 submit story로 들어오면
게시글을 쓸 수 있는 창이 뜬다
여기서의 하이라이트는 키보드 위의 기호들
컴퓨터로 쓸 때 보다 편리하게 게시글을 편집할 수 있다
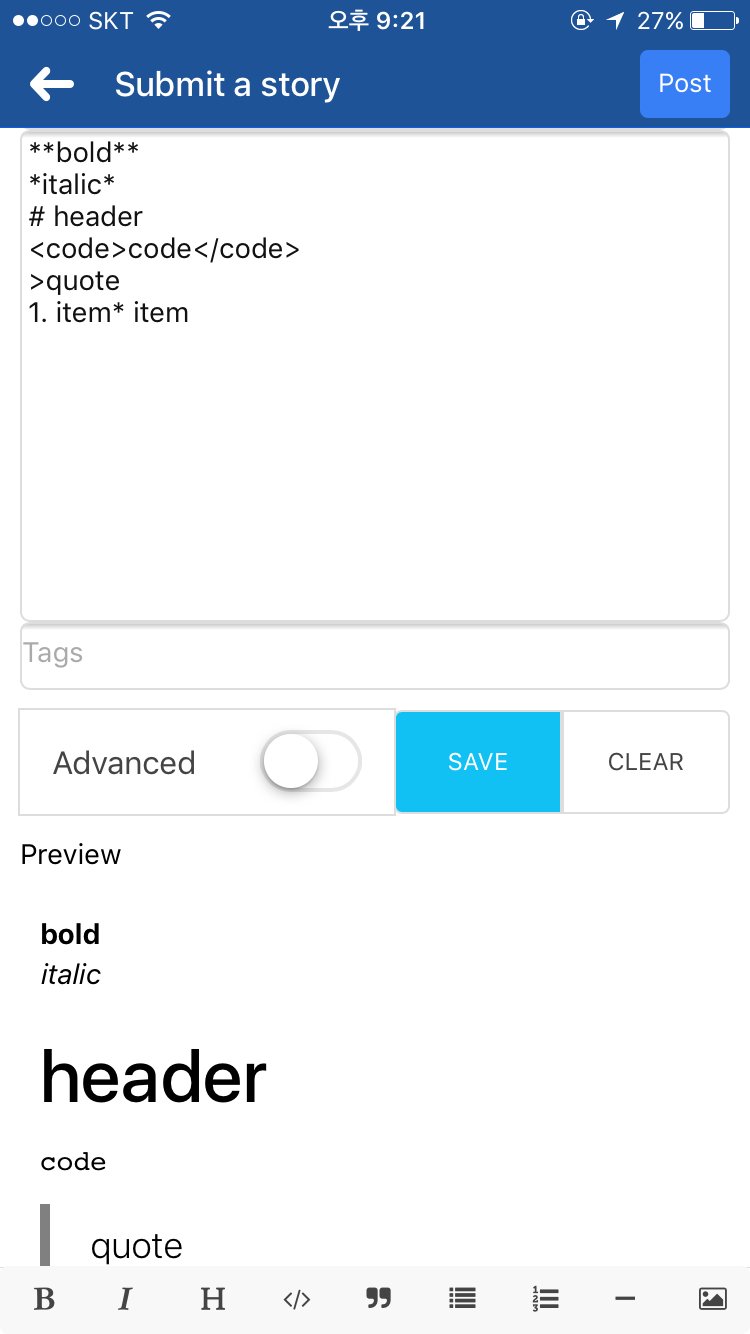
네모칸안에 글을 쓰면 밑에 이런식으로 미리보기가 나오는데
키보드 위 아이콘을 한번씩 눌러 보면서 어떤 식으로 효과가 나오는지 참고 하면서 글을 쓰면 된다
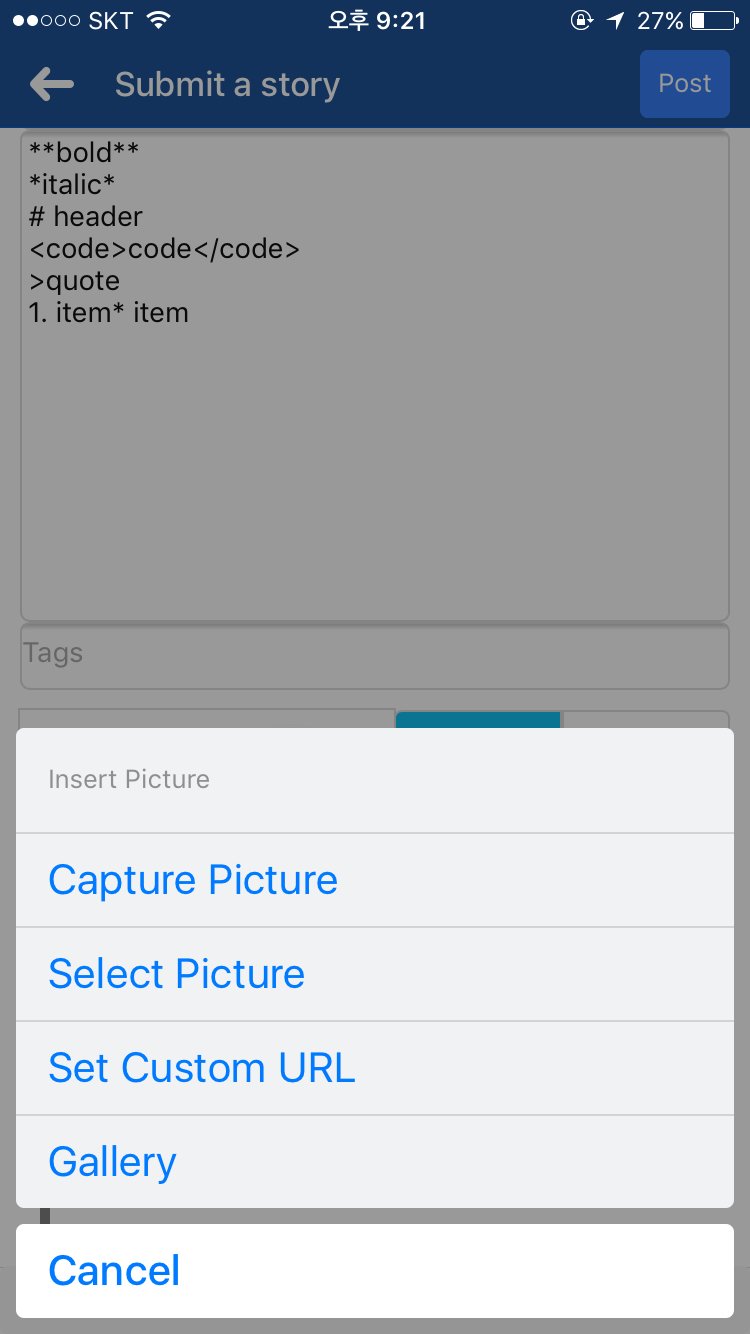
그리고 제일 우측 사진버튼을 클릭하면 이렇게 사진을 추가할 수도 있다
포스팅시 주의 점
- 사진이 많아지거나 게시글이 많아지면 상당히 버벅거린다
- 중간저장은 필수 SAVE 버튼을 누르면 지금까지 작성한 내용을 저장 할 수 있다
- 저장된 내용은 submit story를 다시 누르면 저절로 뜬다
- 게시글을 포스팅 하고 싶으면 우측 상단의 post누르기
간단한 어플리뷰가 목적이었음으로 대략 이정도만
어플을 사용하면서 새로운 정보를 알게 되면 추가하도록 하겠다!
5. 결론
어플을 이용하면 걸어다니면서도 스팀잇을 할 수 있다
컴퓨터로 하는 것 보다 게시글 편집이 쉽다
내 카메라롤에 있는 사진을 바로 올릴 수 있다
끝-!
