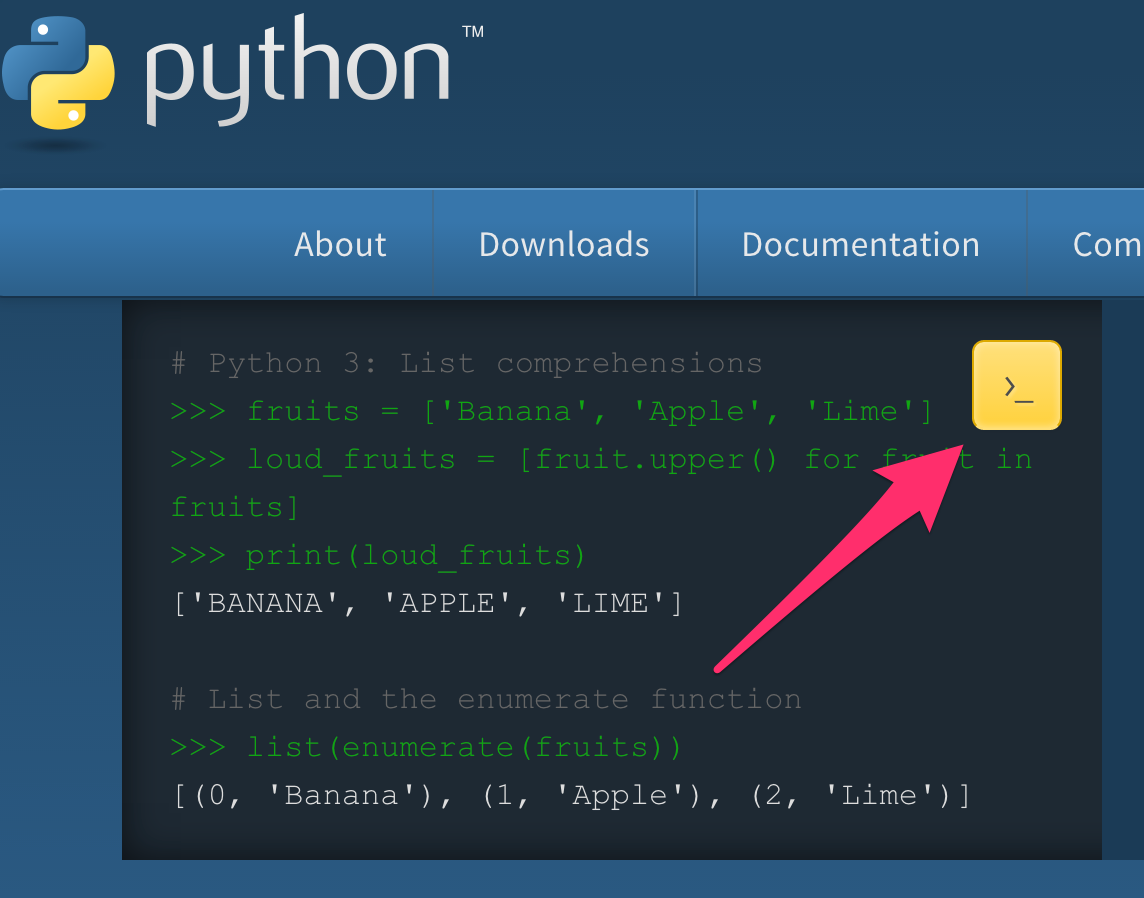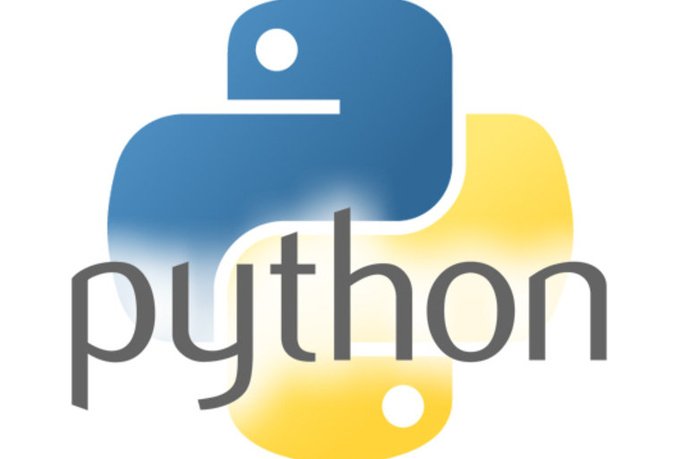
안녕하세요 Kaang입니다.
이번 글에선 파이썬 개발환경을 셋팅하는 방법을 알아보겠습니다. 윈도우 환경을 기본으로 설명하겠습니다.(mac과 linux에는 기본적으로 파이썬이 설치되어 있습니다. 터미널에서 python을 입력해 보세요!)
다운로드
먼저 파이썬 사이트에 접속해 파이썬 인스톨러를 다운받아봅시다.
파이썬은 2버전과 3버전이 있습니다. 특별한 이유가 없다면 파이썬3을 다운받는걸 추천드립니다. 파이썬2는 2020년에 지원이 끊길 예정입니다.
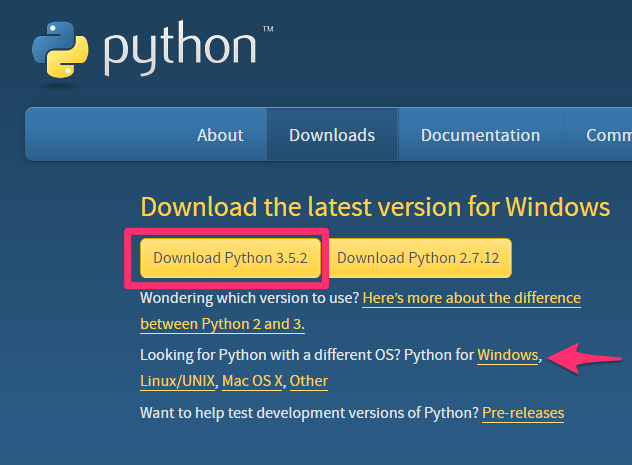
현재 파이썬3 최신 안정화 버전인 3.5.2버전을 다운받아주세요. 네모부분을 클릭하게 되면 다운로드가 진행됩니다. 만약 64비트 운영체제를 사용하고 계신다면 화살표 부분을 클릭해주세요.
그런다음 파이썬 3.5.2 섹션에서 Windows x86-64 executable installer를 클릭해 파이썬 64비트 버전 인스톨러를 다운받아 주세요.
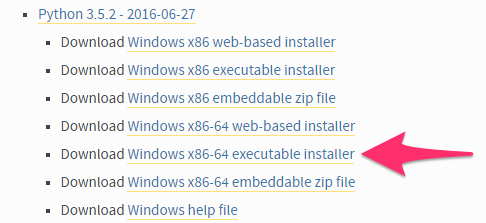
32비트나 64비트나 설치과정은 동일합니다. 다운받으신 인스톨러를 실행시켜주세요.
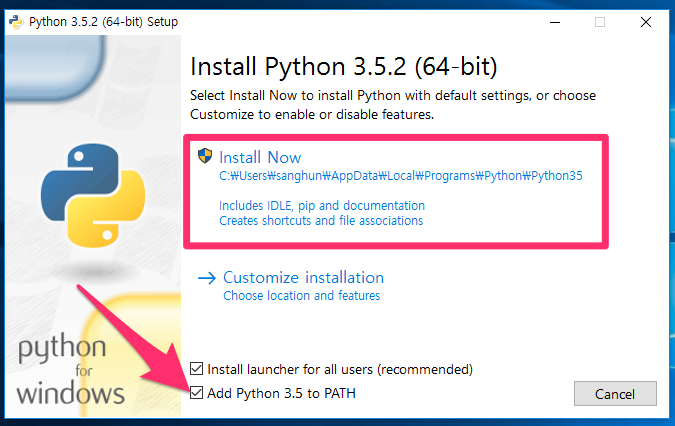
아래 Add Python 3.5 to PATH 부분을 꼭 체크해주시고 (체크를 하지 않고 진행하면 따로 환경변수를 잡아줘야 합니다. 체크하면 간편해요.)Customize installation을 선택하면 설치경로나 옵션을 변경 할 수 있지만 권해드리지 않습니다. 복잡해요. 그러므로Install Now를 클릭하면 설치가 진행됩니다.
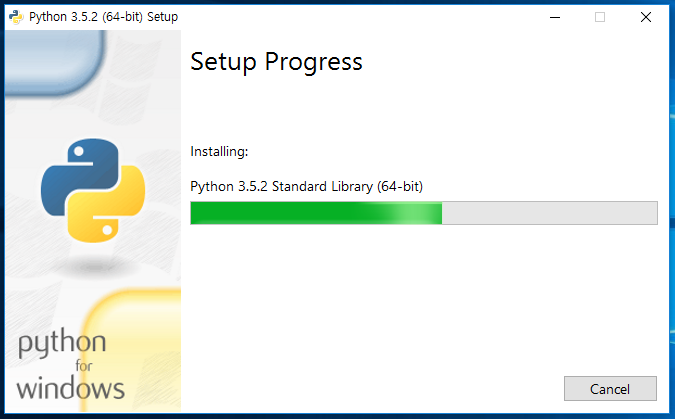
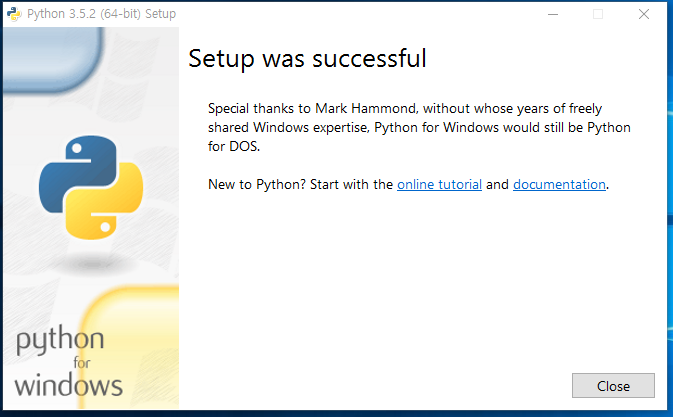
설치가 완료되었습니다.
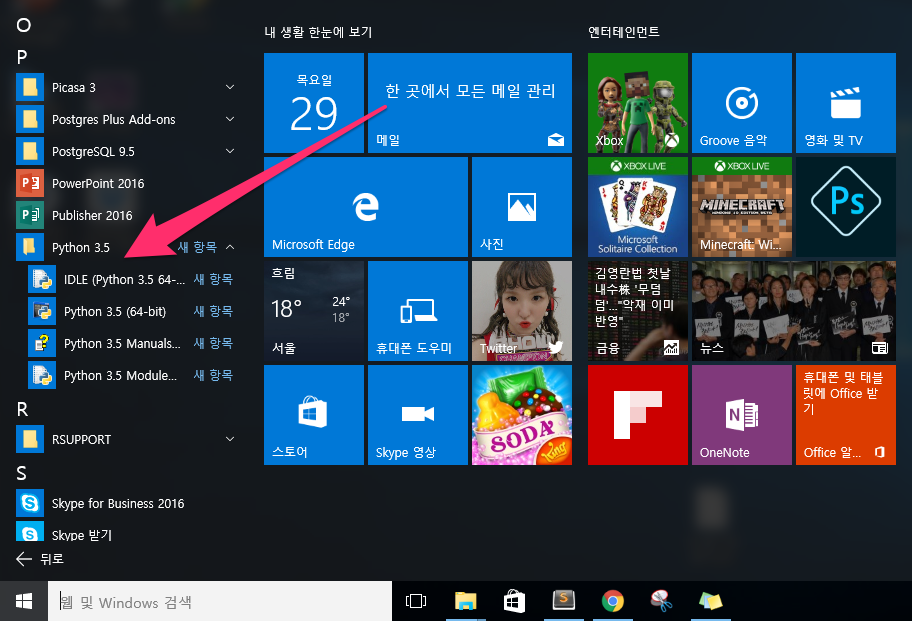
작업표시줄에 Python 3.5 폴더가 생긴걸 확인할 수 있습니다. IDLE나 Python 3.5를 실행해 주세요.
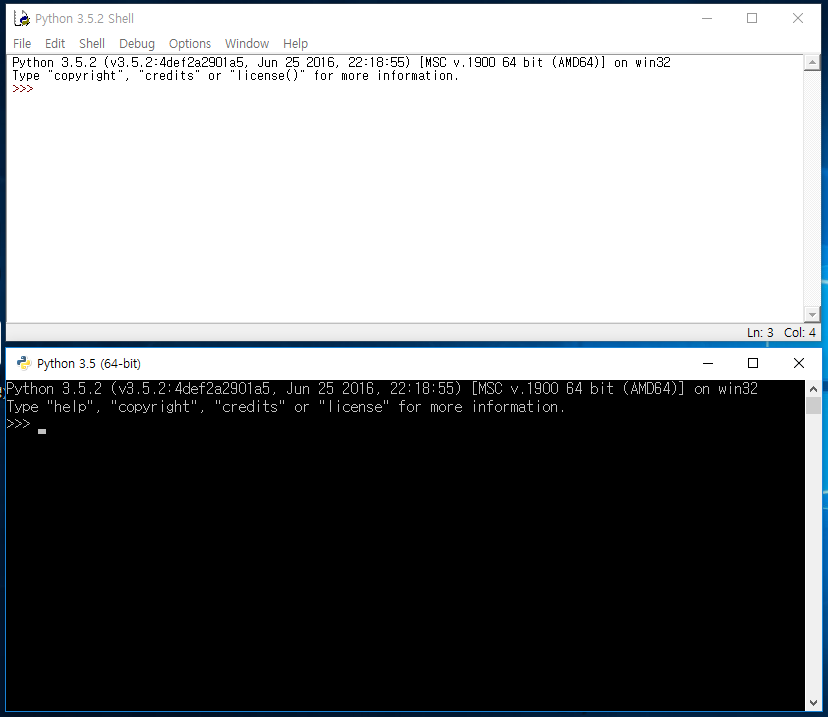
위: ILDE, 아래: python shell
IDLE(Integrated Development and Learning Environment)가 기능이 좀 더 많긴 하지만 사실 둘 다 잘 안씁니다 ㅎㅎ 더 좋은게 많거든요. 검은색 배경이 더 마음에 들어서 python shell을 가지고 설명을 진행하도록 하겠습니다.
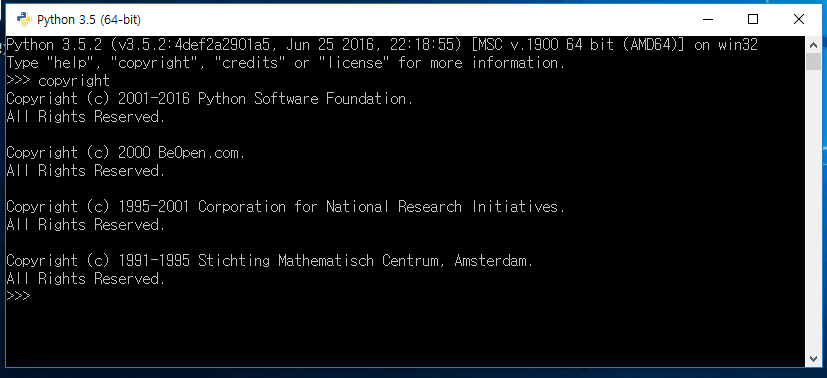
copyright라고 입력해보면 위와 같은 정보가 출력됩니다.
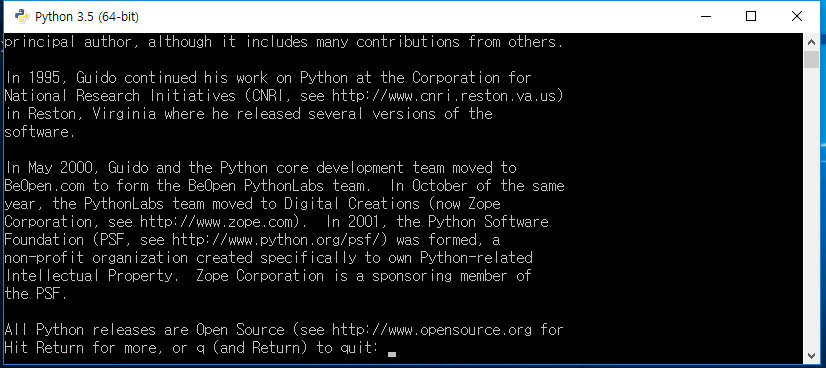
license()라고 입력해보면 위와 같은 정보가 출력됩니다. Guido라는 이름이 눈에 띄네요. Guido는 파이썬 언어를 만든 개발자입니다. Guido가 말하길 크리스마스때 연구실은 닫혀있고 심심해서 시작한게 파이선 언어 만들기였다고 합니다.
파이썬은 1989년, 귀도 반 로썸이 '크리스마스에' 연구실은 닫혀있고 심심해서 만들었다.
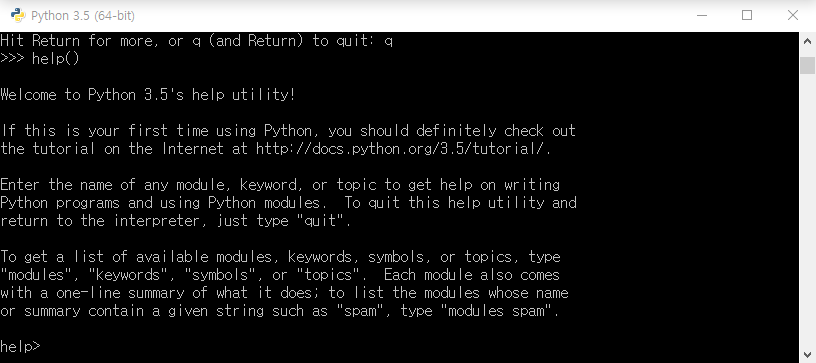
help()를 입력하면 도움말이 출력됩니다.
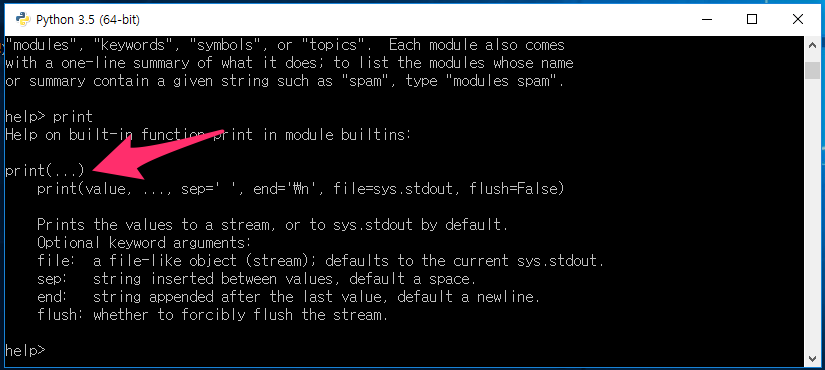
이 상태에서 print를 입력하면 프린트 함수에 대한 설명이 나옵니다. 설명은 복잡하게 보이지만 사용하는건 쉽습니다. 직접 한번 해보죠. 엔터를 치면 help모드에서 빠져나올수 있습니다.
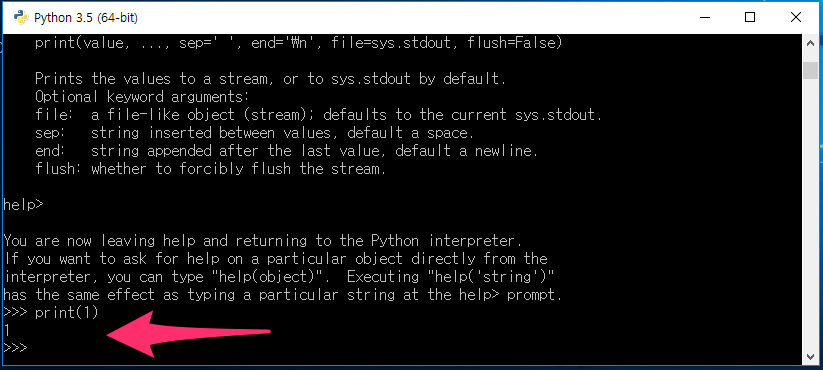
print(1)을 입력하면 1이 그대로 출력되는걸 볼 수 있습니다.
print(1+1)print(9*8)이런것도 됩니다.
계산기대신 파이썬을!
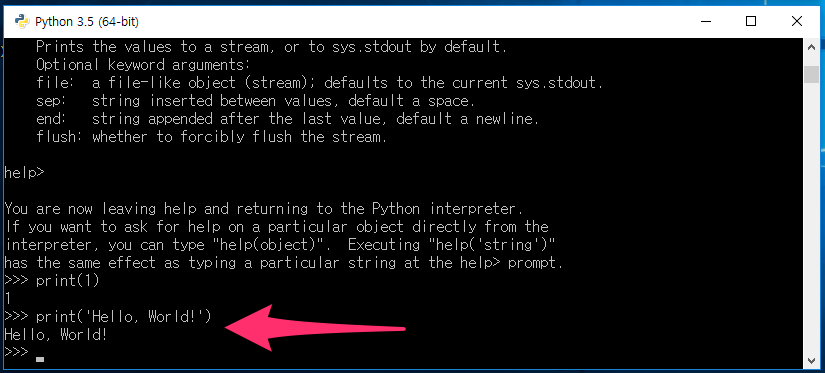
자! 이제 프로그래밍을 해본 사람이라면 모두 출력해봤다는 전설의 헬로월드를 출력해보겠습니다. print('Hello, World!')를 입력하시면 그 결과로 Hello, World!가 출력되는걸 확인할 수 있습니다. 저는 처음에 헬로월드를 출력했을때 가슴속이 벅차오르더라구요.
1은 그냥 print() 안에 넣었는데 왜 Hello world는 따옴표로 감싼 다음 print() 안에 넣는거지?
혹시 이런 의문점이 드셨다면 관찰력에 박수쳐드리고 싶습니다. 오늘은 일단 따라했지만 차근차근 그 의문점 해결해가도록 하겠습니다.
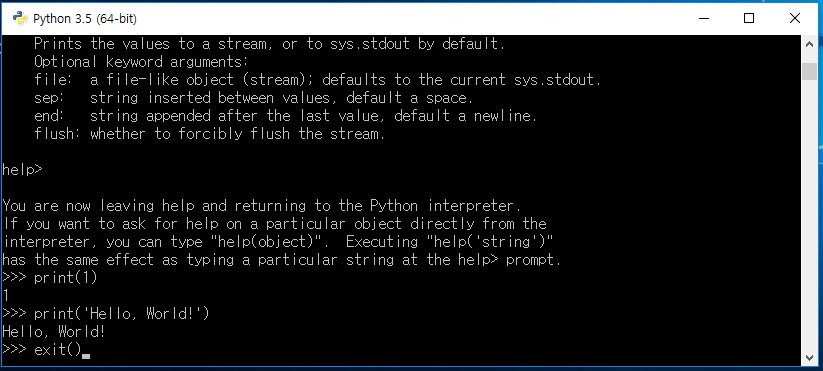
exit()을 입력하면 파이썬 쉘이 종료됩니다. 물론 그냥 X를 눌러서 종료해도 됩니다.
제대로된 강의 첫 글인데 어떠셨나요? 의문점이나 피드백 있으시면 언제든지 댓글로 남겨주세요. 감사합니다 ^^
P.S.
파이썬 홈페이지에서 노란색 버튼을 클릭하면 파이썬 설치 없이 웹브라우저에서 코딩을 즐기실 수 있습니다!