안녕하세요.
오늘은 스팀잇 로고를 제가 가진 사진에 합성시키는 걸 해보겠습니다.
뭐, 많은 분들에게는 너무 쉬운 내용일꺼라 생각합니다.
다만 이미지 편집이 익숙치 않은 분들도 있으실 테니까요.
중간에 레이어를 추가하는 중요한 단계 하나가 설명에서 누락 되어 내용 추가 합니다.
레이어 추가가 없으면 스팀 로고의 바둑판 무늬까지 복사되어 버리거든요.
우선 아래의 스팀잇 로고 파일을 마우스 오른쪽 버튼을 눌러서 저장하세요.

그냥 웹페이지에서 보기에는 다른 스팀 로고들이랑 똑같아 보이지만 실제로는 뒤의 배경색이 흰색이 아닌 투명 상태의 알파 채널이 들어간 png 파일 입니다.
즉, 파란색 로고와 폰트를 제외한 배경은 투명 상태라는 거죠.
일단 이 파일을 받으시고 포토샵 같은 이미지 편집툴을 실행 하세요.
포토샵은 유료라서 초보 분들은 설치하기 어려우시니 Paint.net 을 추천합니다.
무료이고 가벼운데 핵심 기능은 다 들어있어 포토샵 부럽지 않아요.
https://www.dotpdn.com/files/paint.net.4.0.16.install.zip
이걸 받아서 설치 하시면 됩니다. 포토샵 같은 원래 사용 하는 툴이 있으시면 상관 없구요.

제 딸 사진에 로고를 넣어 보겠습니다.
원하시는 사진과 스팀잇 로고 파일을 둘다 오픈 하세요.
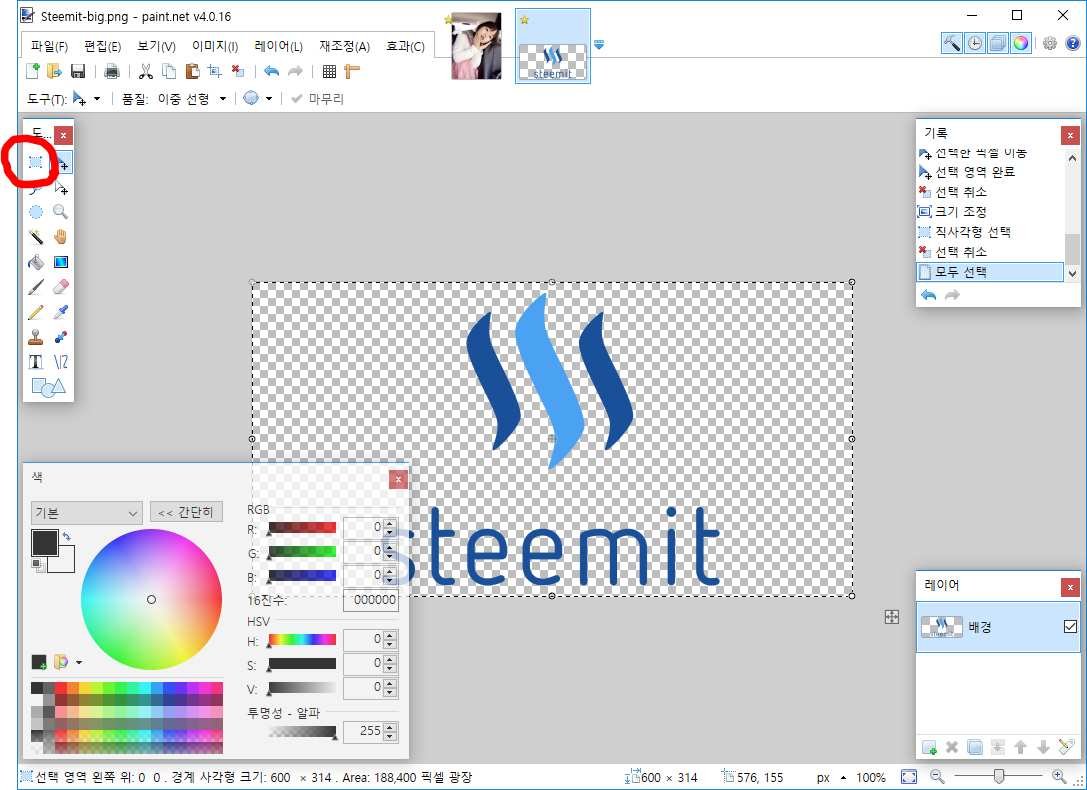
스팀잇 로고 배경이 바둑판 모양으로 보이시죠?
투명한 알파값이라는 뜻입니다.
로고 이미지에서 원하는 크기만큼 드래그해서 선택 한 후 Ctrl+C 로 복사 하세요.
그리고 다시 원하는 사진으로 갑니다.
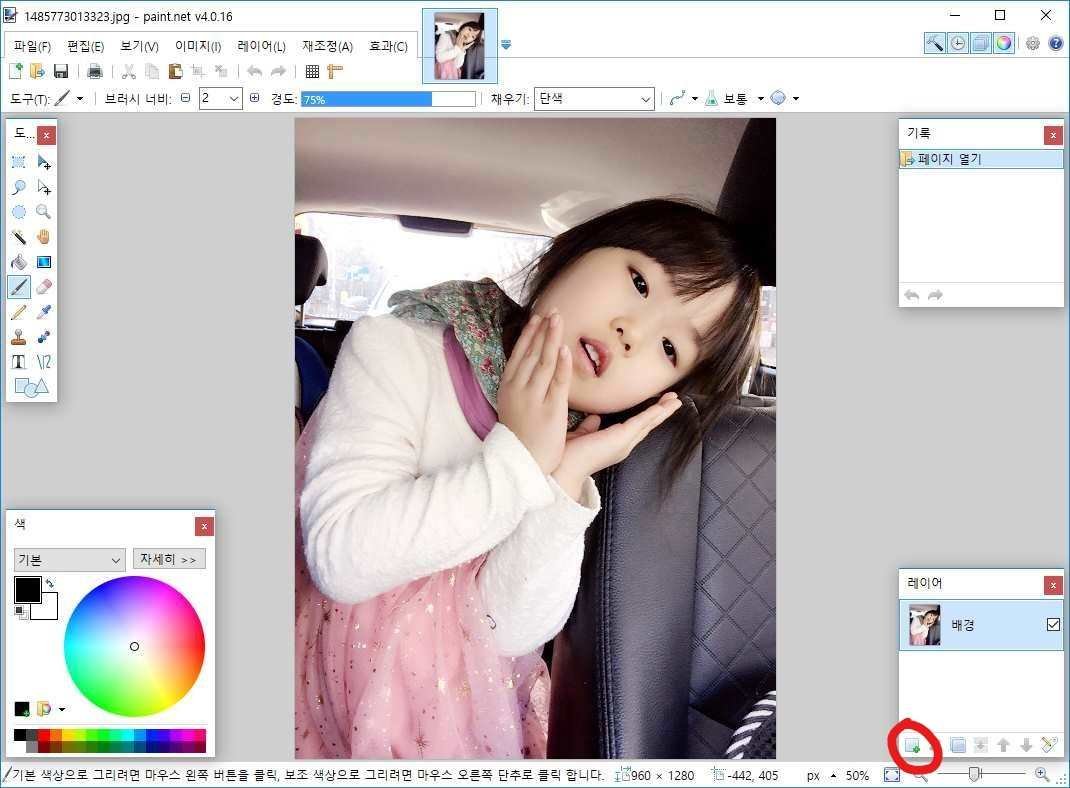
프로그램 우측 하단의 레이어 창 아래쪽에 보시면 새 레이어 추가 버튼이 있습니다.
이걸 눌러서 레이어를 추가하시고 Ctrl+V 로 방금 복사한 스팀 로고를 붙여 넣으세요.
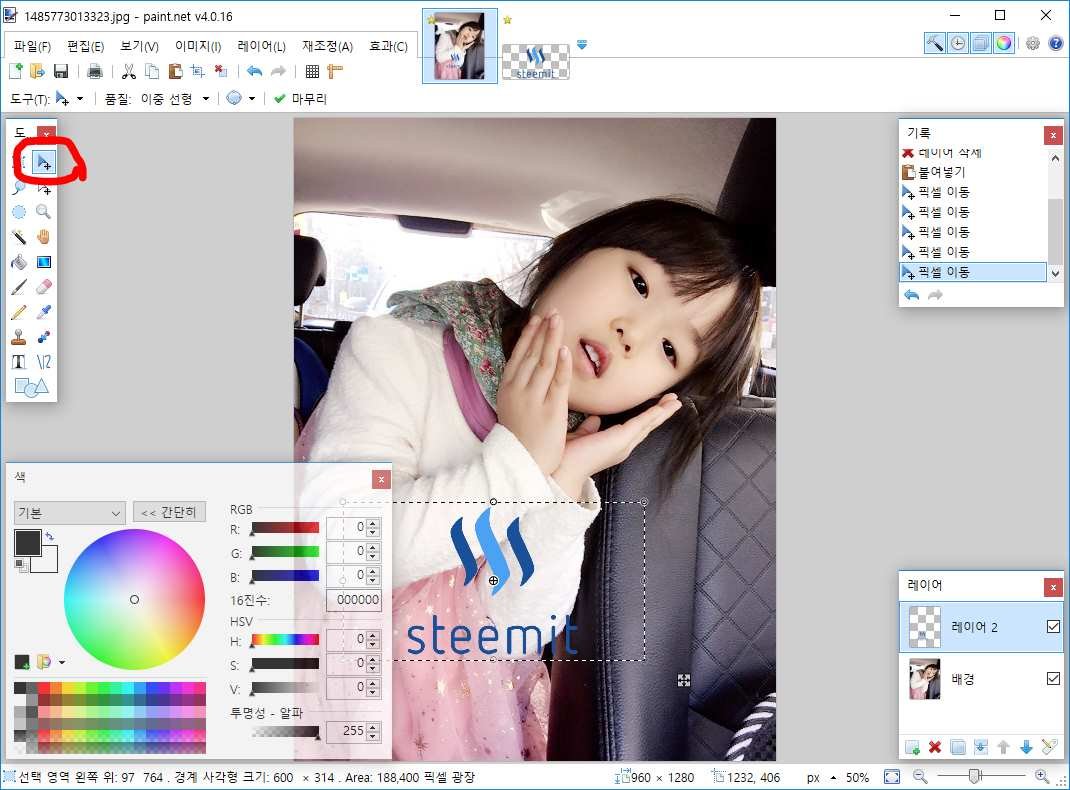
로고 외에는 투명해서 사진이 가려지지 않고 잘 보이죠?
그리고 이동 툴을 써서 로고를 원하는 위치로 옮겨다 놓으면 끝입니다.

어제 올렸던 가족 사진에도 스팀잇 로고를 넣어야 겠네요.
다들 즐거운 스티밋 되세요~
