Steem Power Delegation Using Vessel
Vessel is a Steem wallet application for Windows, Mac and Linux with the following features:
- Steem Power (SP) Delegation
- Power Down management
- Steem/SBD transfers
- Witness Proxy management
- Multiple account management
For this post only Steem Power Delegation will be discussed. This is a user guide for how to easily setup and manage your delegation, using Vessel.
To be able to use Vessel you will need your Active Private Key. You will see later that you can decide which permissions to grant to Vessel. The minimum you need for SP Delegation is the active private key.

Vessel is an easy to use standalone application and by far the most simple tool when it comes to SP delegation. The Vessel wallet is developed by the great community member @jesta. If you like this tool, please be sure to show @jesta your appreciation.
Download and install Vessel
Please head over to github and grab the latest release of Vessel, currently it is 0.0.6-h.
https://github.com/aaroncox/vessel/releases
Pick the version for your operating system and download it. I'm doing this on Windows so I have highlighted the windows version below.
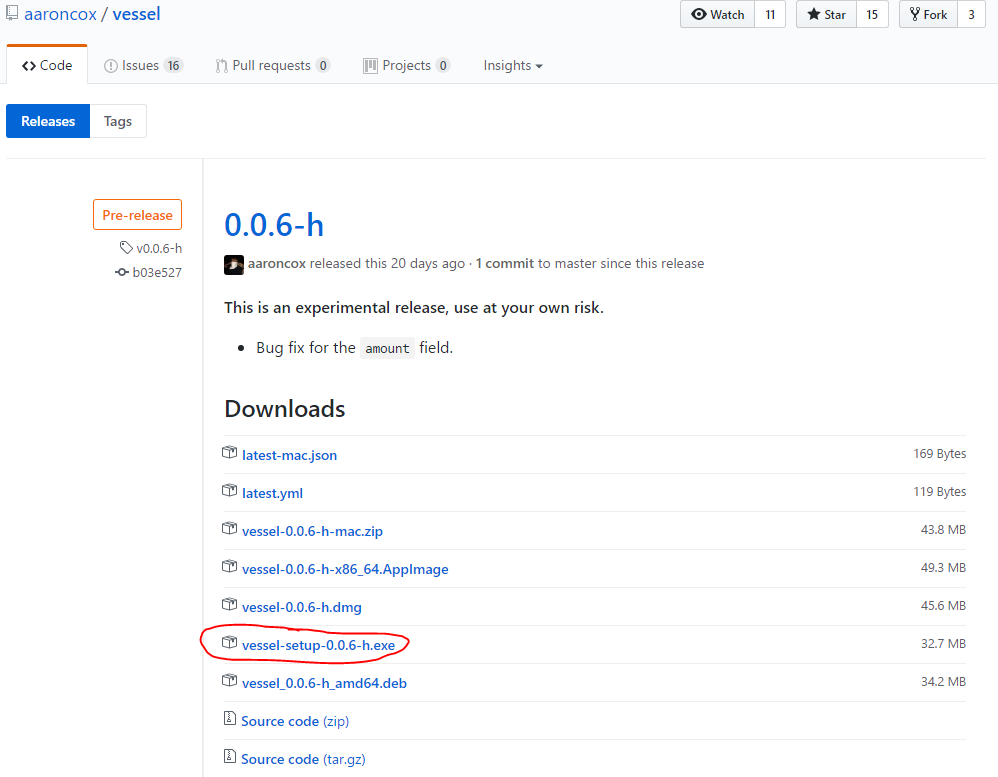
Install the application as you would with any other application on your operating system.
Start Vessel!
First time configuration
When you launch Vessel for the first time you will be greeted with this screen below. We will use the Active Private Key for this example, so please click the "Import a private key".
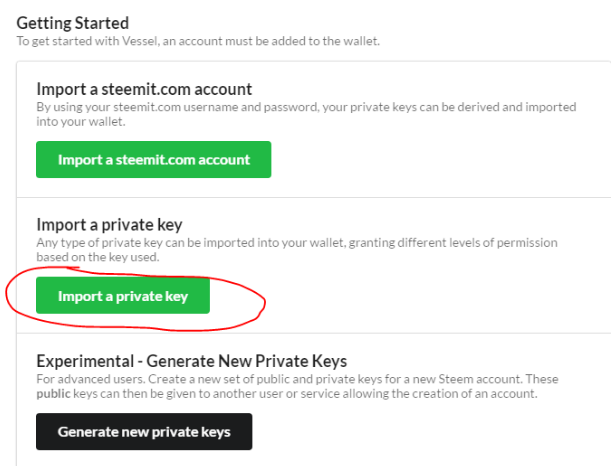
Fill in your data
Next up you need to fill in:
- Your Steemit account name
- Your Active Private Key
- A Vessel Wallet password (this is a new password for your Vessel Wallet)
When done, click "Add to Wallet".

Confirm Account Information
Confirm the permissions you are about to grant to Vessel.
Click "Confirm Save" and you have completed the setup.
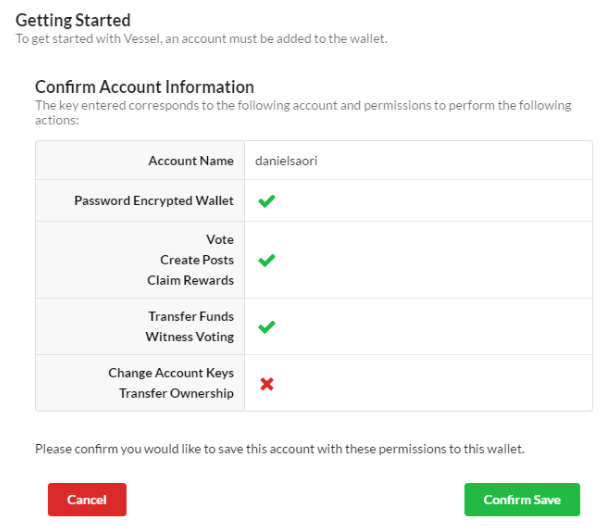
Using Vessel
Confirm Account settings
Click the "Accounts" icon to the left and click the "Account Keys" tab.
Confirm your added Steemit account and the corresponding permissions.
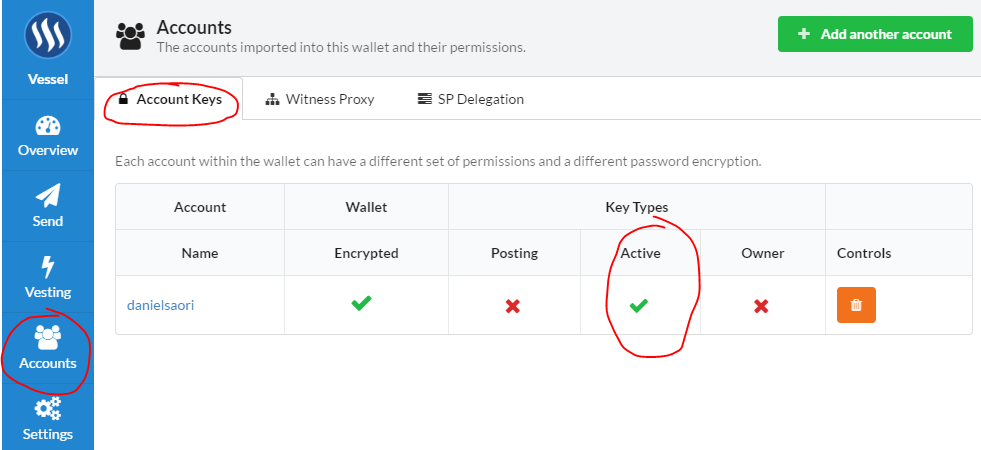
Enable SP Delegation
To enable SP Delegation:
- Click "Accounts" icon on the left
- Click "SP Delegation" tab
- Click the green + sign
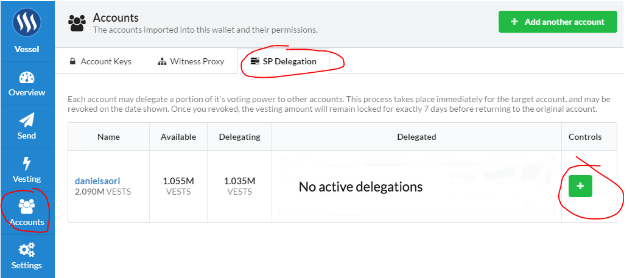
- Fill in account to delegate to
- Move the slider to set the amount to delegate
- Click "Confirm Delegation"
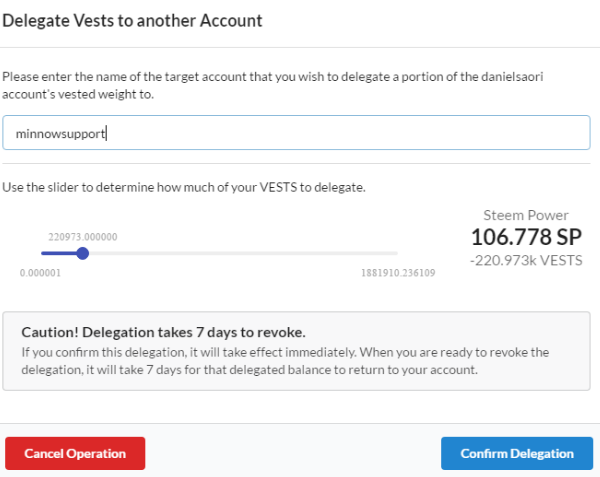
DONE!! If you have reach this step you have successfully setup SP delegation.
Confirm SP delegation
If you want to confirm your delegation settings do the following:
- Click "Accounts" icon on the left
- Click "SP Delegation" tab
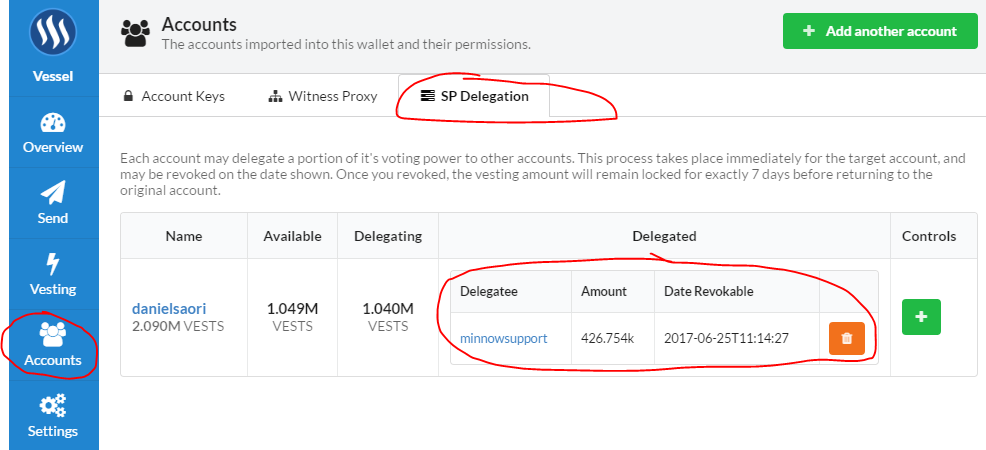
Troubleshooting
Below a couple of examples of issues you might run into during the delegation process.
Low delegation threshold
There is a minimum amount of SP/Vests needed to enable delegation. In case you try to delegate an amount below this threshold you will receive the following message. It tells me 4K Vests which would be around 2 SP. I'm not sure this is a generic threshold or account specific.

Delegation with only private Posting Key
In case you add the wrong key, for example the private posting key, you will see the message below.

Thank you for reading
I tried to keep this as short and concise as possible with many screenshots. Let me know if you have any suggestions for improvements. Love & Peace!!
Proud member of #minnowsupportproject & #teamaustralia - Thank you @aggroed, @ausbitbank, @teamsteem, @canadian-coconut and @sirknight
Click HERE to learn more about Minnow Support Project or HERE to connect to our Discord chat server.
TEAM AUSTRALIA - Keep up the good work!

