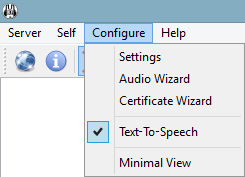This guide will walk you through downloading and setting up Mumble.


Step 1: Download Mumble
Windows/Mac/Linux: Download here
Android: Plumble is an Android client for Mumble: Download on Google Play
If you are on Windows/Mac/Linux, you can watch this video (from 30 seconds in) on how to install.
[Video created by youtube user: OhKee12]

Step 2: Enter server information
To join the BeyondBitcoin Hangout, you need the following information:
Click Add new and enter this:
- Label: BeyondBitcoin.com
- Address: 149.210.187.155
- Port: 64738
- Username: Enter a username
- Password: w0rldCh@NG3rsUN!t3
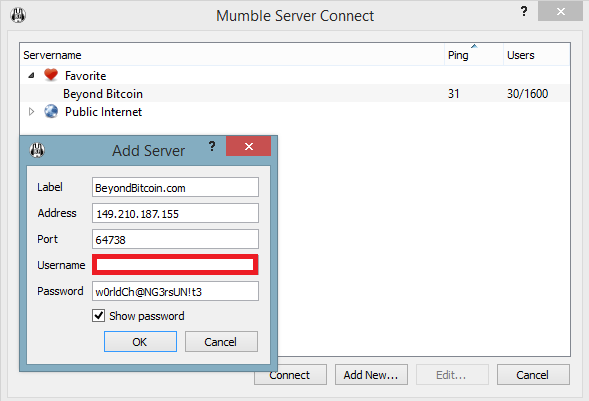

Step 3: Setup Push-to-Talk
If you did not setup Push-To-Talk during first startup, please do so here:
- In Mumble go to Configure > Settings > Audio Input > Set Transmit to Push to Talk.
- Then go to Shortcut > Set up Push-to-Talk to a key (if you have not already).
- It is a good idea to use a key, you do not normally use a lot. Do not use CTRL or SHIFT for example.
Audio Input:
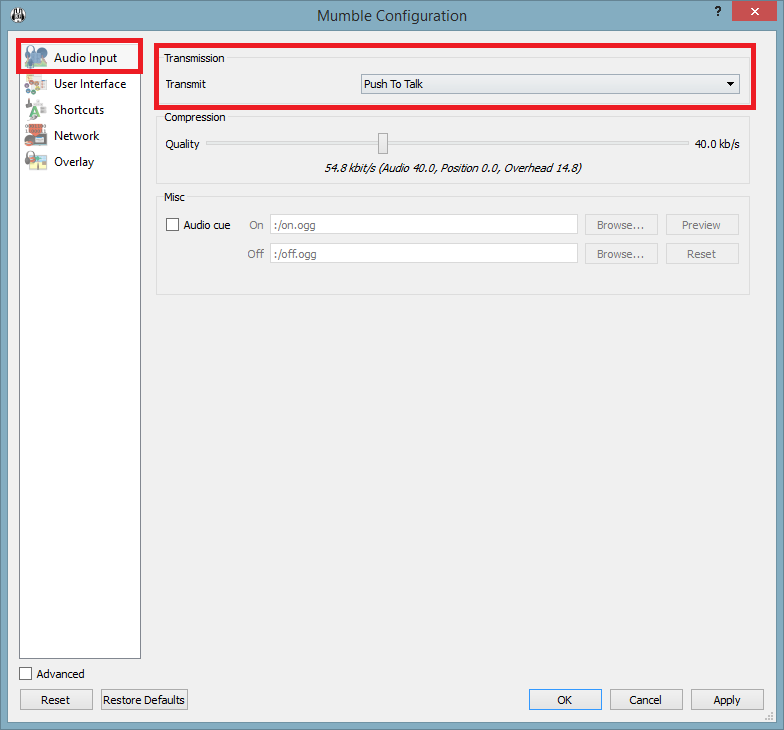
Shortcuts:
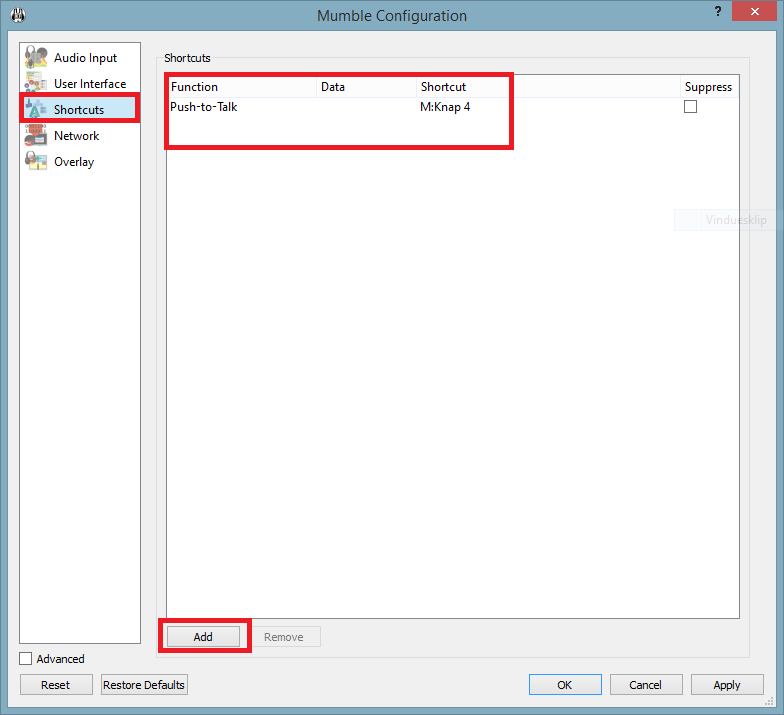

Step 4: Notification MUTE Guide (Optional)
If you want to mute the chat notifications from Mumble do this:
- Go to Configure > Settings > Check on Advanced > Go to Messages > Turn off Soundfile for the notifications you wish to mute.
- You may wish to turn off sound for Text Message, if the chat distracts you while talking/hearing others talk.
Messages:
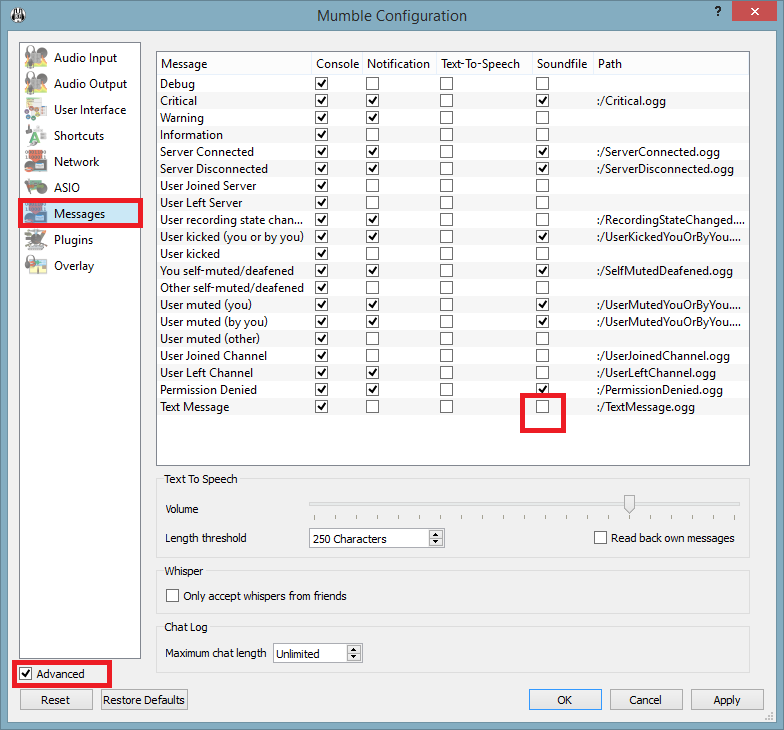

Step 5: Turn on/off Text-to-Speech (Optional)
To turn on or off Text-to-Speech simply click Configure and click Text-to-Speech in the drop-down menu.
Text-to-Speech: