¡Saludos comunidad de Scouts y sus Amigos!
Recapitulando la Lección 11 del Uso de la Herramienta de Diseño Canva, el fondo que seleccionemos puede ser unicolor, con patrones, e incluso una imagen, pero lo importante es que haga armonía con las imágenes y el texto principal del diseño.
En la mencionada lección tuve el placer de leer y apoyar las actividades realizadas por 03 usuarios, a quienes les deseo muchos éxitos y espero contar con sus presencias en todas las lecciones. 😉💜
Es un placer presentarles la décima segunda lección relacionada al uso de la Herramienta de Diseño Canva. Espero que sea del agrado de todos y que aprendan muy bien sobre el manejo de esta gran aplicación de diseño.
 Diseñado en Canva por @carlaisl.
Diseñado en Canva por @carlaisl.
¿Como crear un gif?
Siempre he definido un gif como "una imagen que se mueve", es decir, es como un conjunto de imágenes que tienen una secuencia como si fuese un video, con la diferencia que es corto, no tiene audio y se repite en bucle.
Los gif los he utilizado en variadas ocasiones en mis publicaciones, como por ejemplo: Para presentar un procedimiento corto de algún tutorial, el paso a paso desde cero de mis dibujos digitales, o simplemente para hacer más dinámico mi trabajo. Sin embargo, se recomienda no llenar de tantos gifs la publicación para no hacerla tan pesada, por lo cual, debemos ubicarlos en los momentos exactos.
Mediante Canva es posible elaborar un gif a nuestro gusto, de una forma rápida y que ya muchos de los participantes de éstas lecciones han realizado ¡Sin yo solicitarlo en las tareas! 😃 Pero nunca está de más explicarlo para todos aquellos que deseen aprender, así que ¡Manos a la obra!
1- Seleccionamos un lienzo del tamaño deseado (en mi caso 1280 x 720 pp) y comenzamos a añadirle todo lo que deseemos, es decir, el texto, imágenes, fondo, elementos, entre otros, como si estuviésemos haciendo un diseño normal tipo imagen.
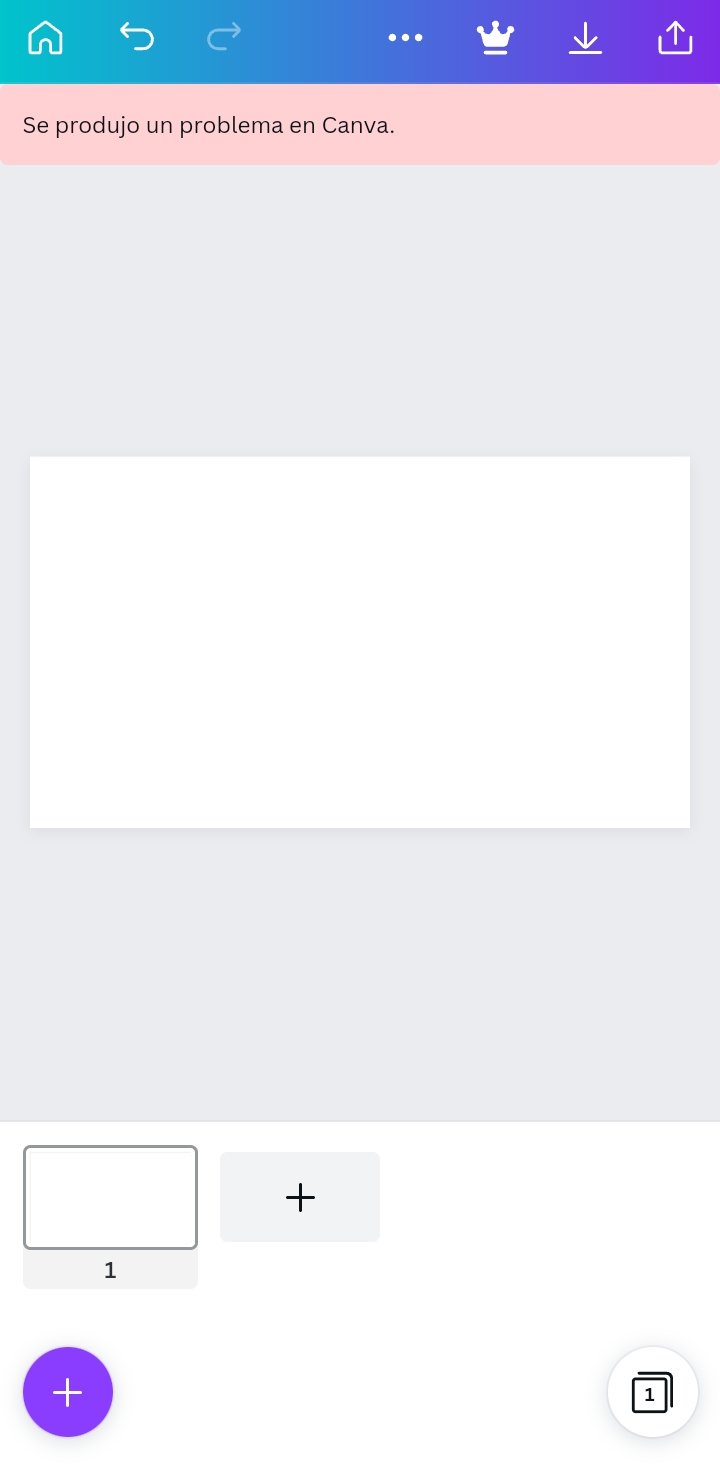 Capture de Canva.
Capture de Canva.2- Proceder a animar el texto, elementos o imágenes, haciendo clic en alguno de ellos, presionando la opción "Animar" y eligiendo la que más nos guste.
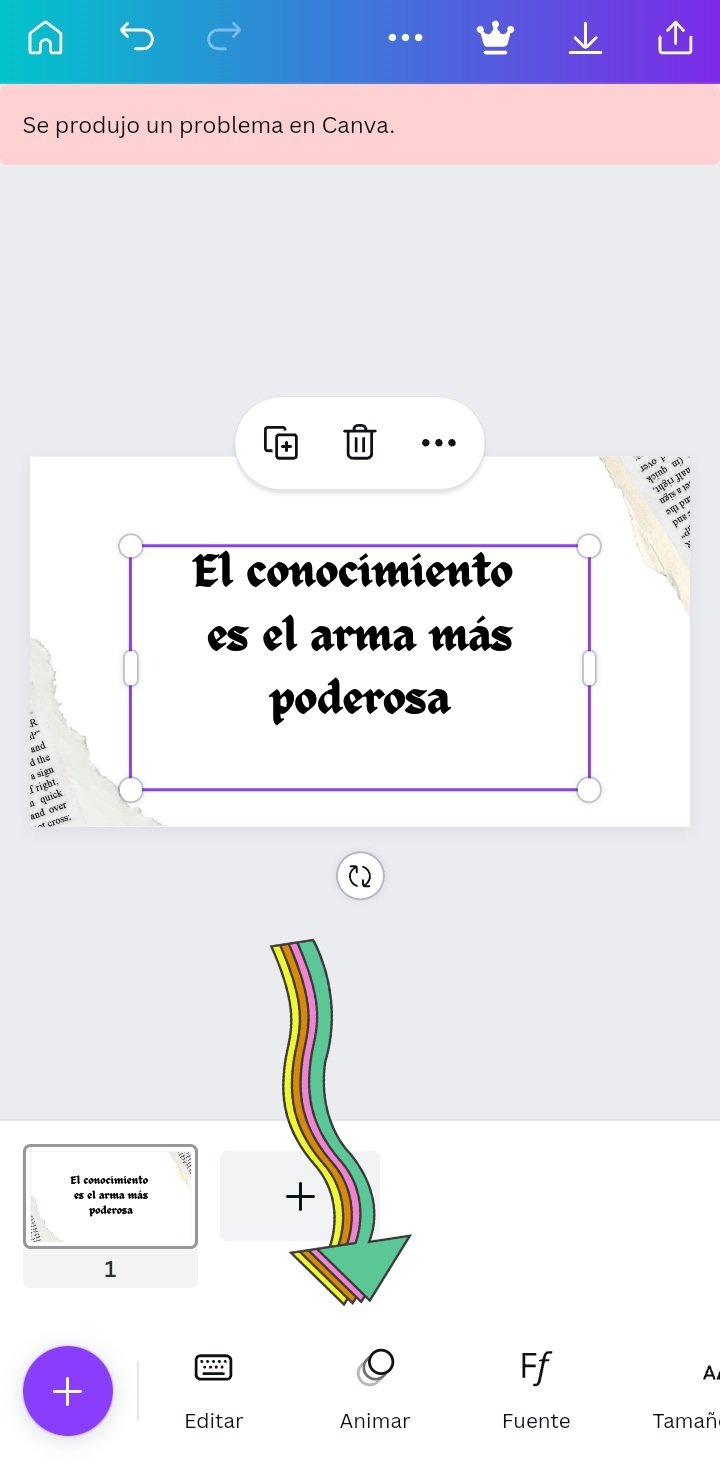 Capture de Canva.
Capture de Canva.3- Finalmente descargamos el diseño en formato GIF.
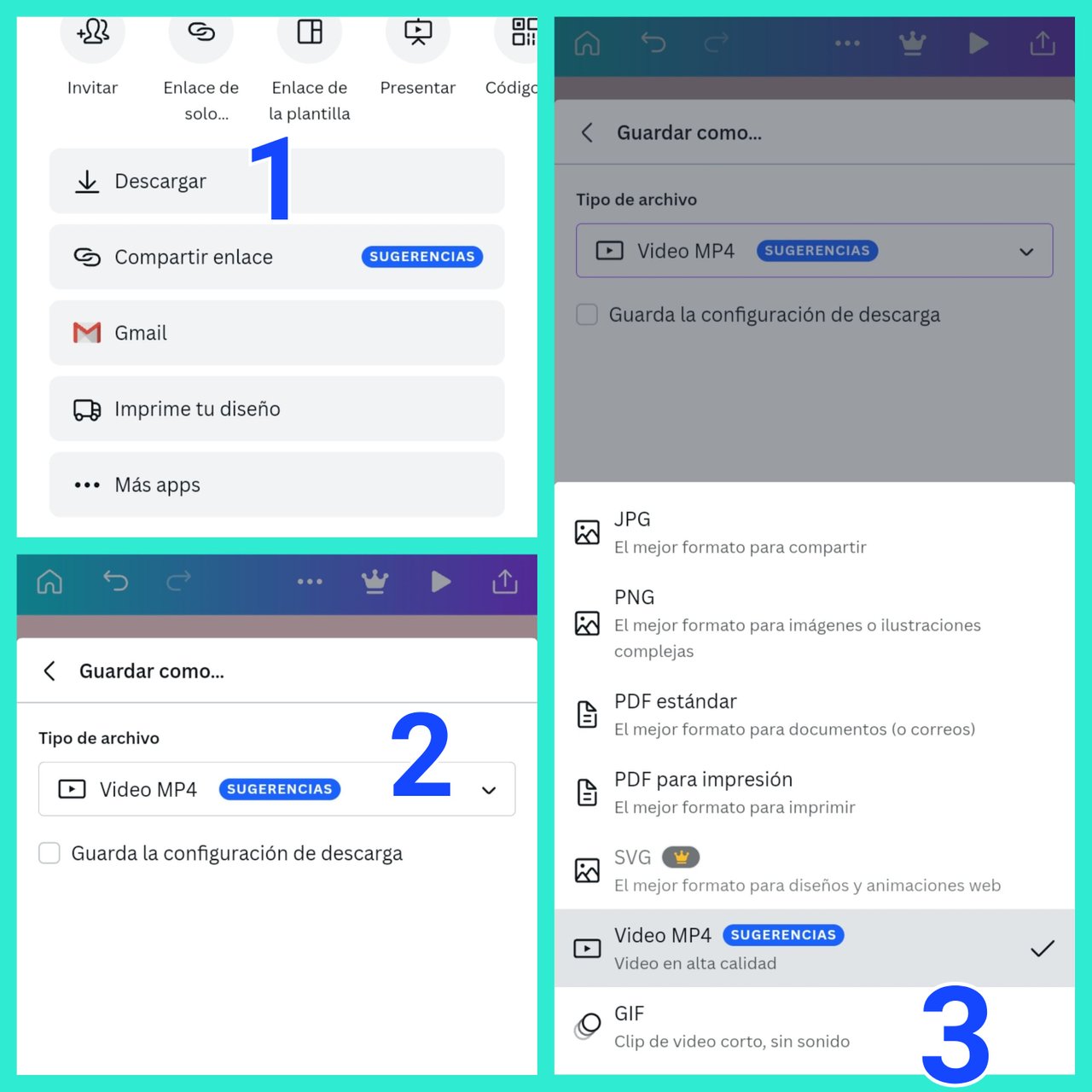 Capture de Canva.
Capture de Canva.4- En caso que el GIF sea muy pesado, se puede comprimir subiéndolo a la siguiente página: https://gifcompressor.com/es/
5- ¡Y listo! Ya podrás compartir tu creativa creación en tus publicaciones normalmente como si subieras una fotografía, es decir, no debes subir tu GIF en YouTube o plataforma similar. 😃💜
 GIF creado en Canva por @carlaisl
GIF creado en Canva por @carlaisl
Actividad a realizar:
Una vez leída toda la lección presente, el usuario deberá elaborar una publicación en la comunidad Scouts y sus Amigos, respondiendo a las siguientes preguntas:
1. ¿Alguna vez elaboraste un GIF para Steemit?
2. Realiza un GIF en Canva de un tema en específico (el cual debes mencionar). Pon a volar tu imaginación y añade elementos, texto, todo lo que desees. ¡Diviértete creando! Muestra el paso a paso.
Recomendaciones para hacer la Actividad:
Ser un usuario verificado por la comunidad Scouts y sus Amigos.
Hacer la publicación en la comunidad de Scouts y sus Amigos y dejar el link en la entrada en esta publicación (sección de comentarios).
El usuario debe pertenecer al club5050, club75 o club100.
La publicación debe tener un mínimo de 300 palabras y las etiquetas correspondientes; siendo imprescindible #steemexclusive y #aprendeconscouts.
El contenido debe ser original del usuario. Si utiliza información de un tercero, se debe indicar correctamente las fuentes para evitar el plagio y sus consecuencias en la plataforma.
Usar correctamente las etiquetas en tu publicación.
Hacer resteem y votar esta publicación para que más usuarios puedan unirse a la lección.
Si el usuario tiene alguna duda puede dejarla en los comentarios de este post. ¡Con gusto responderé!
La tarea se acepta hasta el vencimiento de esta publicación.

