
Previous articles from the 3D Printer series
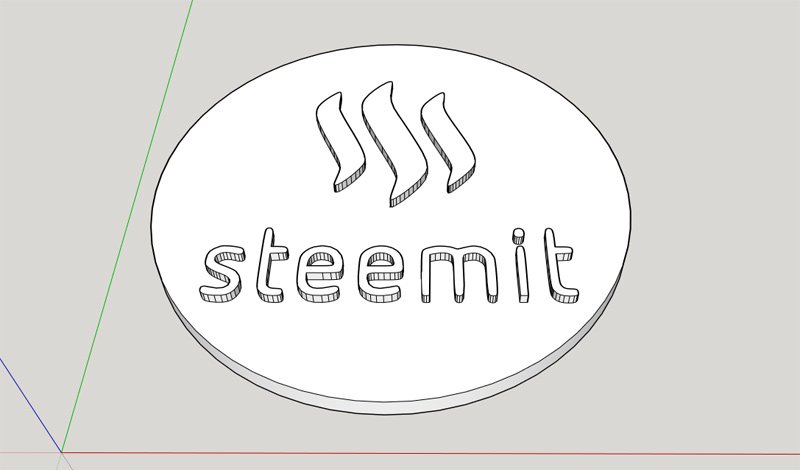
3D Modeling - A Need to Learn Skill
3D printers were originally meant to be used as rapid prototyping solution that would allow product designers to relatively quickly get a physical model from the virtual 3D model of something they are designing. These are people with the right set of skills needed to create a product including 3D modeling that use the 3D printer as a helpful tool.
With the boom of interest in 3D Printers in the recent years and these devices getting widely available and at attractive prices for home users one of the most overlooked things is that you will need some skills to properly use these devices. 3D printer manufacturers conveniently forget to mention that it will be good to have at least some basic 3D modeling skills in order for you to be able to create things that you can them print on the 3D printer they sell you.
Surely there are already a lot of 3D models available for you to 3D print and use, but that is not the whole idea of the 3D printer and is most certainly not the best way to take advantage of one. The best thing about having a 3D printer at home is that you can quickly design new things that you may need at home and then start using them, it could be something basic, it could be something more complex... it does not matter. You design it, you print it and there it is doing something useful already and it all happens in a couple of minutes or hours, depending on what you do.
In order to do that however you will need to know how to make virtual 3D models of the things that you need to use the 3D printer for building. That is a new skillset that you need to acquire and the nice thing is that the basics are actually not that complex and you can quickly get into it. Of course you will not be making complex and very realistic 3D characters for use in movies in a couple of days, I talking about much more basic things as a beginning. Then if interested you can continue building on top of that and go to the more complex stuff, it is up to you, but you need to start from somewhere. All that is needed only if you don't already have the required skillset for 3D modeling, if you do, then you can probably just skip this post.
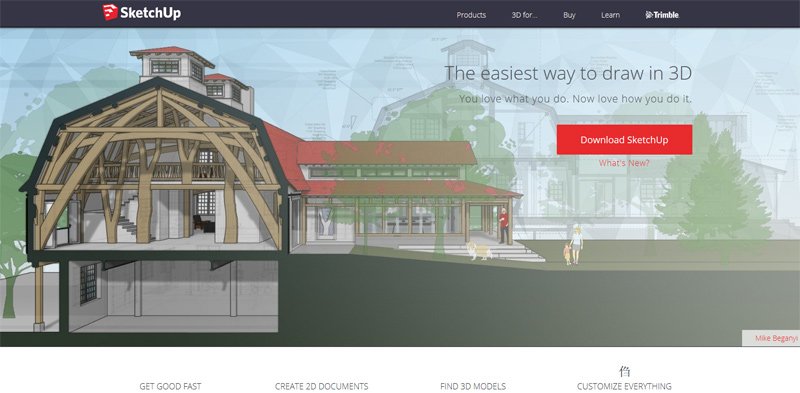
Why Use SketchUp for 3D Printing
SketchUp is a great tool to get started with basic 3D modeling for use with your 3D printer. I have mentioned it already in one of the earlier posts of the 3D printing series, but now I'll be going into a bit more details about the software and how to get it ready for use specifically for 3D printing.
Why SketchUp:
There's a reason SketchUp is synonymous with friendly and forgiving 3D modeling software: we don't sacrifice usability for the sake of functionality. Start by drawing lines and shapes. Push and pull surfaces to turn them into 3D forms. Stretch, copy, rotate and paint to make anything you like.
Professional tools that can be used for 3D modeling such as AutoCAD or 3D Studio are usually way too complex and confusing for people that are new and are just starting with 3D modeling. Of course these are much more powerful and allow you to do more complex things, if you know how, but getting started with them is much harder than with a simpler and more user friendly tool like SketchUp for example.
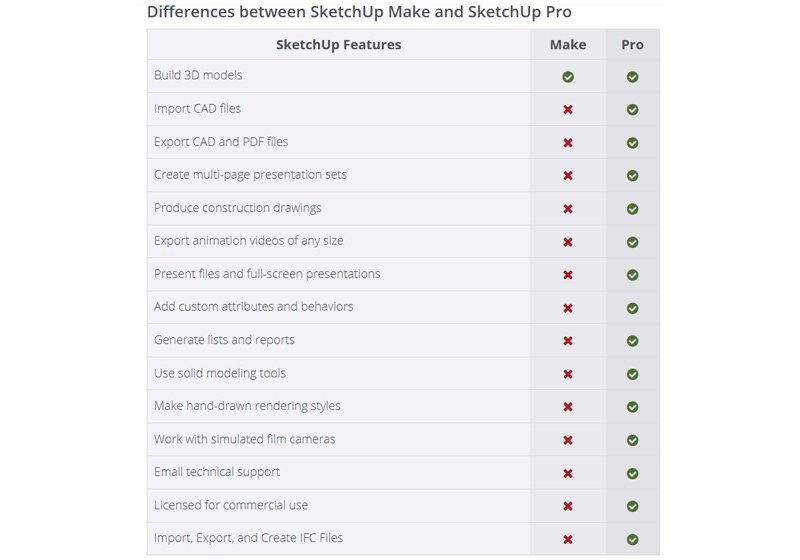
There are two different version of SketchUp - Make and Pro. The first one is completely free and can be used by anyone for personal projects and educational purposes, though you should know that SketchUp Make is not licensed for commercial work. For professional work you would need to go for the commercial version SketchUp Pro. The good news is that the free SketchUp Make is more than enough for your needs to get started into modeling 3D objects that you will later on 3D print.
Apart from being licensed for commercial use the Pro version has some extra more advanced features, once you install the Free Make version you will also get a 30 day trial of the Pro functionality, so you will be able to explore these as well. More details about the extra features available in the Pro version are outlined in the table above, again the basic functionality is available in the free Make version, so no need to buy anything.
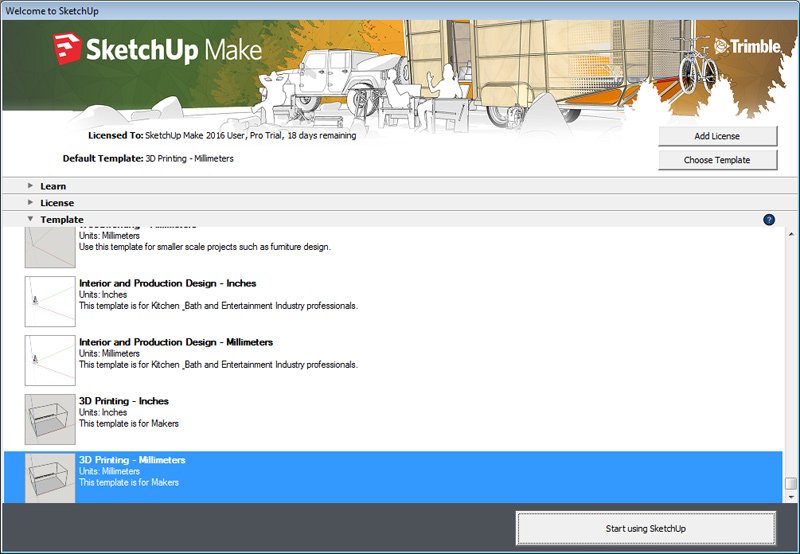
Configuring and Setting Up SketchUp for 3D Printing
When you start SketchUp you get a choice of multiple startup templates available to use that may help you based on what you are planning to be modeling inside the software. There are two Templates available for 3D printing as well that might be somewhat handy initially for some users.
The templates are called 3D Printing - Inches and 3D Printing - Millimeters and apart from setting your working units inside the software for the object sizes (Inches or Millimeters) they also give you another helpful tool - a box that represents the available build size of a MakerBot Replicator 2X 3D printer.
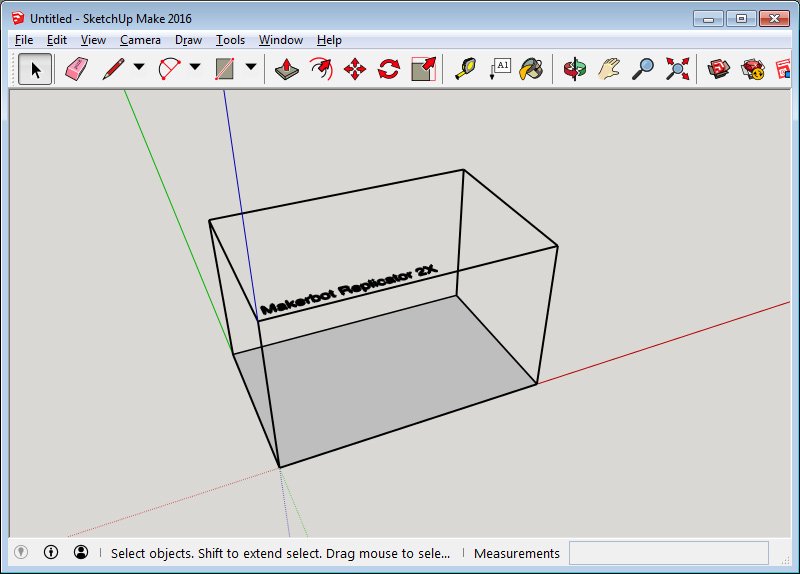
You can use the box as a guiding point for the size of the 3D object that you are designing if you have a 3D printer with a similar maximum build size or if you got the Replicator 2X. If you don't need that extra guide (it is essentially a 3D model) you can just click on it to select it and hit the Del key to remove it from the workspace. Alternatively you can easily design a similar 3D model that reflects the actual build size of the 3D Printer you have available, so that it will be more useful as a reference.
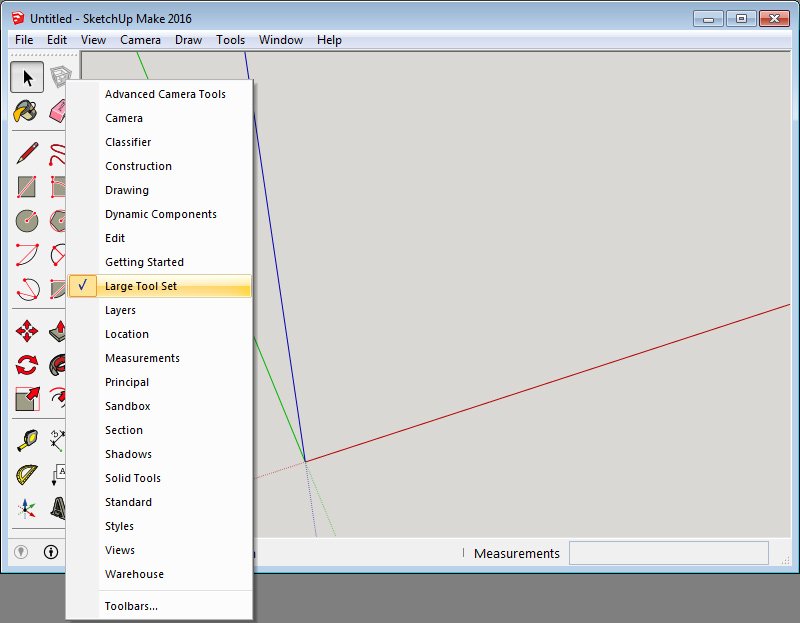
Initially when you start SketchUp you get it configured with a simpler line of tools at the top of the software, however I don't find that one very useful, so I prefer to switch to a different and more functional one. To do that you can either use Right Click on the toolbar or go to the View menu and then select Toolbars...
The standard one is called Getting Started and the one I'm using is called Large Tool Set, you just need to right click on the line with the tools and select the Large Tool Set (it will show on the left side) and then do the same, but unselect the Getting Started one to remove it from the top. There are more Toolbars for you to choose from and you can experiment by turning on and off some of them until you customize the workplace you find that is most convenient for you. What I prefer is not to over complicate things and the Large Tool Set is enough for me most of the time.
The Large Tool Set gives you an easy access to the selection tools, the basic shape drawing tools, the object manipulation ones, the measurement and tools for changing the viewing position. These tools are also accessible via the menu of the software as well as via a special shortcut keys that you can learn while using the software to make switching even faster without having to use the mouse to click on different tools.
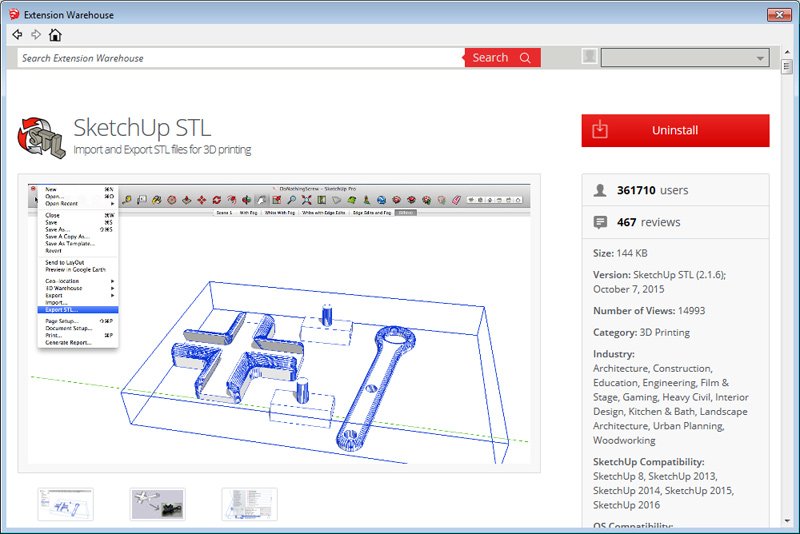
Extension Warehouse and 3D Warehouse
The Extension Warehouse is a place you need to get familiar with as you need to start with the installation of a very important Plugin from there that is required for you in order to be able to import and export STL files (the file format used by most 3D printers). By default SketchUp does not come with that Plugin and there is no support for STL, so one of the first things you need to do is to add that support.
You need to call up the Extension Warehouse from the Window menu of SketchUp, it will open in a new window and you need to search for the SketchUp STL Plugin and install it. It is a free plugin, and even though the Extension Warehouse does also offer some plugins you need to pay for, there as a lot that are free to use like the SketchUp STL.
Once the SketchUp STL extension is installed you will get the ability to import STL files from the File / Import menu as well as to save STL files via the File / Export STL... option that will become available. Prior to installing this plugin STL files are not supported by SketchUp!
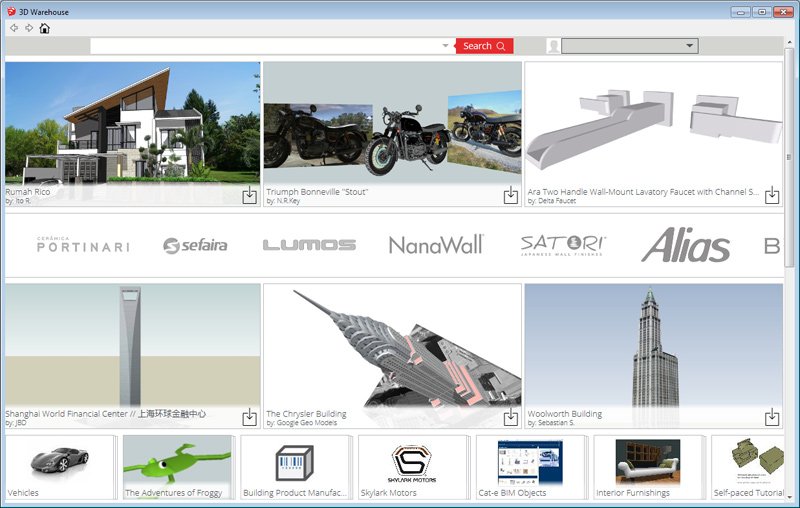
The 3D Warehouse works in a very similar way to the Extension Warehouse, however instead of giving you access to additional plugins you can install, you get access to many free to use 3D models. This might not be that useful when designing a 3D model for 3D printing yourself, but you might still want to check if there isn't a 3D model of the thing you are trying to do that can save you some time. Also if you are designing some scene that included multiple items in it can be handy just to import some readily made 3D models in it.
Note: The 3D models available in the 3D Warehouse are not designed primarily for 3D printing, so some of them might not print without problems or at all due to various reasons, so do have that in mind if using them!
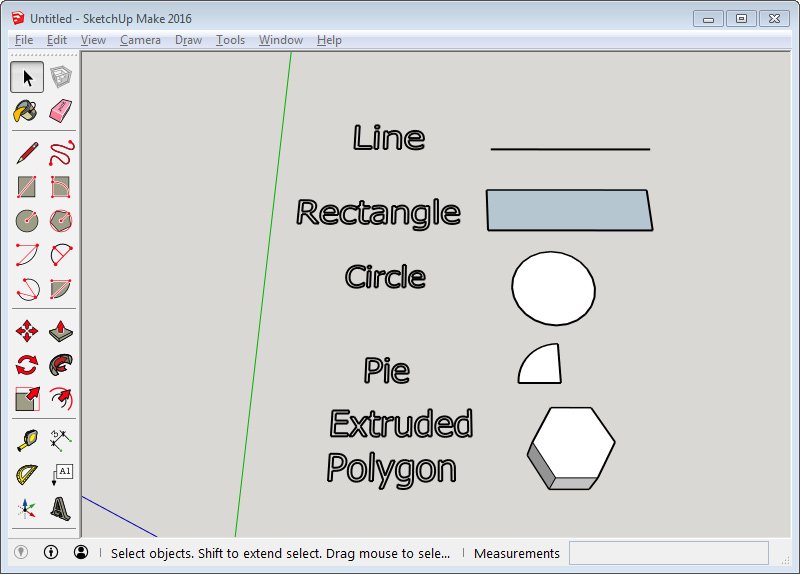
Now is the Time to Finally Make Something
It is time to start playing around and experimenting with the basic drawing shapes such as the Line, the Freehand tool, the Rectangle, the Circle, the Polygon, the Arcs and the Pie. After you draw some 2D shapes you can try the Push/Pull tool to turn them in 3D objects, you can further move them around, rotate them, scale and offset and so on. Do try adding some 2D text first, and then try using the option to Extrude it and have it in 3D. You can also import 2D vector shapes made in another software and have them become a part of your own 3D objects. As I've said these are the basic building block of 3D modeling, but after a while you might be surprised to see how powerful they can be and what kind of things you might be able to make using only the simple forms and shapes.
I'm not going to go into too much details about using the SketchUp software now that you are ready to play with it, instead I'll leave it to you do play around and discover things.
YouTube is also a great source for finding many other video tutorials on how to design various things in 3D using the software, so go learn something else new...
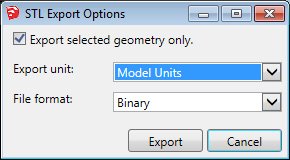
Once you have designed a 3D model that you want to try 3D printing what you need to do is to just select the geometry of the object you want to export (no need to select anything if you are exporting everything) and go to File / Export STL.
Here you can select if you want only the selected geometry to be exported or the whole scene from SketchUp. You can change the type of units used for the exported STL, essentially scaling up or down the model, though normally you don't want to play with this settings if you used the right type of units designing the 3D model. The third option is to have the exported STL file in Binary or Text format, choosing either should work, unless of course your 3d printing software supports only one of the two types of STL files.
Note: Make sure you have selected something if you are not exporting the whole scene, as if there is nothing selected the resulting STL file will be zero in size (there will be nothing inside it).
Remember to check back tomorrow for the next part of the 3D Printing series of Blog posts...
If you have any questions or want to add something, then please feel free to do so in the comments below...
Did you like what you have just read? Check my other posts on steemit @cryptos
