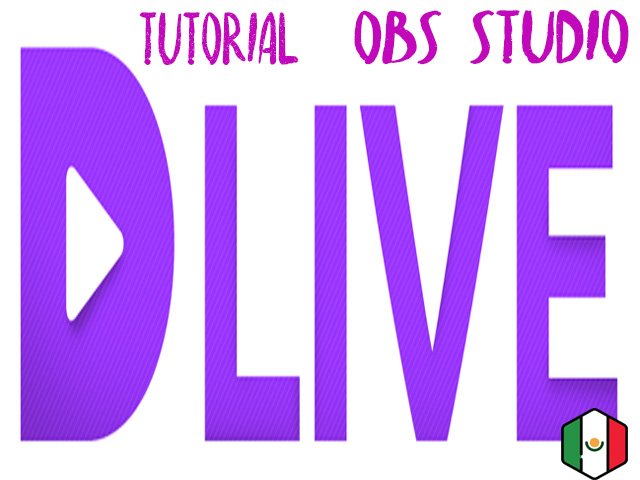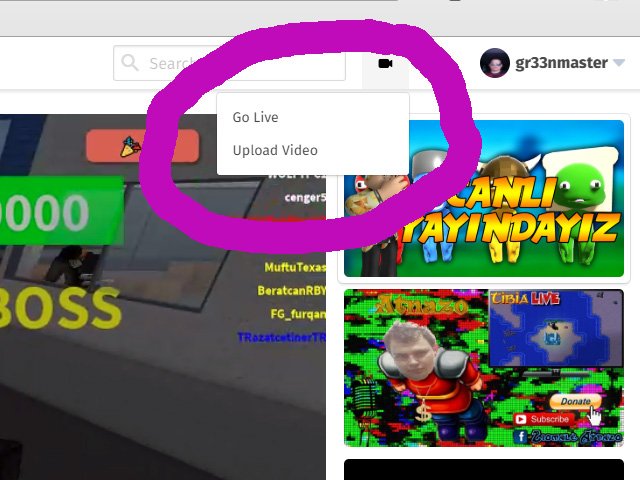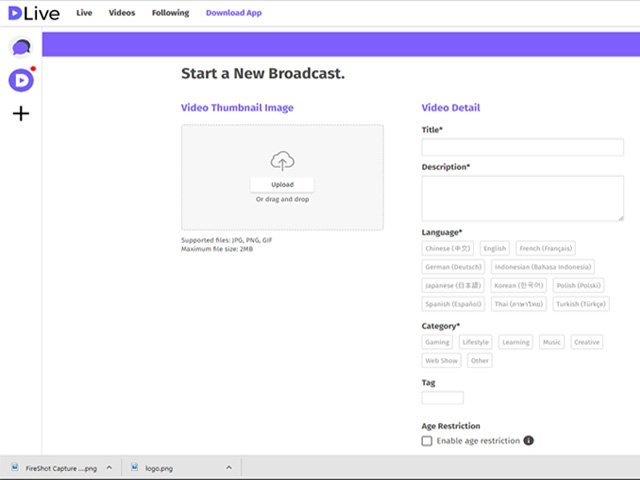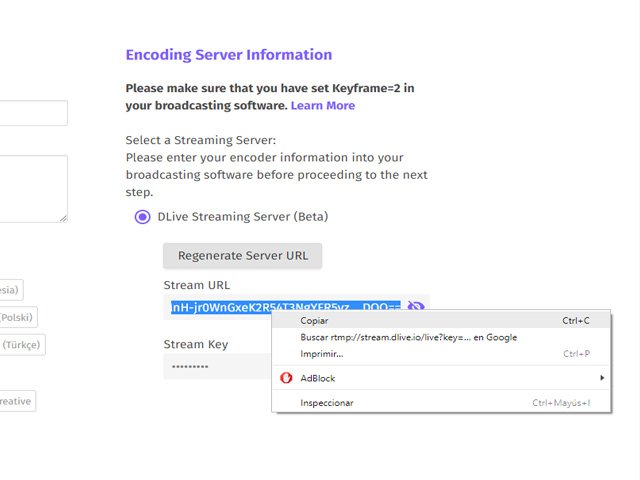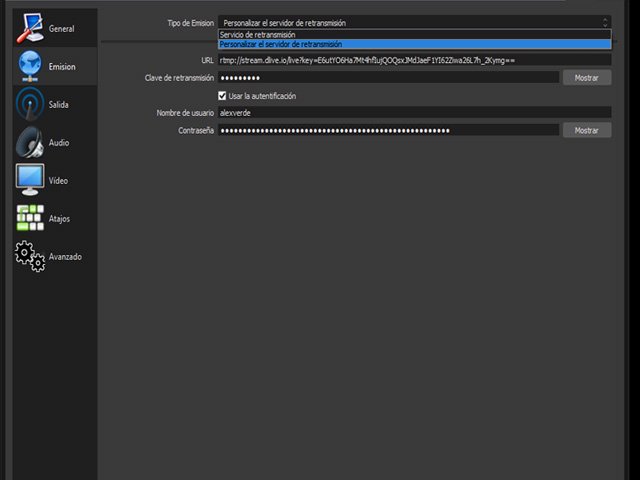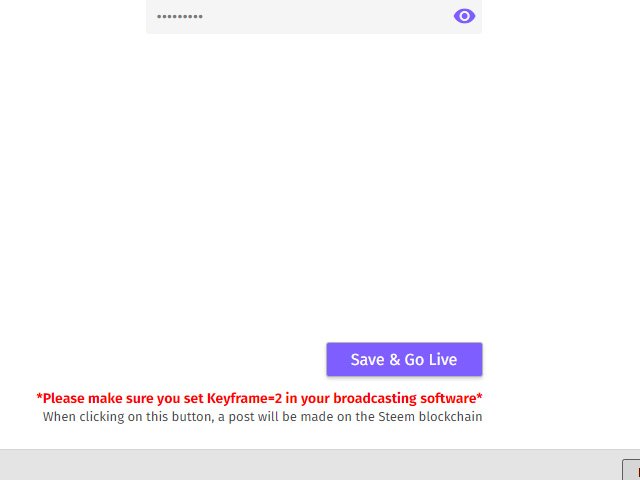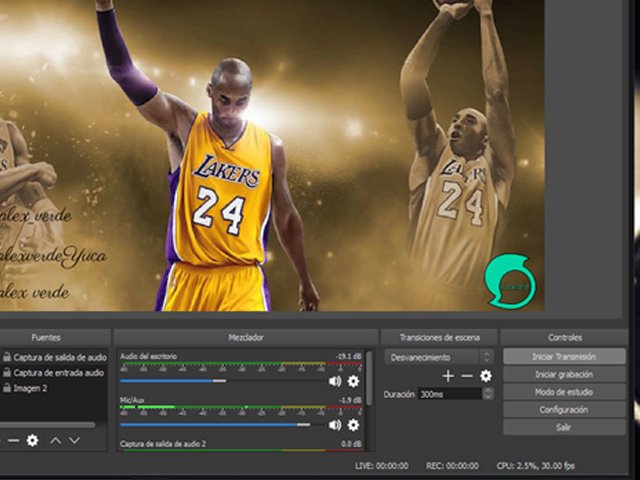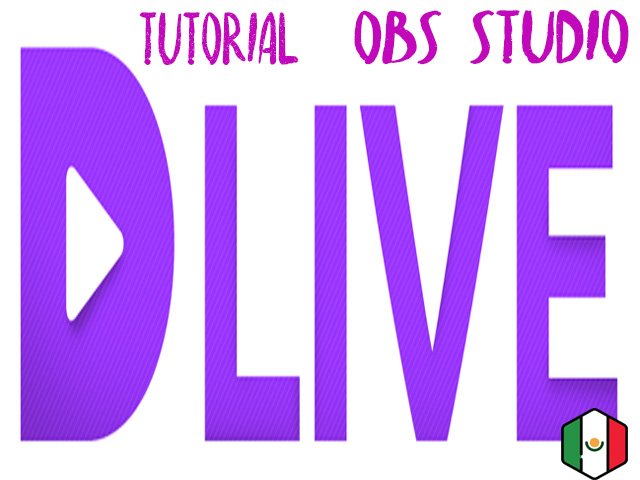
Tutorial para Transmisiones en vivo
Saludos amigos steemians, seguimos con la serie de publicaciones en donde explico el método que utilizo para poder hacer transmisiones en vivo de @dlive, esto con el fin de que todos puedan utilizar esa plataforma y tener otras maneras de hacer sus post y por ende una nueva forma de hacer ingresos.
Cabe recalcar que las configuraciones que comparto en el primer post de la serie como usar OBS para transmitir en vivo en Dlive, son para usarse en PCs de bajo y medio rendimiento, osea que cualquiera con una compu de lo más básica podría utilizarla, así como también pueden ser modificadas para mejorar la calidad de las transmisiones dependiendo de las características de tu equipo, espero que les sirva y vamos al grano y me enfocaré en explicar el uso de Dlive con el OBS studio.
Dlive-Primeros pasos
Lo primero es unirte a la pagina de Dlive al comienzo debes de conectar tu cuenta de steemit con Steemconnect, paso seguido es actualizar tus datos , en Dlive puedes ponerte otro nombre de usuario y otra información de perfil independiente a la de steemit , pues será tu canal de transmisiones en vivo y podrás dedicarla a lo que gustes o desees, yo por ejemplo la dedico a videojuegos así que he puesto mi nombre que uso para mis diferentes plataforma de juego "gr33nmaster".
En Dlive encontrarás mucho contenido de diferentes géneros, en distintos idiomas y tratando infinidad de temas, muchos empiezan sus transmisiones con un intruducemyself al igual que lo hicimos todos en steemit, yo la verdad no lo hice porque me enteré como 5 publicaciones después de empezar en esa plataforma.
Configuración y Retransmisión
Bueno vamos a lo técnico, que es como hacer la transmisión, ya iniciada tu perfil te irás a la parte superior derecha donde encontraras un icono de una camarita ahí le darás click y te saldrá la opción de "go live" la pulsas y te abrirá la opción de poner los datos de tu transmisión como te muestro en las siguientes imágenes:
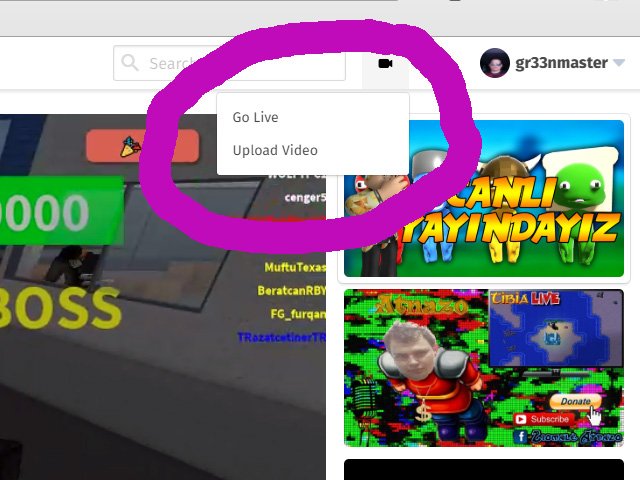
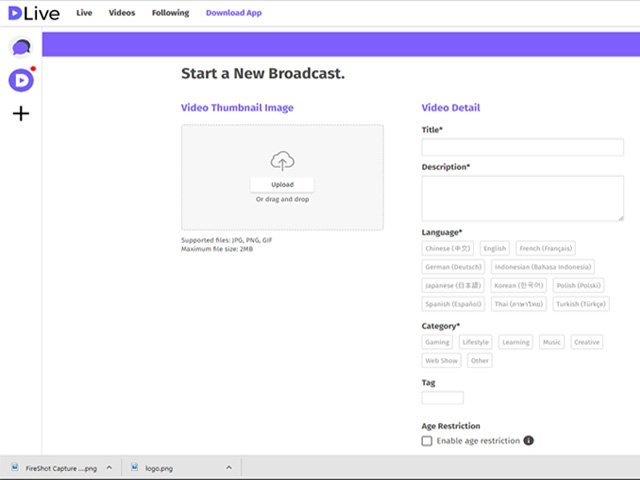
Después de que has llenado todo los datos de tu siguiente en vivo, en la parte derecha de tu pantalla habrá una tecla que dice "regenerate server URL" ahí le darás click y te saldrá la dirección que irá pegada en el OBS studio para poder hacer el vinculo entre Dlive y tu OBS la copias y pegas en el apartado de "emision" en el apartado de URL y le das "aplicar" a los cambios, como te muestro en las siguientes imágenes.
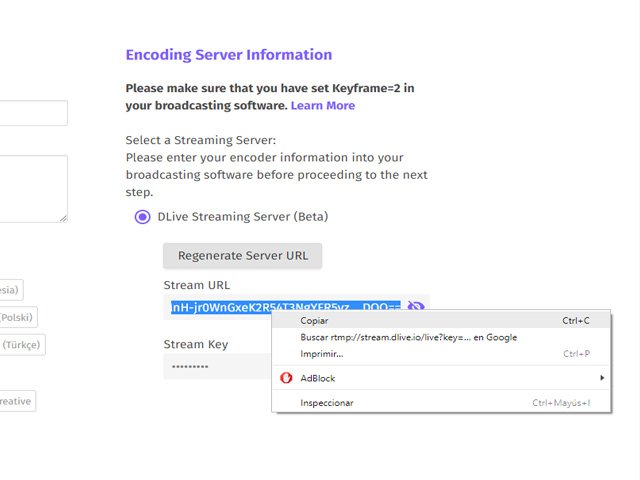
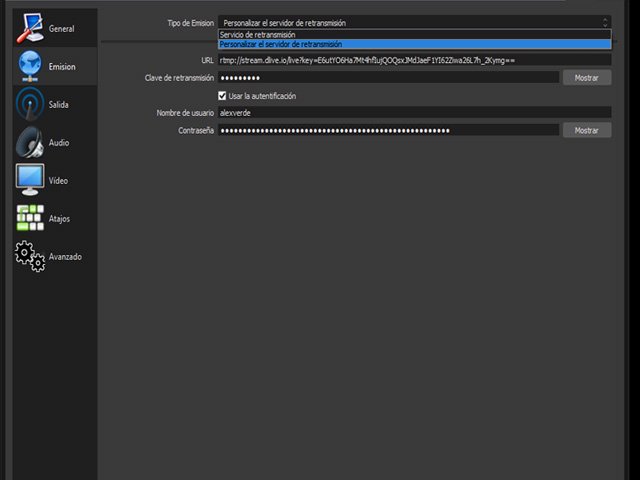
Si ya has realizado los anteriores pasos, solo te resta darle click al botón morado de save & go live, apenas te salga la notificación de que estás en vivo te pasas a tu OBS studio y le das en iniciar transmisión y listo, estarás en vivo transmitiendo en Dlive.
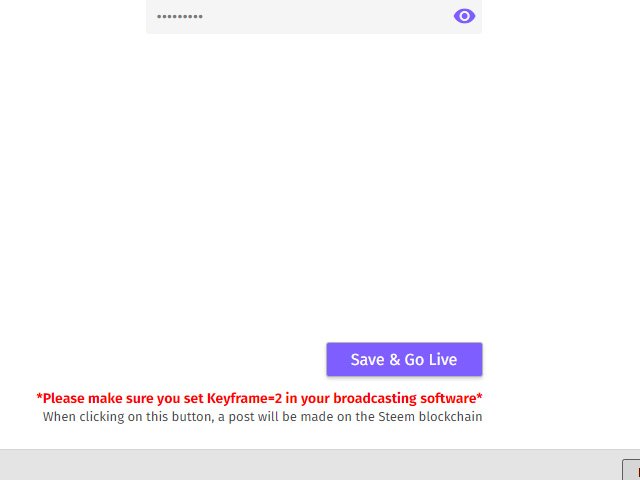
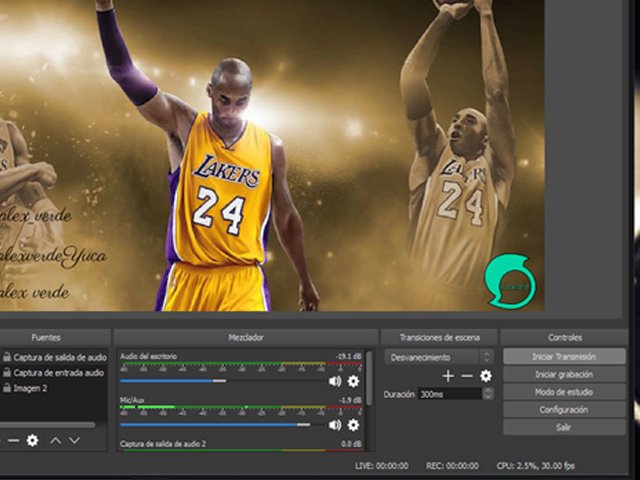
Quiero aclarar que los procedimientos que he mostrado en este post, como en la parte 1, son dedicados para una captura de pantalla en PC, que es una forma básica de retransmisión, pueden haber más variantes como poder transmitir el contenido de tu teléfono, tu cámara de vídeo, videojuegos , así como también puedes grabar vídeos y subirlos de manera que no se hagan en stream o en vivo, pero siempre estarán en la misma plataforma de Dlive.
Espero les haya gustado, les sirva y sea de provecho, espero pronto vea sus nuevos vídeos o alguna forma de expresión en esta plataforma que se me hace de lo más interesante .
Les mando un caluroso saludo y les deseo mucho éxito
Fuente de las imagenesDlive OBS Studio
Hago en vivo de mis vídeo juegos favoritos en Dlive regalame un Follow para ver mi contenido gr33nmaster Dlive
También te puedes visitar la primera parte de este tutorial Como usar OBS studio para hacer en vivo en Dlive

Posted from my blog with SteemPress : http://alexverde.timeets.xyz/dlive-tutorial-de-como-hacer-una-transmision-en-vivo-parte-2/