

Un saludo a todos los Steemianos y Steemianas de esta grandiosa red social, hoy estamos de vuelta para brindarles un nuevo artículo sobre seguridad informática.
Esta vez estaremos hablando sobre el uso, administración y protección de las contraseñas en nuestros navegadores. Es conocido por las grandes compañías de analítica web que la mayoría usa mayormente los navegadores web como Mozilla Firefox y Google Chrome, por eso me centraré solo en ellos.
No me cansaré nunca de repetirles que la seguridad para nosotros los cripto aficionados es primordial, debemos siempre ser comprometidos con la seguridad de nuestros passwords ya que eso depende nuestro dinero, la cantidad de personas dedicadas a tratar de descifrar el mundo de las criptodivisas es enorme, por eso debemos entender porque los grandes tecnólogos recurrieron a la criptografía para poder implantar este maravilloso y grandioso sistema de monedas virtuales, lo que quiero hacer entender es que la criptografía forma parte en la seguridad informática, así que al concienciarnos de que el mundo de las criptodivisas se basa en la seguridad, nosotros tenemos el deber de seguir sus pasos.
Esto no va a ser una clase de criptografía, sería osado ya que es una especialización de la informática y no podría ser abarcado por tan pequeño espacio. Por eso a continuación les presento varios tips para resguardar sus contraseñas en los navegadores ya antes mencionados.

Navegador Mozilla Firefox Quantum:
Para el día de hoy esta es la última versión de este navegador, si eres usuario de Mozilla Firefox habrás notado que siempre que introduces una contraseña te pregunta si deseas guardarlas o no, si tú normalmente guardas la contraseña para no tener que introducirla cada vez que te conectas a una red social, a un banco o a @steemit, Déjame decirte que eres muy vulnerable porque una persona que tenga acceso a tu computador puede robar todas tus contraseñas.
La forma de plagio de nuestras contraseñas se basa en que una persona cercana sin tu autorización pueda Acceder al computador y navegador, como lo haría?
- Ve al menú de Herramientas.
- Haz click en la sub Menú Opciones.
- Luego clic en la opción Privacidad y seguridad.
- Clic en el botón Contraseñas guardadas de la categoría Formularios y contraseñas.
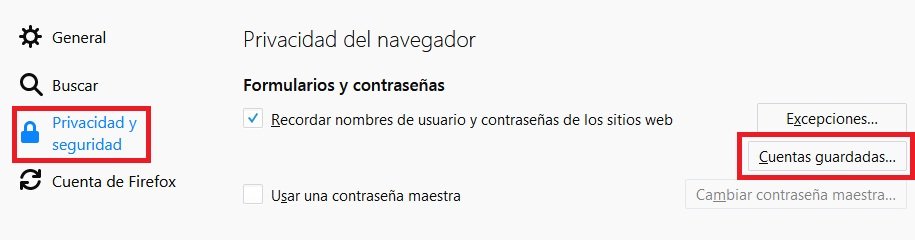
- Y por ultimo click en el botón Mostrar contraseñas.
Nota: O simplemente tipeando esto en la barra de direcciones (about:preferences#privacy) en el navegador.
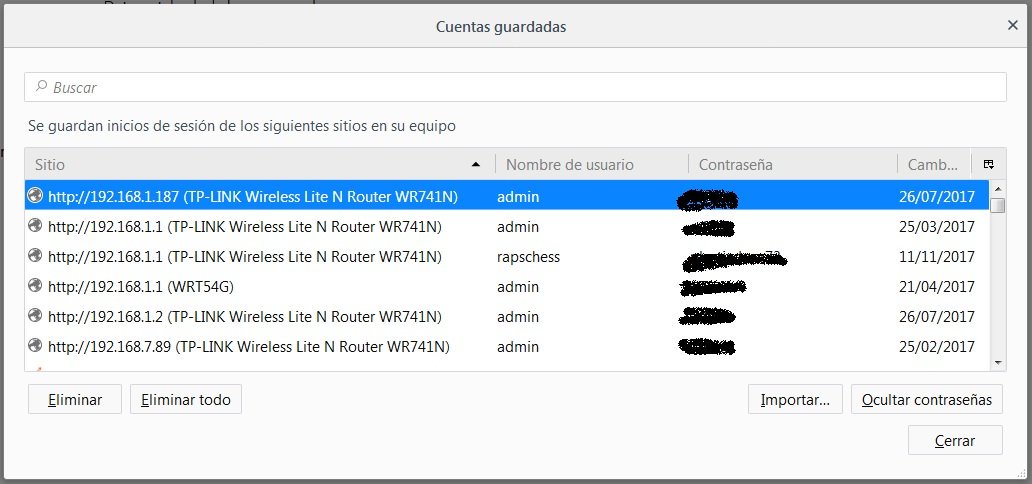
Cómo puedes observar la persona que sin autorización ingresé a esta opción del navegador podrá ver todas y cada una de las contraseñas que has guardado durante todo el tiempo. Uno de los tips que yo recomiendo muy enfáticamente para evitar este tipo de intrusión es usar la opción de contraseña maestra
En esta misma categoría de formularios y contraseñas activa la casilla de verificación de usar una contraseña maestra.
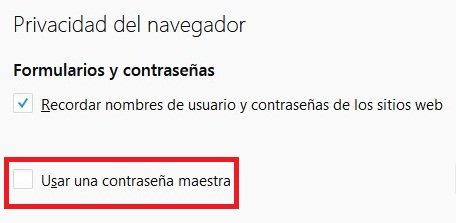
Al activar esta opción nos saldrá un cuadro de diálogo donde nos pedirá introducir una contraseña y a su vez confirmar.
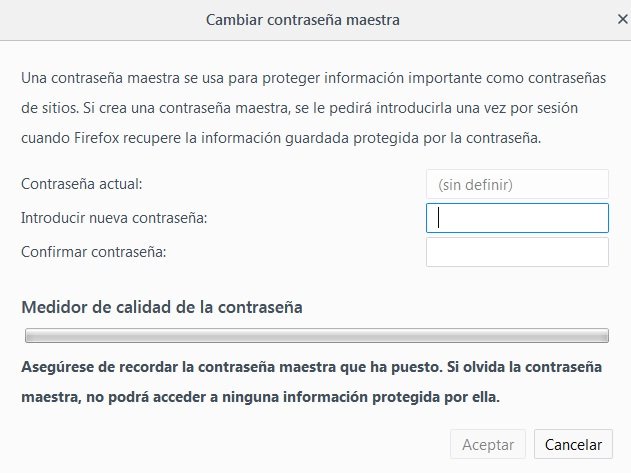
Esto hará que cuando le demos al botón mostrar contraseñas guardadas pida la contraseña maestra.
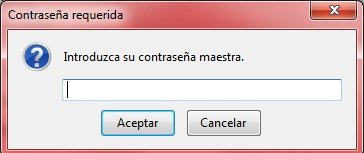
Puede ser que en algunos casos al entrar a algunas páginas nos pida esta contraseña maestra pero no nos debemos preocupar, no será todo el tiempo.

Navegador Google Chrome:
Este navegador funciona de igual manera, también nos permite guardar nuestras contraseñas siempre preguntándole antes si deseamos guardarlas, el único problema es que Google Chrome no posee la opción de contraseña maestra, pero esto lo solucionamos instalando un plug-in llamado PassBrow.
Para instalar este plug-in debemos seguir los siguientes pasos:
- Ve a la esquina superior derecha de tu navegador y haz clic en los 3 puntos para desplegar el menú y dale a la opción: Más Herramientas / Extensiones o escribe en la barra de direcciones: chrome://extensions/
- Luego haz clic en explorar Chrome Web Store
- En cuadro de texto “Buscar” escribe: PassBrow
- Luego haz clic en Chrome / Añadir extensión
- Se abrirá un formulario que debes rellenar, debes tener un email para usar plug-in, haz clic en guardar.
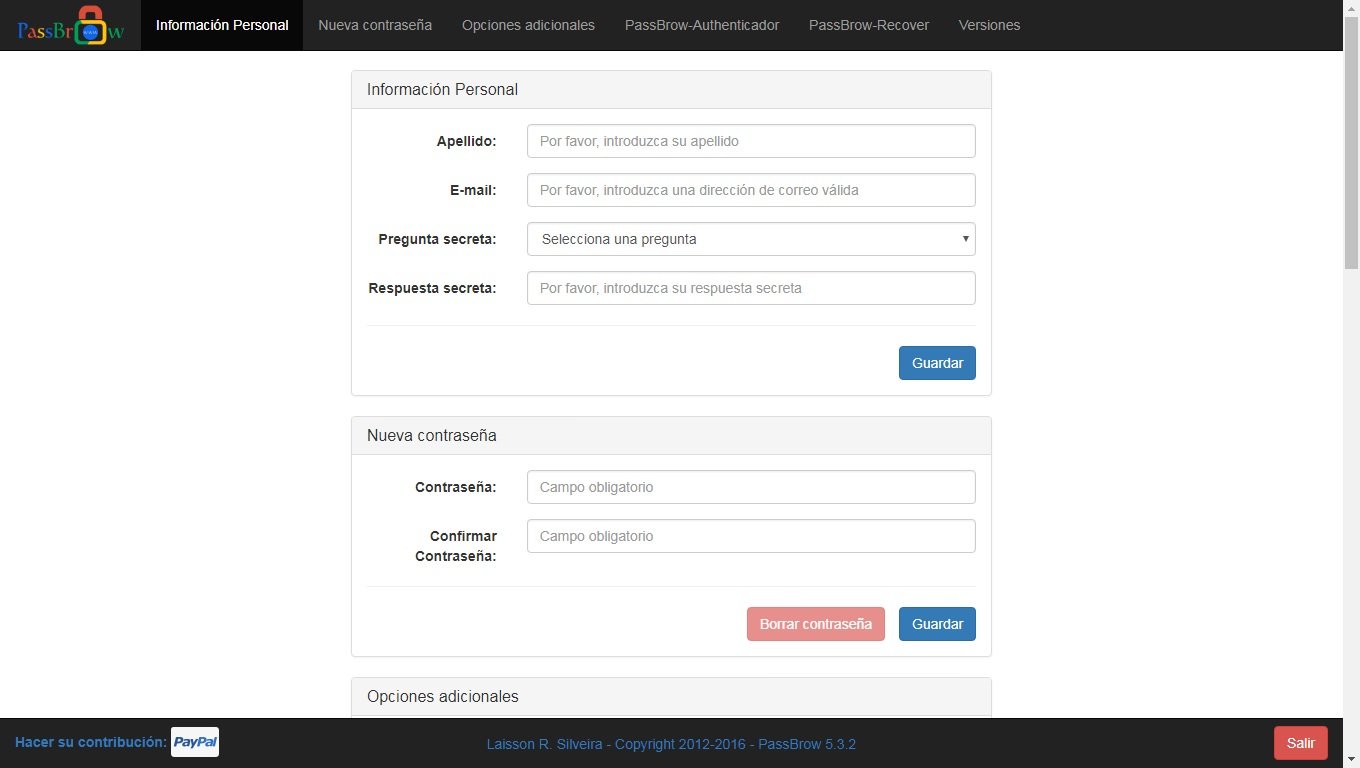
- Coloca una contraseña y confírmala, haz clic en guardar.
- Activa la casilla de verificación de Bloqueo automático después de 15 segundos, esta opción puedes cambiarla a 120 segundos preferiblemente.
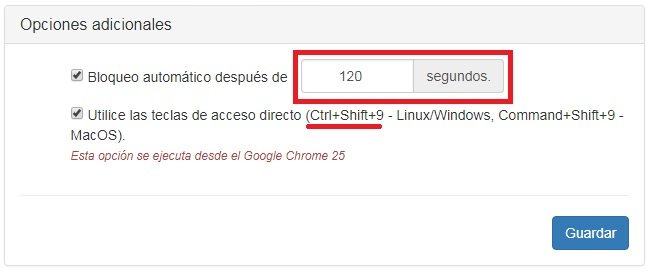
- Reinicia el navegador.
Como puedes ver se inicia un cuadro de diálogo pidiendo la contraseña introducida con anterioridad. También como pudiste darte cuenta se descargaron dos archivos con la extensión .passbrow son archivos que debes resguardar en caso que olvides tu contraseña.
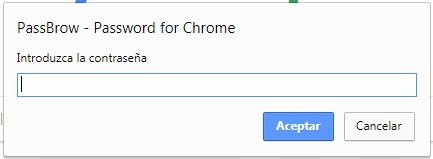
Entonces cada vez que abras el navegador Chrome te pedirá por seguridad la clave de acceso he impedirá que personas no autorizadas entren en las configuraciones avanzadas de Chrome y vean todas tus contraseñas.
Nota: Debes hacer clic con el botón derecho del ratón y dar clic en el icono de Passbrow que está en la barra de menú con forma de “Candado” y darle clic en “Ocultar en el menú de Chrome” porque sino cualquiera puede desinstalarlo. Con las teclas ctrl+shift+9 puedes bloquear de forma rápida el navegador.

Recomendaciones:
Como informático interesado muy profundamente en la seguridad de mis datos y con el tremendo avance de los conocimientos de los ciber delincuentes yo recomiendo explícitamente y enfáticamente usar Mozilla Firefox, ya que Chrome el solo hecho de no tener una contraseña maestra para que no puedan ver tus passwords lo hace demasiado vulnerable para mi gusto o disgusto. Ningún sistema es 100% seguro, con esto no pretendo decir que estás totalmente protegido, solo con esto logramos ponerle un poco más de trabajo al espía, intruso o ciber delincuente.
Pronto estaré brindándoles un post sobre otras opciones más seguras que Chrome, por favor este pendiente los próximos días.

Quiero agradecer enormemente a @cervantes, @simon.bolivar, @theghost1980, @zullyscott, @enfocate, @curazao, por transmitir de manera altruista sus conocimientos para poder caminar esta maravillosa senda de @steemit, sin ustedes creo ya hubiese tirado la toalla.

