Even better...do it for FREE!

It's now easier than ever to share your
music, skits, podcasts, or any other audio!
music, skits, podcasts, or any other audio!
Sometimes I have content I want to share, but it just falls flat in written format. Could you imagine trying to READ a one hour discussion? Or could you tell I've been writing this paragraph using my Kermit the Frog voice? Probably not...these forms of entertainment just don't work in pure text.
This is why have the suite of Decentralized Apps, or DApps (D.Tube, D.Sound D.Live, etc) is so important to me. Just like we are able to post anything original onto Steemit, these apps are what now let us upload our video, audio or live streams for free! No middle-men, no advertisers to pigeon hole what we do, no censors...just real, direct access!
Anyway...enough of my 'Idealism'...lets get on with it.

How Can I Record my Audio on Discord (using Craig Bot)?
This requires 3 simple things:
- having a Discord account
- create a Discord server
- inviting [Craig Bot]https://craig.chat/home/) to this Discord Server
Don't let this scare you! I'll walk you through everything you need to know...it's easier than you probably think.
Creating your Discord Account
All you have to do is:
- First go to the Discord Website and signup (this lets you make your username)
- I recommend downloading the app (versus using in browser) to your computer or mobile device
- Login to the app with the username/password you just created (this doesn't connect in anyway with Steemit or your Steemit login information.)
That's it! You got this!
Creating your Discord Server
Now that you have Discord opened and are logged in all you have to do is:
On the left side of your screen, find a click the big circle with the + sign in it. It looks like this:

After you do this, you'll see the following window popup...just click "Create Server".
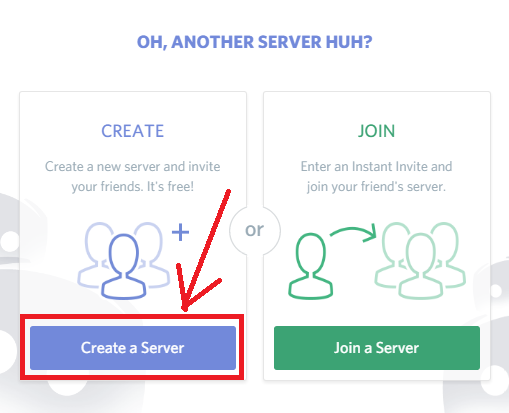
Next just enter the name for your server (literally call it anything you want, it can be changed later) and hit the "Create" button. BAM! You're now in your very own Discord Server!
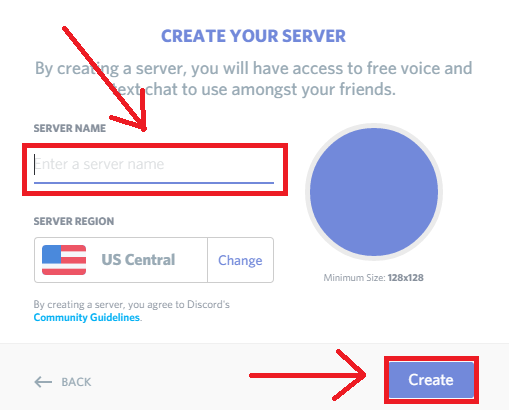
Lastly, click the "General" (under Voice Channels) and you'll see yourself move into there. You're now in the channel we'll be recording from...we just have to get Craig Bot to join us!
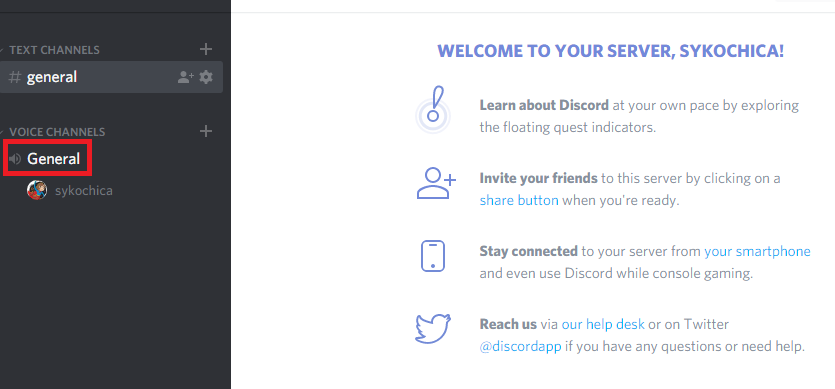
Invite Craig Bot and Hit Record
You're in the home stretch! Stay with me now! Craig Bot is a bot that will come into your Discord server, start and stop recording on command, and send you a private message to you with links to download your recording. All you've got left to do is:
Invite Craig Bot to your server by:
- Going to the Craig Bot Website and clicking the "Invite Craig to your Discord Server" Button:

- Lastly, click the "Select a Server" box, select the one you just made and click "Authorize."
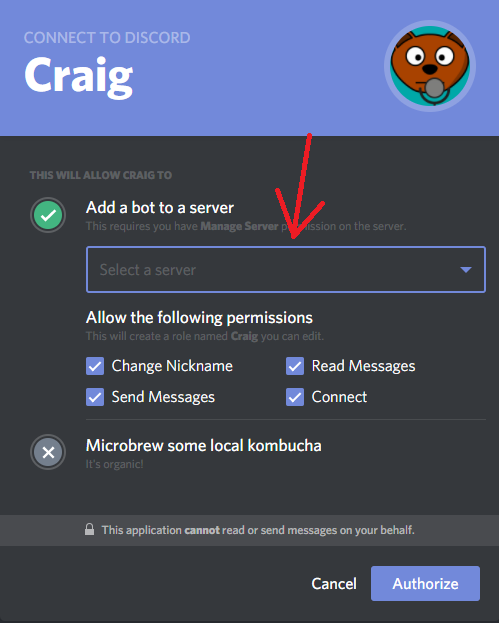
Now that Craig Bot has been invited:
- When you're ready to record type --> :craig:, join
- you'll see Craig join and have a [RECORDING] next to his name
- and to end the recording type --> :craig:, leave
[Note the colons, comma and spaces if you find the commands not working.]
To download your recording:
- Click the private message from Craig Bot which looks like this: (click Yes when it asks if you're sure to open the link)

- You'll see that you got a message...just click on the Download Link:
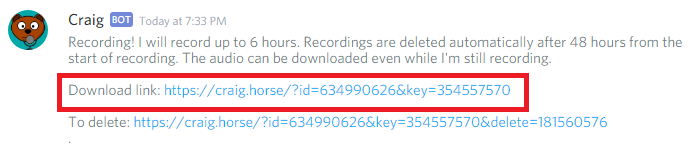
- On the webpage you're taken to
- click the MP-3 button next to Single Track Mixed
- click the checkbox that starts with I am a Luddite
- click Begin Processing
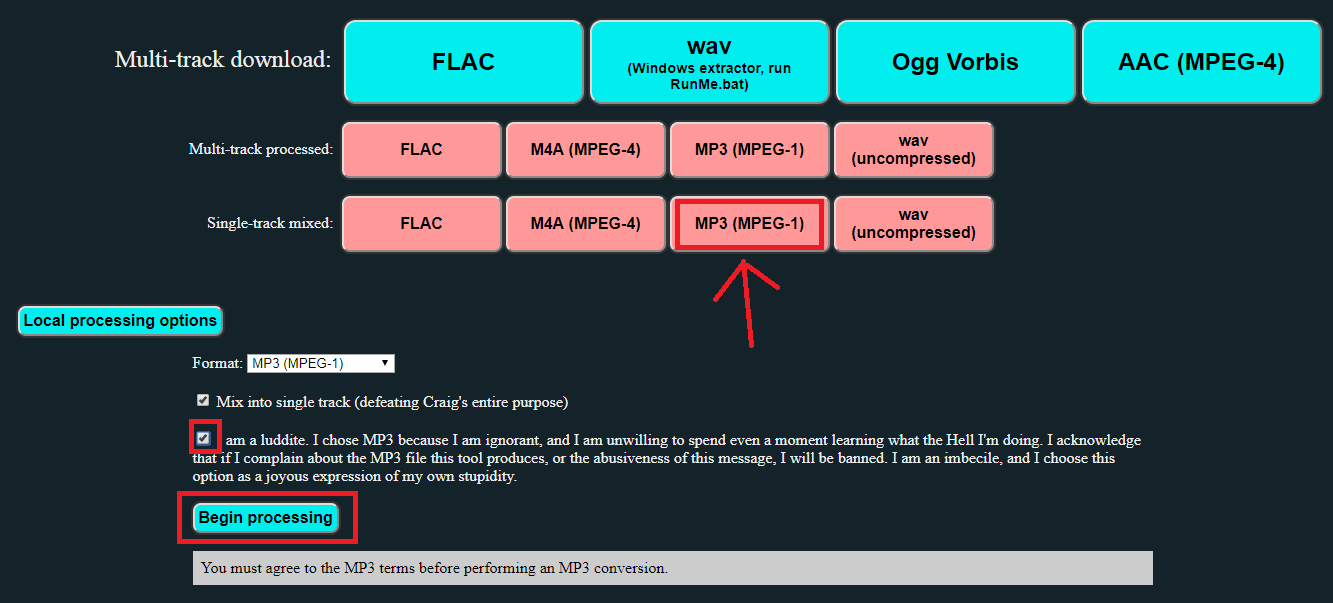
- When it's done, click the craig.mp3 file and it will start downloading
Whew! You've now recorded AND downloaded your audio file!
Obviously you have a lot of other options available with multi-track, different file types, etc...so feel free to play around with them. To share the file with others, you can just give them the link you got from craig bot. However, know that these only stay up 48 hours! So make sure to download them early!

How to Login Into and Post to D.Sound
To login to D.Sound, we first need to get your private posting key. To get this, goto your wallet, click permissions and then to the right of the Posting key, click the "Click to Show Private Key". You'll see a long string of letters and numbers that starts with a 5...highlight and copy this whole thing. (I erased most my mine.)
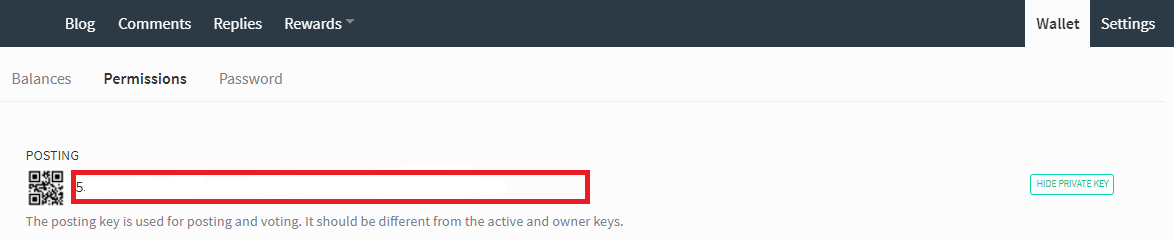
Now just hop over to D.Sound and click the Login button. You'll just type in your Steemit username (without the @) and paste the private posting key into the password box. That's it! You're in!
Now you can start uploading your audio content! Just click upload, add music, cover picture, fill out the form (shown below) and click Publish.
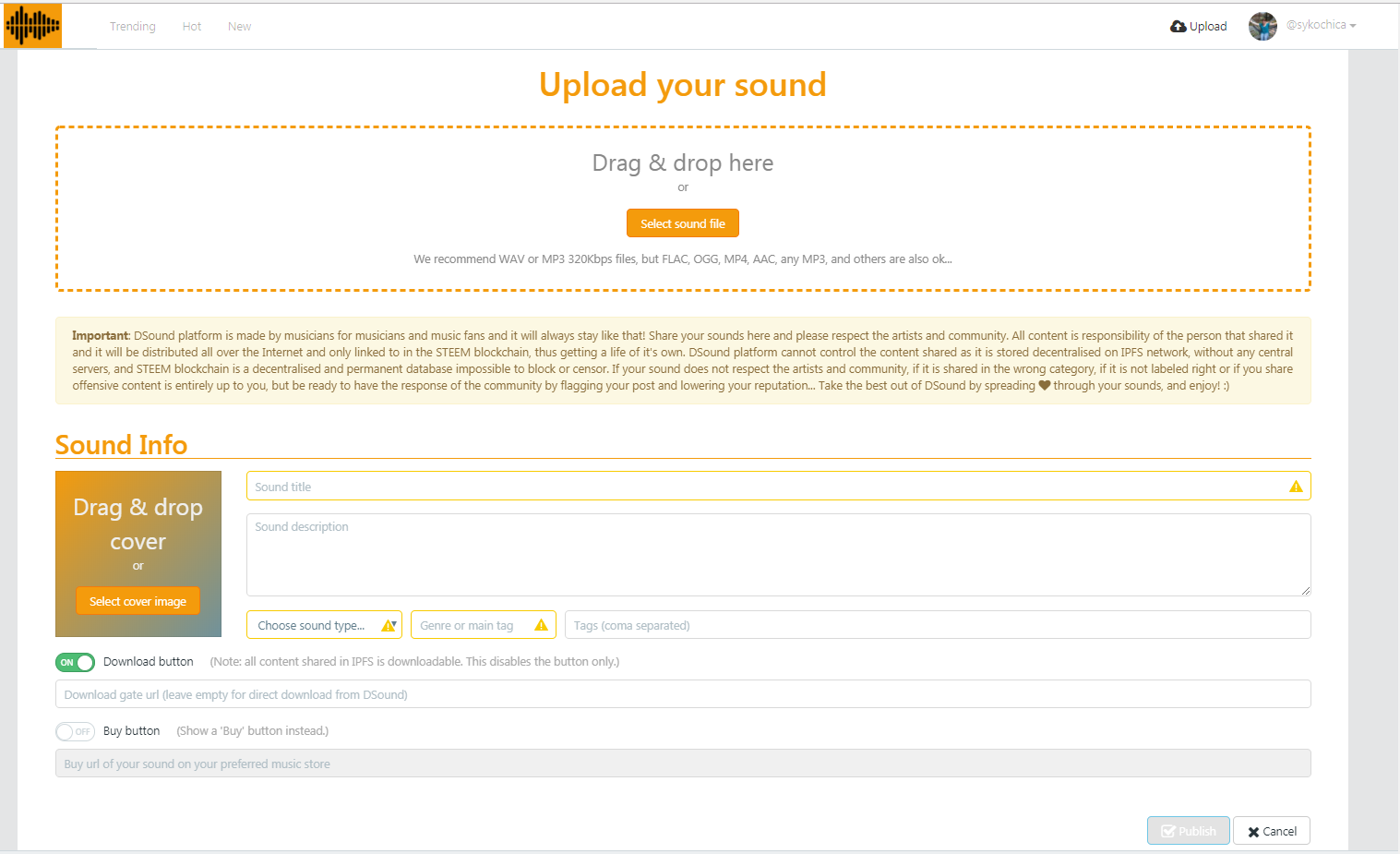
Some things to note:
- What you post on D.Sound will also be on Steemit
- Markup doesn't currently work in D.Sound's 'description area'. But you can edit the Steemit post to format it in your preferred method.
- If you edit the D.Sound post, it will update the Steemit post to the same thing. So if you made changes on Steemit, make sure to back this up somewhere (i.e. on notepad)
- the D.Sound account does get 25% of author rewards (to cover things like hosting costs.)
- If you want to read more about this, read the "IPFS Storage Cost" section in the D.Sound Intro Post.
- IMPORTANT: Your audio files will not stay hosted forever, likely closer to a stay around a few weeks unless you setup a local IPFS node (which I'll walk you through in it's own guide.) But make sure to keep your audio files (you want) backed up yourself!

Please upvote and resteem if you found this guide helpful.
Click HERE for a list of All my Guides!



Image Sources:
Microphone
All others are screenshots of Steemit, Discord or D.Sound


