Learning Steemit can be confusing to many and so can learning to use other tools that help grow the community. Discord chat app is known around the gaming community but it has become useful for more than just gamers. @steemspeak decided to utilize the potential of the discord app and has become a very powerful tool for users. As the Steemit community grows, so does SteemSpeak. Since there are always new users, Discord can be confusing. So here's some help to get around SteemSpeak chat.
Getting Started
This is the main chat window when you enter the SteemSpeak chat room.
(It is recommended to download and install the app for a better experience.)
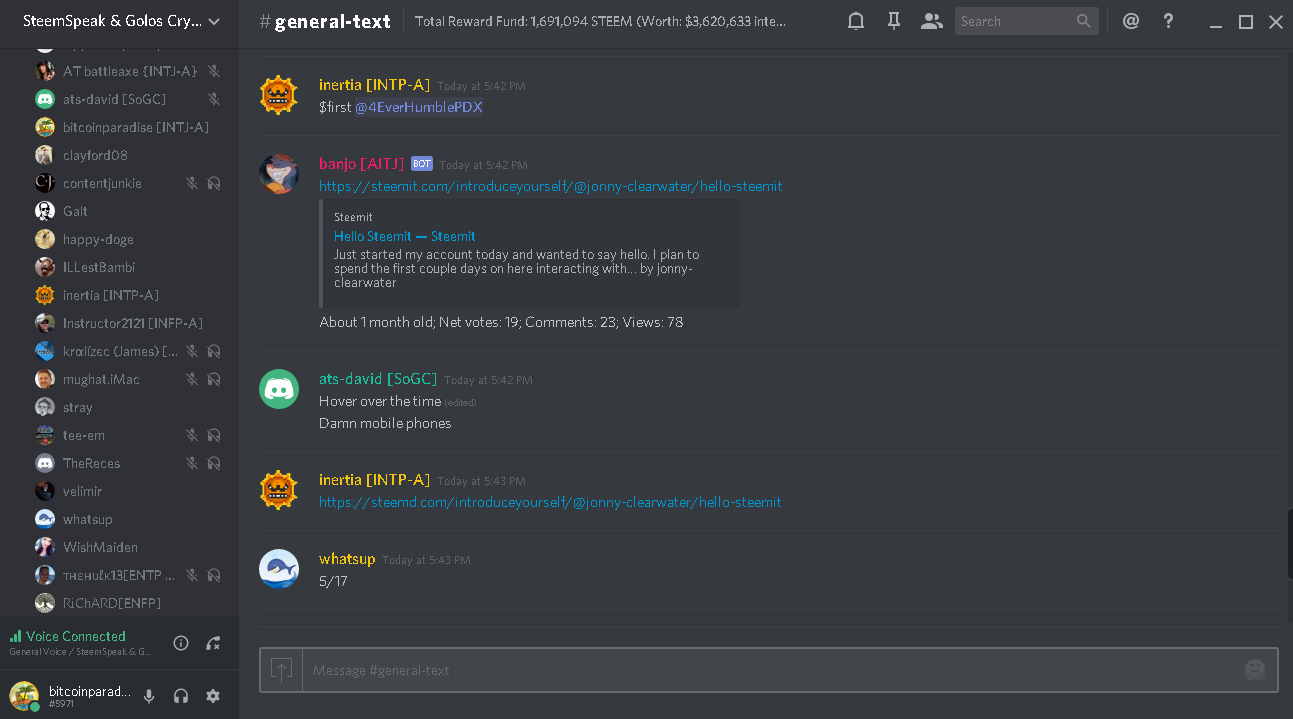
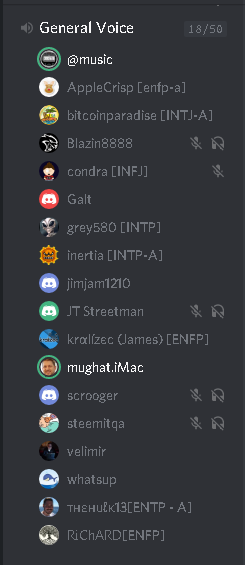
On the left, There are a list of different channels to promote your posts and other various topics but when you scroll down, we have voice chat to better connect with other Steemians and give's a more personal touch when communicating with others. If you have headphones and a microphone, You're all set to have a voice chat. Not everyone likes to chat on voice but you can just listen in or jump in the conversation. Getting on voice chat can help you get better support on Steemit.
If you're brand new to the server, You may have to hang around a bit to be verified in order to get the proper permission to chat on voice and access other channels. Once you do, you can just click on the "General Voice" to enter the voice chat.
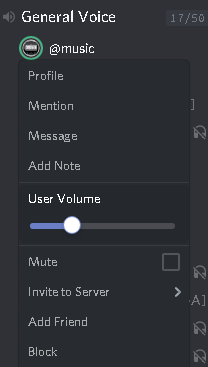
When You join the voice chat, there can be music playing in the background. It's something a little extra for those that like to listen to music while chatting on voice or text. You can adjust the volume by right clicking on the music bot.
There are more options you can find to use when you right click on the music bot or users as well.
Getting Verified
When you're new to the server, you will get a welcome message that tells you the first thing to do and that is to get verified. This is to help with identifying users on Steemit and prevent someone from impersonating a user.
Previously I mentioned on the left, there will be different topic channels and one of them is a verify_channel. Here is where you can register to verify yourself or you could do it in the general-text channel as well but using the verify_channel will keep the general-text from getting cluttered.
You will need to type: $register YOURSTEEMITUSERNAME
(It will be easier for users to find your Steemit blog if your Discord username is the same as your Steemit username.)
It may take a few seconds to get a response and you will see:
To register YOURSTEEMITUSERNAME with @YOURDISCORDUSERNAME, send 0.001 STEEM to banjo with memo: RANDOM-MEMO-KEY
Then type $register YOURSTEEMITUSERNAME again.
(You will need to send 0.001 STEEM to @banjo. This is so the bot can verify and connect your account to Discord from a simple small transaction over the blockchain.)
After you have sent 0.001 STEEM with the memo code provided by Banjo,
type $register YOURSTEEMITUSERNAME again and you should see a response saying your account is registered like so:
Ok. STEEM account YOURSEEMITUSERNAME has been registered with @YOURDISCORDUSERNAME
You can see how it works from the image below.
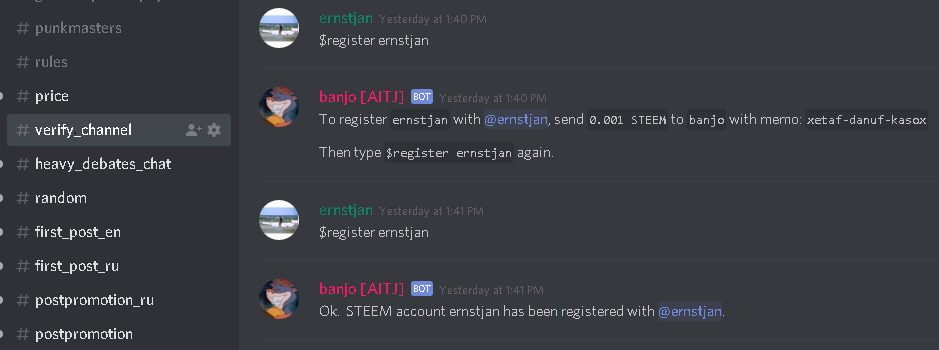
When you're verified, you will aslo get to use the Banjo bot to upvote posts. I'll get into that later.
Voice Settings
On the bottom left of Discord, you will see the different options for your voice chat. Click on the settings wheel and your Discord settings menu will pop up.
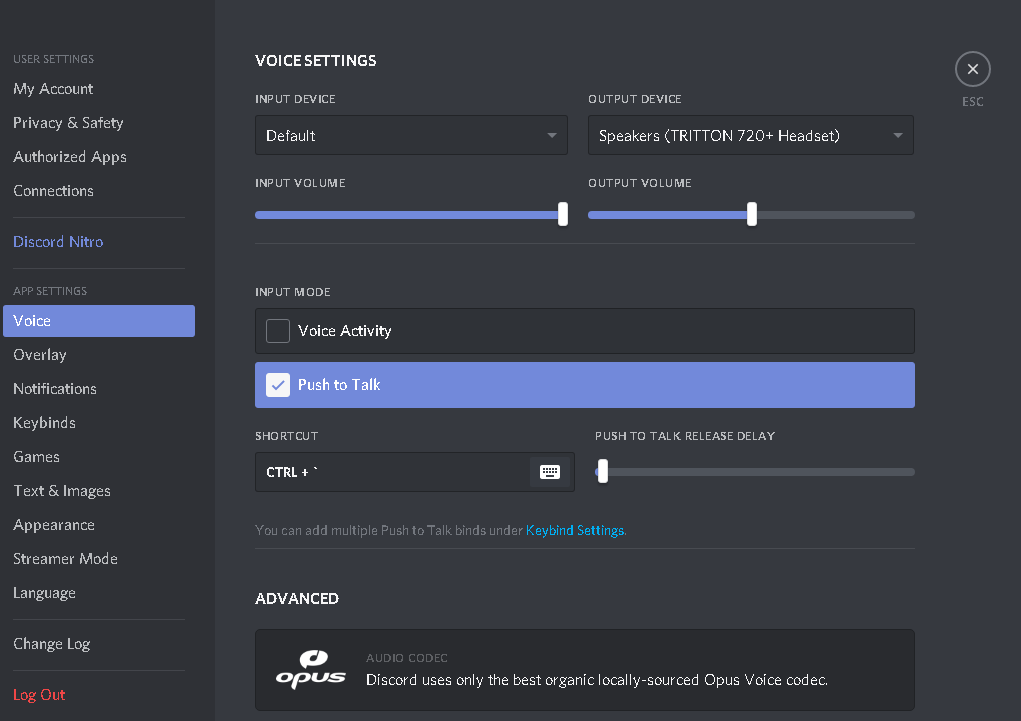
Click on the voice option on the left and make sure you have the correct "Output Device" you want selected.
(Headphones is recommended in voice chat due to echoing of sounds.)
"Input Mode" is required to be on "Push-to-Talk." Below that option, you can set your shortcut keys on your keyboard to enable the push-to-talk feature. Just click the keyboard icon to begin recording which keys you want to use for "Push-to-Talk." You will see "recording" when you are setting your shortcut and when you're done, you should see "stop recording" and click that and you're all setup to chat on voice.
(It is recommended to use at least 2 keys that you don't use often on your keyboard, this is to prevent from accidentally activating your microphone while typing.)
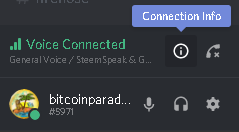
Back to the main window of Discord on the bottom left, clicking the connection info button will show you the voice chat server connection stats.
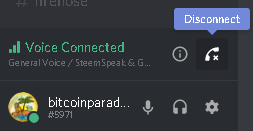
Clicking this icon will disconnect or connect you to the voice chat , plain and simple.
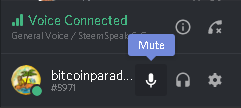
This will mute or unmute your microphone on voice chat.
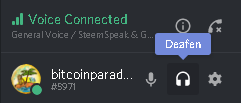
The headphone icon will mute or unmute the sound from voice chat and at the same time mute or unmute your microphone.

You will see the crossed out icons next to your name in voice chat anytime you muted your microphone or headphone.
Various Info
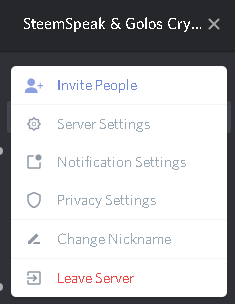
On the top left of the Discord chat window, you can see the server name and an options menu that will appear when you click it or right click on it. Here you will see various settings for the SteemSpeak server like notifications or get an invite link to invite your friends :)
Next to the server tab, you will see what channel you currently are in on the server and see the current total reward fund(reward pool) for Steemit and it's value on the internal market, or poloniex market when you click it.
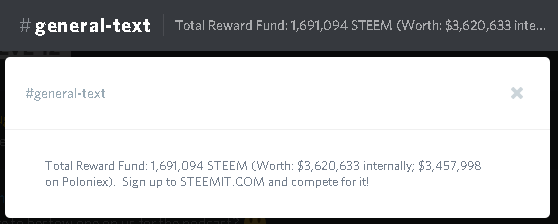
Next on the top you will see a bell icon, that will mute or unmute the server notifications if you get tired of hearing all the beeps :P
Next to that is the pinned messages for the channel. Here you can find helpful or important messages that is left to remind users.
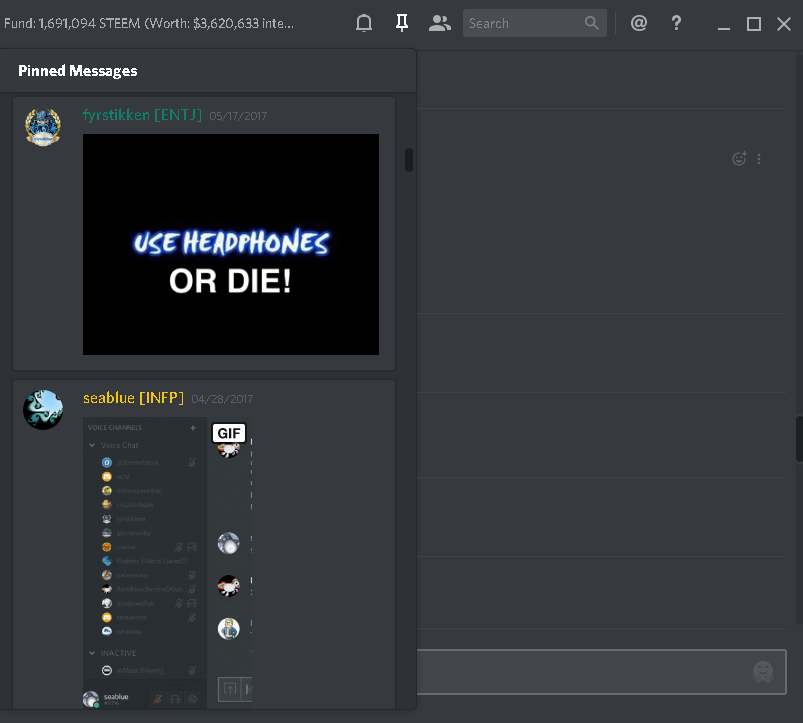
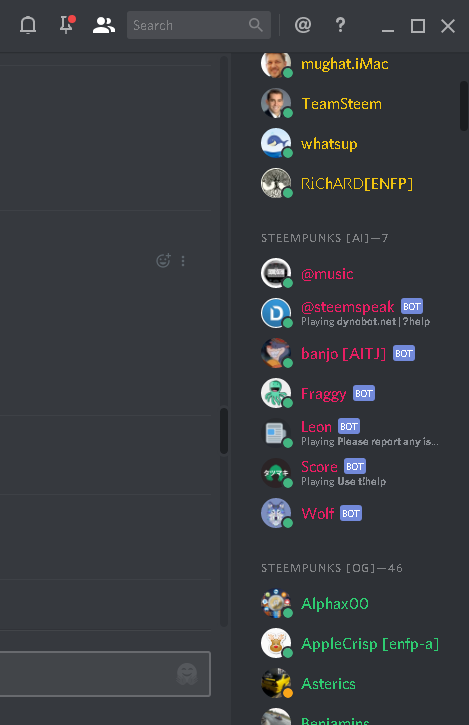
Next to the pinned messages icon is the member list. You will see the list of members on the server ranging from moderators, bots, and various types of users.
You can always select a specific user on this list or the voice chat list and contact them with a direct/private message(DM/PM)
The search box next the the members list is self explanatory and you will see options when you click to type in the box.
The @ icon will show you the recent mentions from various servers you are on.
The question mark icon is for help.
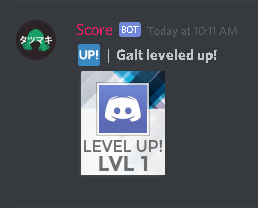
From time to time in text chat, you will see the Score bot(Tatsumaki) and level up. This is a bit of a social feature for gaining reputation and for fun. To see a full list of commands visit:
https://www.tatsumaki.xyz/commands.html
Banjo Bot
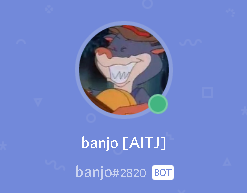
Earlier in the post after the verification process, I mentioned that you'll get to use the Banjo bot to upvote posts. Banjo bot was developed by @inertia and is more than just a bot. Banjo is a special A.I. bot that kind get data from the STEEM blockchain and has it's own account @banjo.
You can find the commands and descriptions for what Banjo can do on it's blog or type $help in the text chat.
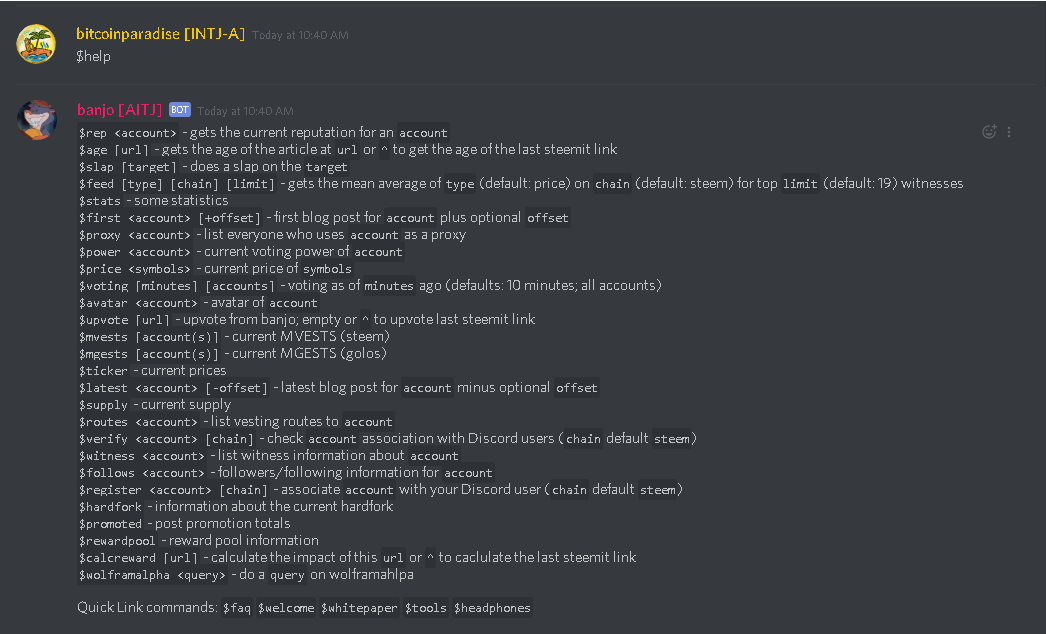
There are many commands you can try to get various information from Banjo ranging from finding out your voting power, to getting stats on the daily amounts on new accounts and such.


Since Banjo has it's own account, Banjo can upvote your posts or others.(Verification required to use this feature.)
You can go into the postpromotion channel and type:
$upvote YOURPOSTLINK
Depending on how long it's been since the post was created, you will see a response whether if Banjo has voted on the post or not like so:
Upvoted: YOURPOST
Check out the example in the image below.
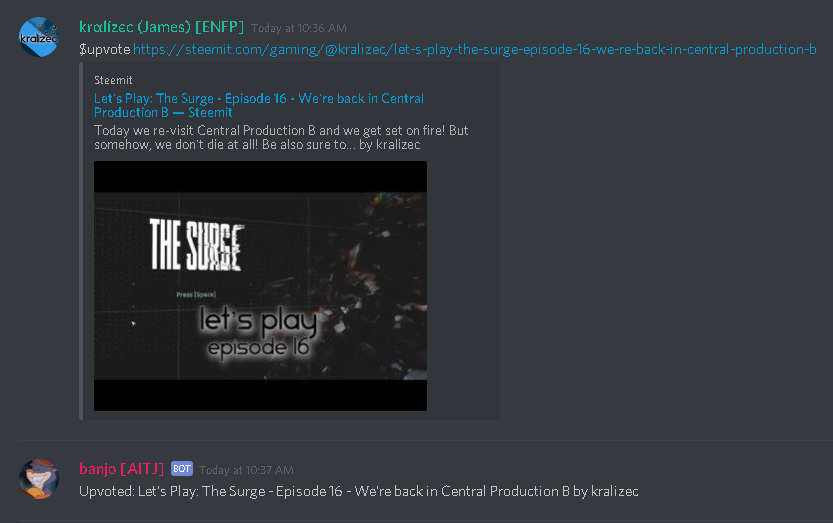
Quick Last Trick
Discord has a built in commands to make it more fun to use the chat. If you type /, you will see a list of commands you can use in the text chat.
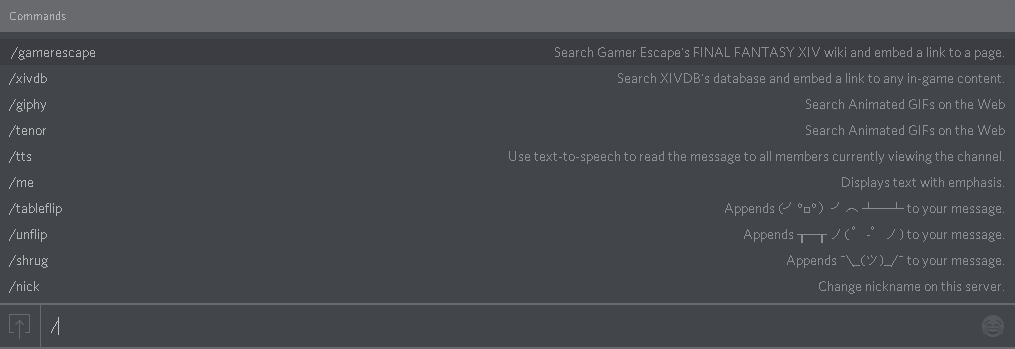
/giphy YOURSEARCHCRITERIA will pull up a few gifs from the site you can use for text chat.

If you enjoy the using some of the many features in SteemSpeak, feel free to thank @inertia for developing a lot of the features and bots or send a donation to him or @banjo.
If you are looking for a witness to vote, give @fyrstikken's witness a vote @fyrst-witness. Fyrstikken has been running SteemSpeak 24/7 to provide a place for the community that is everything Steemit and more.
Feel free to follow and find me in Smart Media Group on Discord.

 Facebook: @thesmartmediaproject
Facebook: @thesmartmediaproject Twitter: @the_smartmedia
Twitter: @the_smartmedia
 Instagram: @the_smartmedia
Instagram: @the_smartmedia

.gif)
