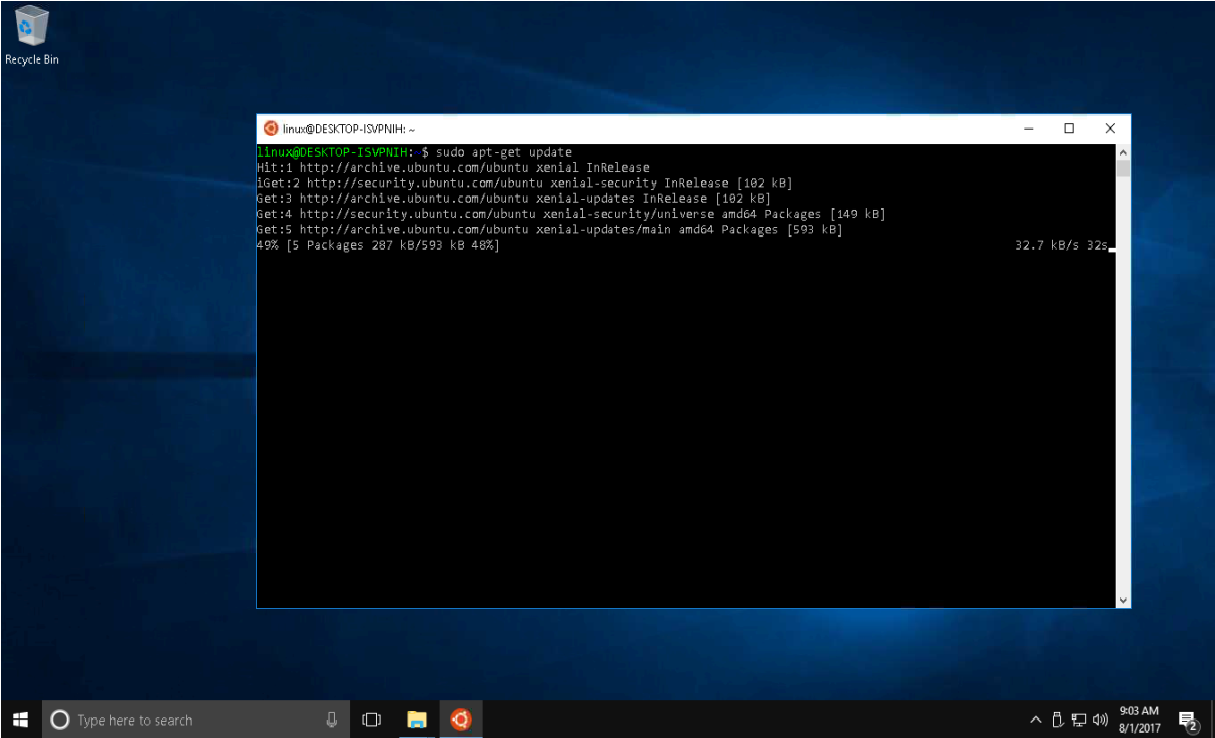
Starting with the release of the Windows 10 Fall Creators Update, we now have the ability to install Ubuntu on Windows. If you are enrolled in the Windows Insider Program and running the latest test build, you can try other Linux distros such as SUSE Linux Enterprise Server 12 and openSUSE Leap 42
There are different ways of installing this depending if you have the regular Windows 10 Creators Update or the Windows Insider Build. I'll be showing the installation of the regular update since most users will have this version installed on their system.
You will be installing a Bash shell in a new subsystem that runs alongside Windows applications and works natively. It's a command-line tool that allows you to run the same commands as if you were using Linux.
Note:
This is a Beta feature and still a work in progress. I have not run into any issues, yet...
Prerequisites
Remember, you need to be running the Windows 10 Anniversary Update on your machine.
Second, you must be running a 64-bit version of Windows 10.
Installation
If you have the requirements, then you can start with doing the following:
Open Settings.
Click on Update & security.
Click on For Developers
Under "Use developer features", select the Developer mode option to setup the environment to install Bash. Wait for the setup to complete.
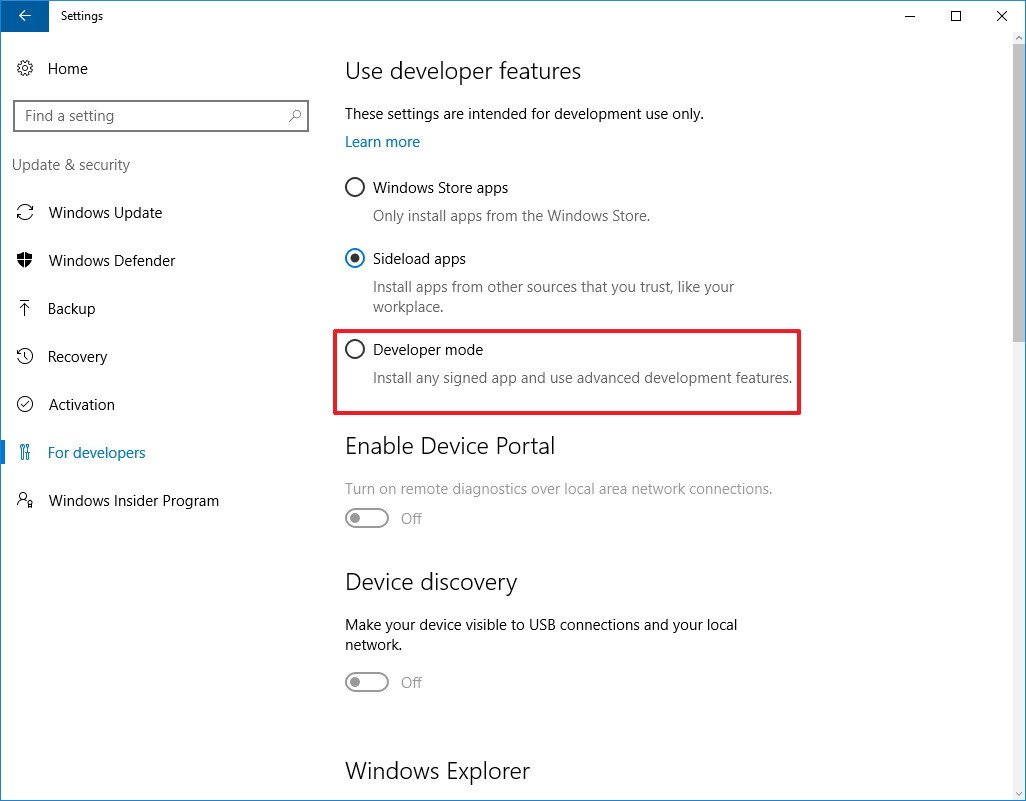
- On the message box, click Yes to turn on developer mode.
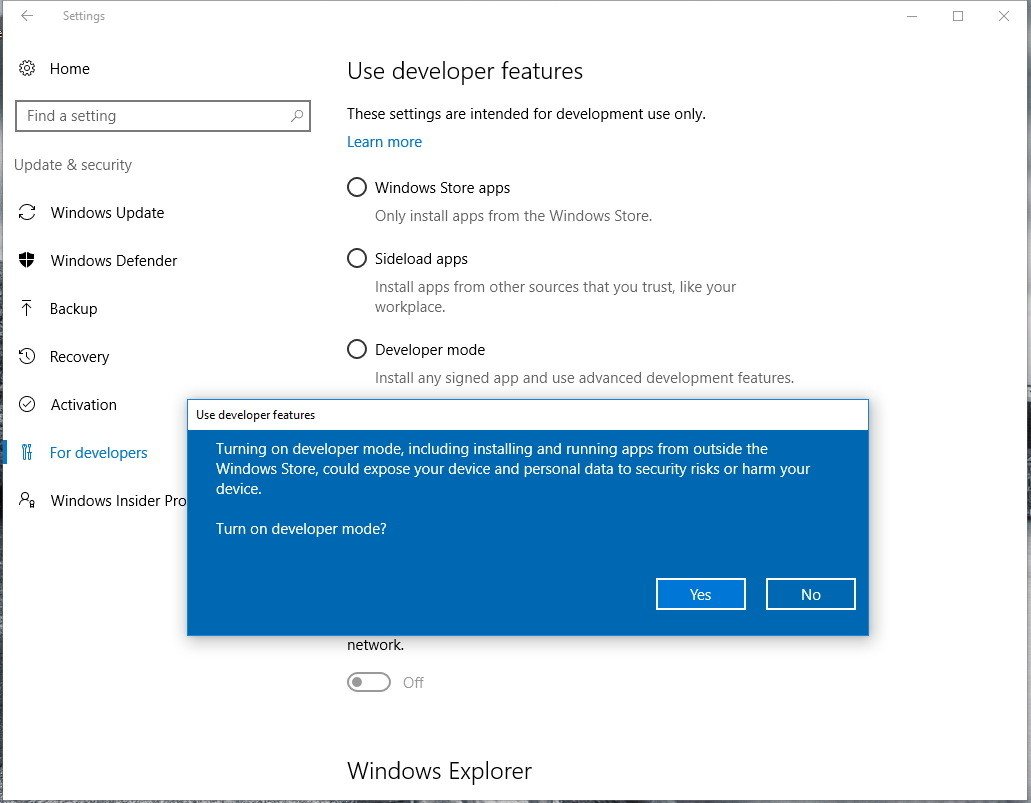
After the necessary components install, you'll need to restart your computer.
Once your computer reboots, open Control Panel.
Click on Programs.
Click on Turn Windows features on or off.
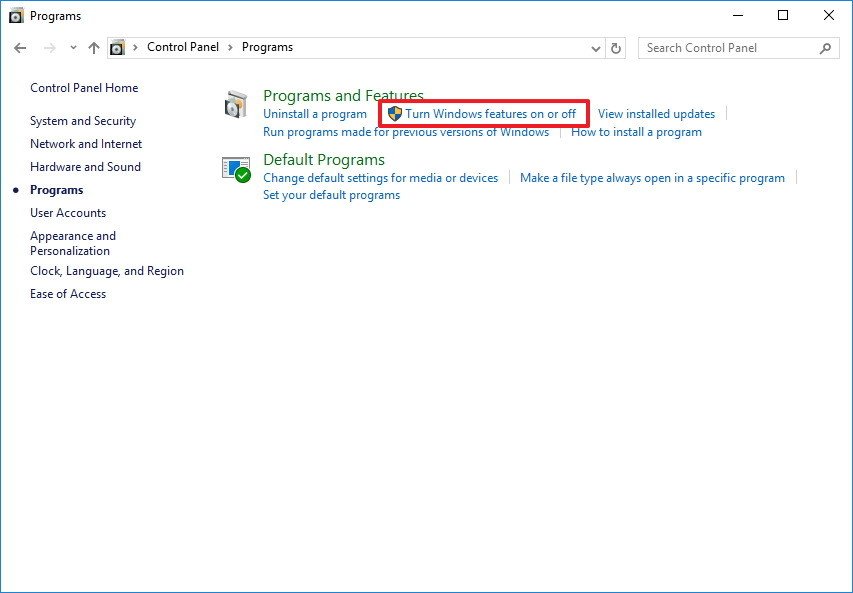
Check the Windows Subsystem for Linux (beta) option.
Click OK.
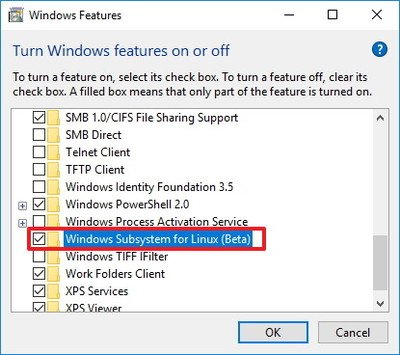
- Once the components are installed, Restart
Now you will install the bash command-line tool. It is not fully installed yet but you can search for it to start installing it.
- Open Start, do a search for bash.exe, and press Enter.
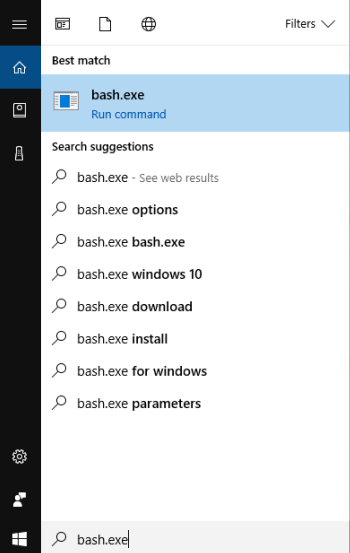
- On the command prompt, type y and press Enter to download and install Bash from the Windows Store.
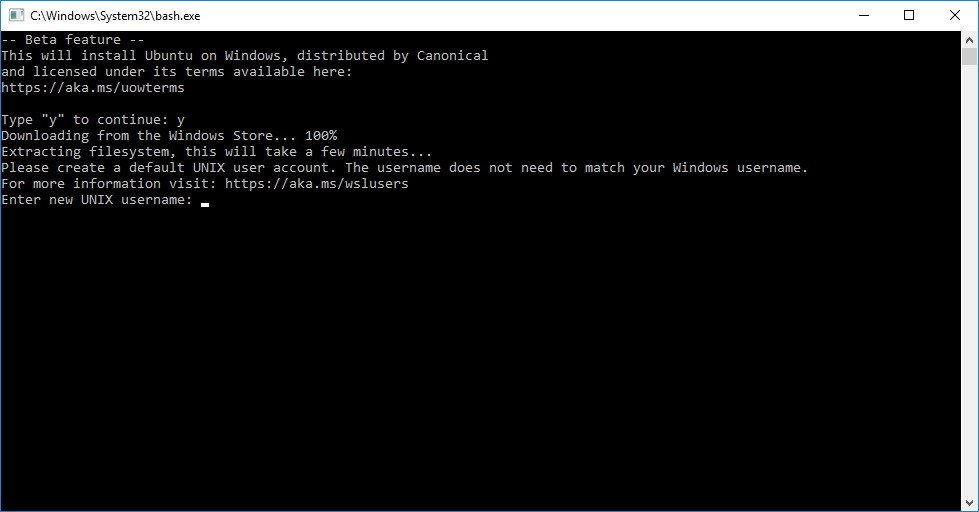
Then you'll need to create a default UNIX user account. This account doesn't have to be the same as your Windows account. Enter the username in the required field and press Enter (you can't use the username "admin").
Close the "bash.exe" command prompt.
Now the installation and setup are complete and anytime you want to start the bash command-line tool, you can find it in your list of programs in Start menu or just type it in search.

Note:
You are not able to run a Desktop Environment GUI (e.g. KDE,Gnome, etc.) on Windows 10. This is only a command-line feature to run Bash and core Linux tools within the operating system.
You can access the system files on your main drive but you cannot run scripts on your Windows apps.
The main core functionalities:
- Bash environment to run tools like awk, sed, and grep.
- Basic features for languages, such as NodeJS / npm, Python, Perl, Git. Command line editor, including vi, emacs, and ssh.
- Linux user support.
- Symlink support.
- Ability to run apt and apt-get for updates and package testing.
- Ability to mount local a local hard drive using /mnt
If you have a Windows Insider build installed, you can find the installation process here: https://www.windowscentral.com/how-install-linux-distros-windows-10.
Source


