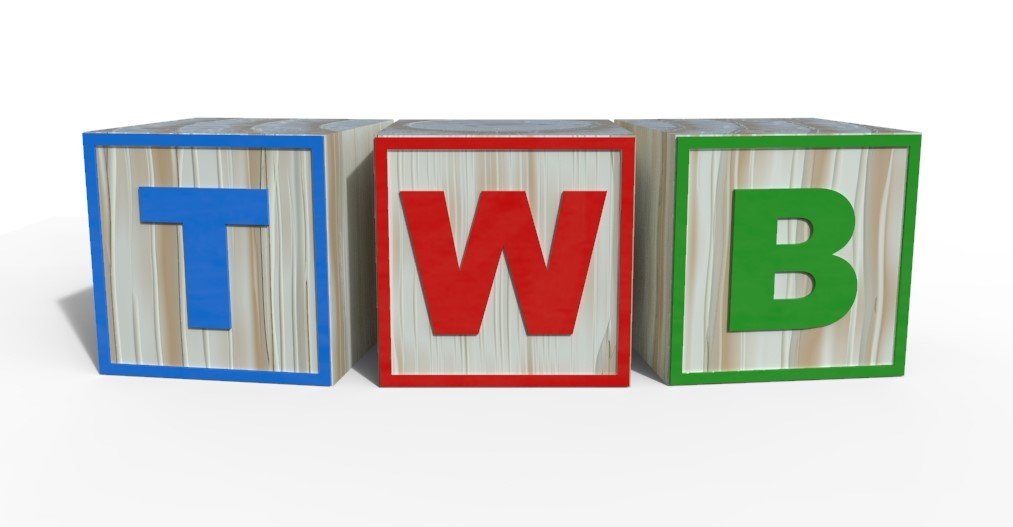I have recently started doing a few streams on Dlive and while not too difficult to set up there are some steps that must be taken before clicking the Go Live button.
Naturally the first thing you need to do is to sign up at https://dlive.io/ with your Steem account - here's my page.
To stream, you then need some streaming software. OBS has you covered as it is an open source piece of software that allows you to record your screens and to stream. Available for Windows, MacOS and Linux, you can grab it here for free.
OBS Studio
Once installed click the + button at the bottom left of the Scenes panel to add a scene.
Give your scene a name - here I called mine DLive - and then add sources by clicking the + under the Sources panel. If you have multiple monitors, select the display that you want to share and add any audio sources such as mic and audio output capture to share sound coming from your system.
Next you need to go back to DLive and get a streaming key and URL. Visit https://www.dlive.io/#/go-live/info or click the Go Live button at DLive to access this page.
All pertinent information is available under the Encoder Authentication section. Click the eye icons to reveal your key and password. Return to OBS, click File in the top menu, then Settings, and finally Stream.
Change Stream Type to custom, then fill in the required information - which you can find back at the DLive page - then click Apply. Next, click on the Output tab and select your bitrate. This will vary with your internet upload speed. Higher values create crisper video, but can cause some buffering and video stuttering if you are not careful. I changed mine to 1500. Again, make sure you click on Apply once changed.
Return to the Go Live page on DLive and upload a thumbnail, enter a title and description, select category and language, then add three tags - DLive automatically adds two tags. Bear in mind that whatever you enter in this section will form a Steem post which will automatically be posted for you. Once done, click Next on the bottom right. You should be presented with a page like this.
Check that all of the information is correct and when you are happy, click on Start. Return to OBS and click on Start Streaming on the bottom right.
You may find that you get an error like this. If you do, just click on OK and keep trying, as DLive and OBS try to communicate with each other.
I find it takes me three or four attempts before the connection is made. If all went well, you should now be streaming on DLive. Remember that you cannot pause a stream, if you click Stop then that session is closed.
I hope this helps to show how easy it is to start using DLive and to earn rewards through the Steem blockchain by streaming.