You're talking to people, and it's a great conversation. Damn, wouldn't it have been good to record it?
Well you can! And it's pretty easy.
Follow along with me as I show you how to easily record your Discord conversations on Windows.

1. Install Voicemeeter Banana
The Advanced Virtual Audio Device Mixer For Windows!
Go to the page (link in header) and scroll down about half-way to download Voicemeeter 2.0.3.1 (EXE file)
Or here is the link if you don't want to go to the site: Voicemeeter 2.0.3.1
Install it. You will need to accept a third party installation and then reboot your computer to complete the installation.
2. Enable the Stereo Mix device
Go to the your Recording devices by right-clicking on your Speaker icon in the TaskBar
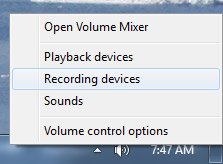
Then right-click anywhere in the new window and make sure Show Disabled Devices is checked.
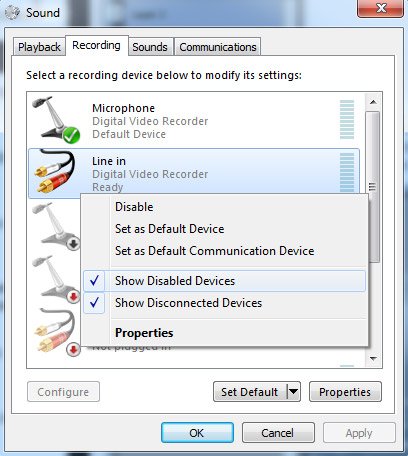
Scroll down until you see Stereo Mix. It might be Disabled, so just right-click on it and Enable the device.
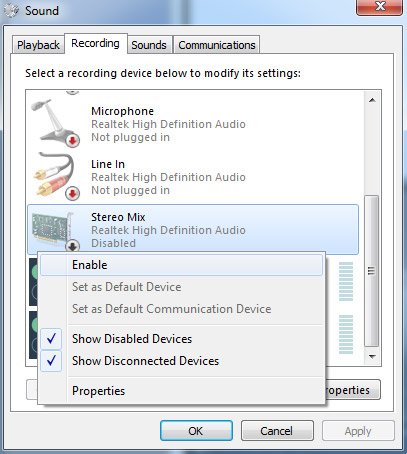
3. Configure Voicemeeter Banana
Open the app.
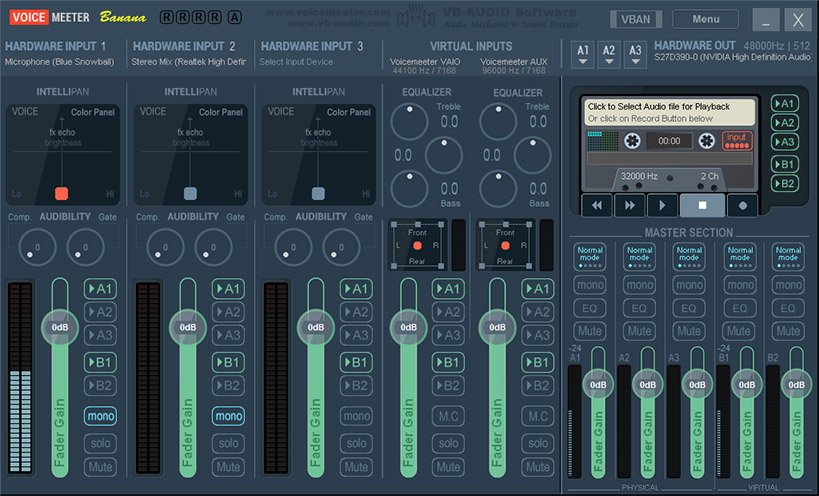
3a.
Go to the area for HARDWARE INPUT 1, and click on Select input device.
Choose your Microphone. For me it's Blue Snowball.
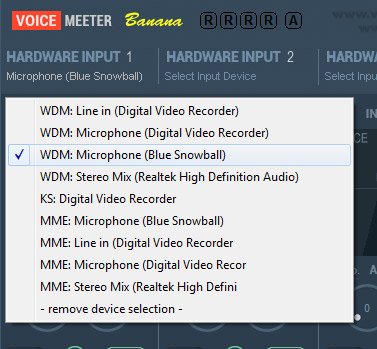
If you don't see it, make sure you have it connected to your PC.
3b.
Go to the area for HARDWARE INPUT 2, and click on Select input device.
Choose Stereo Mix.
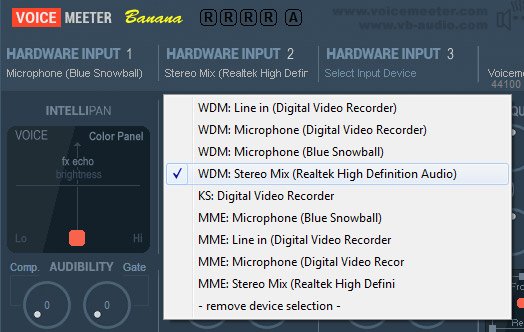
3c.
Go to the area for HARDWARE OUTPUT, and click on Select input device.
Choose a device that isn't your speakers so you don't hear yourself when you talk. You can test it after you select it by speaking into your mic. If your voice comes out of your computer, then you don't have the right device.
In my case, I selected the HDMI audio from my monitor that is never used.
3d.
Click on Menu, then Tape Recorder Options
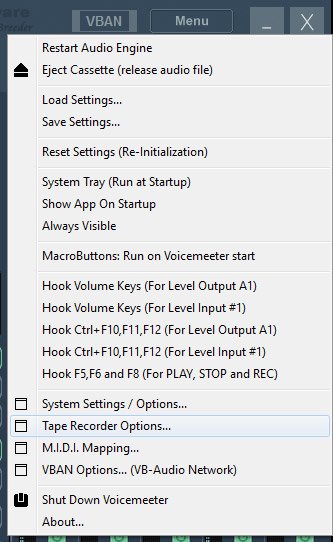
Then, click on File Type and choose MP3
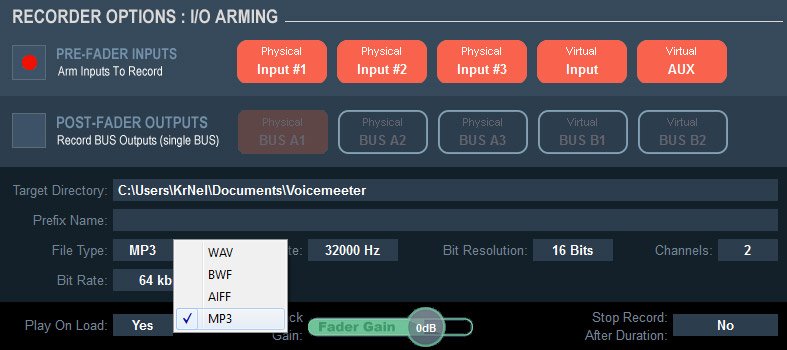
I also changed the Bit Rate to 64kpbs. Recording Discord doesn't require top-notch audio recording. Close the window when you're done.
4. Mono Instead of Stereo
One final thing you can do is to set Mono for the two HARDWRE INPUT devices from above. You don't need stereo, unless you know you want/need it.
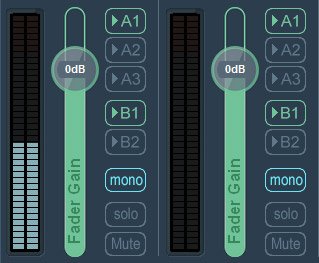
5. Record!
With this done, you can now record anything you want on your computer by simply clicking on the circular record button which will turn red afterwards:
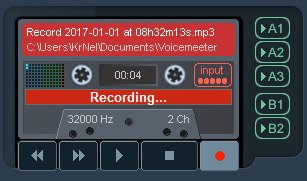
When you're done, hit stop and the file is right there ready for your to listen to or send to someone!
There are other ways to do this...
You can install the VB-CABLE Virtual Audio Device from VoiceMeter, and then configure a virtual device, similar to Stereo Mix, then send the output from Discord to the input of the new VB virtual device. And then use Audacity to record. I find this is more steps and installations that are not required.
You might have to do this if you don't have some dummy outputs to send the audio to. The virtual cable will allow the audio to be sent there, instead of your real speakers.
Enjoy your easy-peasy Discord recordings!
Thank you for your time and attention! I appreciate the knowledge reaching more people. Take care. Peace.
If you appreciate and value the content, please consider:
@krnel
2017-01-01, 11:30am

