Hello Steemians! Another Watercolor Artwork by Yours Truly!!

Hello guys! Today I'm gonna show you how I drew these roses using my own style and I'm gonna show you a Step-by-Step process on how I enhanced the photo of my work according to my personal taste, using the Lightroom CC app. Now then, Let's Start!!
Art Process:
First is the sketching. I used my Stabilo pencil and eraser and drew it as fine as I can. I initially didn't have a defined sketch of the details of the petals of the roses.

Next, using my cheap watercolors, I painted the flat colors of the roses. Then I put my focus on the leaves and the background. Don't forget to go a bit crazy sometimes and to some paint splashes on your work lol.

I painted the leaves in layers from lightest to darkest.

Using the darkest shade of green I finished of the details of the leaves.

Now, using darker shades of pink, I defined the details of the petals of the roses. And using my 0.5 and 0.7 My Gel Sign pen, I inked everything. I also splashed more dark shades of pink.

I outlined the leaves using my 0.7 My Gel Sign pen and waited for it to dry so that there would be no accidental smudges of ink.

Now, using my 0.5 My Gel Sign pen I made the details for the leaves and started to ink the roses as well.

Then I put on more details for the petals and finished everything.

Since I was still not satisfied with how dark the outline of the roses are, I used again my 0.7 My Gel Sign pen to darken it and give a little more depth. Now the drawing is done, let us enhance the photo using the Lightroom CC app.

Editing Process:
Of course, you can use other apps according to your own preferences. Now, let us open the app.
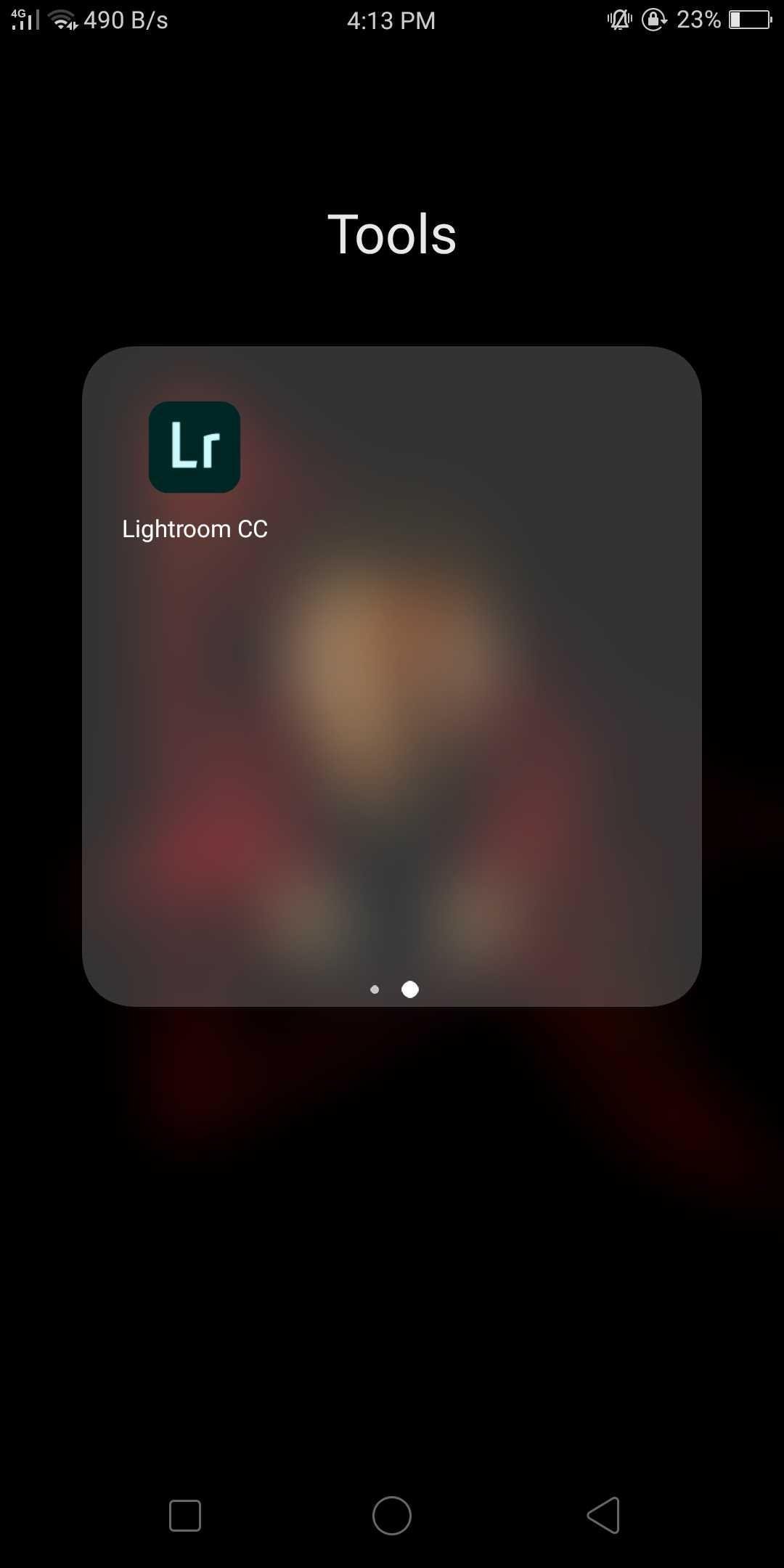
After you opened the app, tap on the " Add Photos", it is the blue icon with the plus sign at your bottom right.
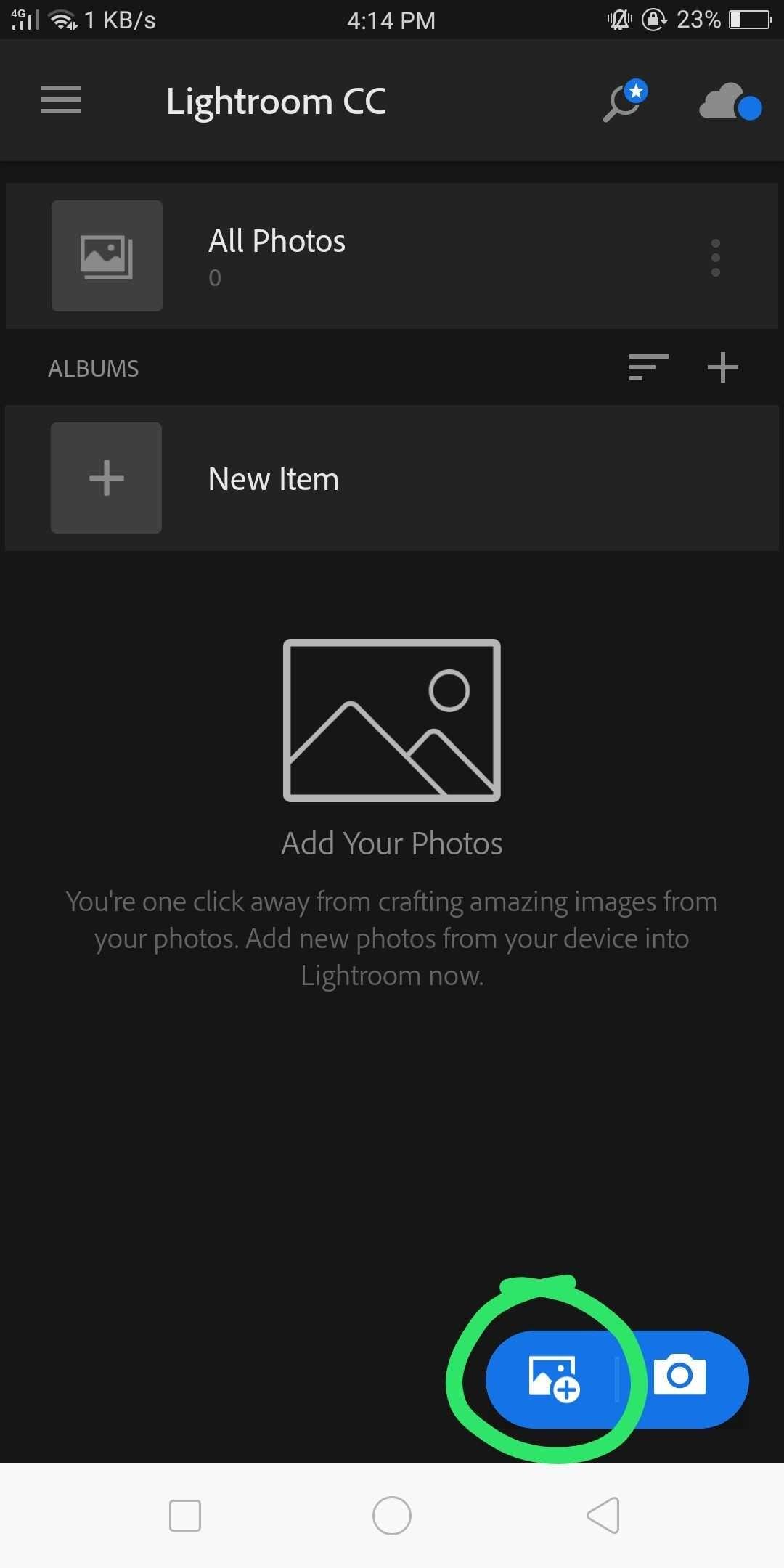
Select the photo you want to edit and tap the "ADD" button.
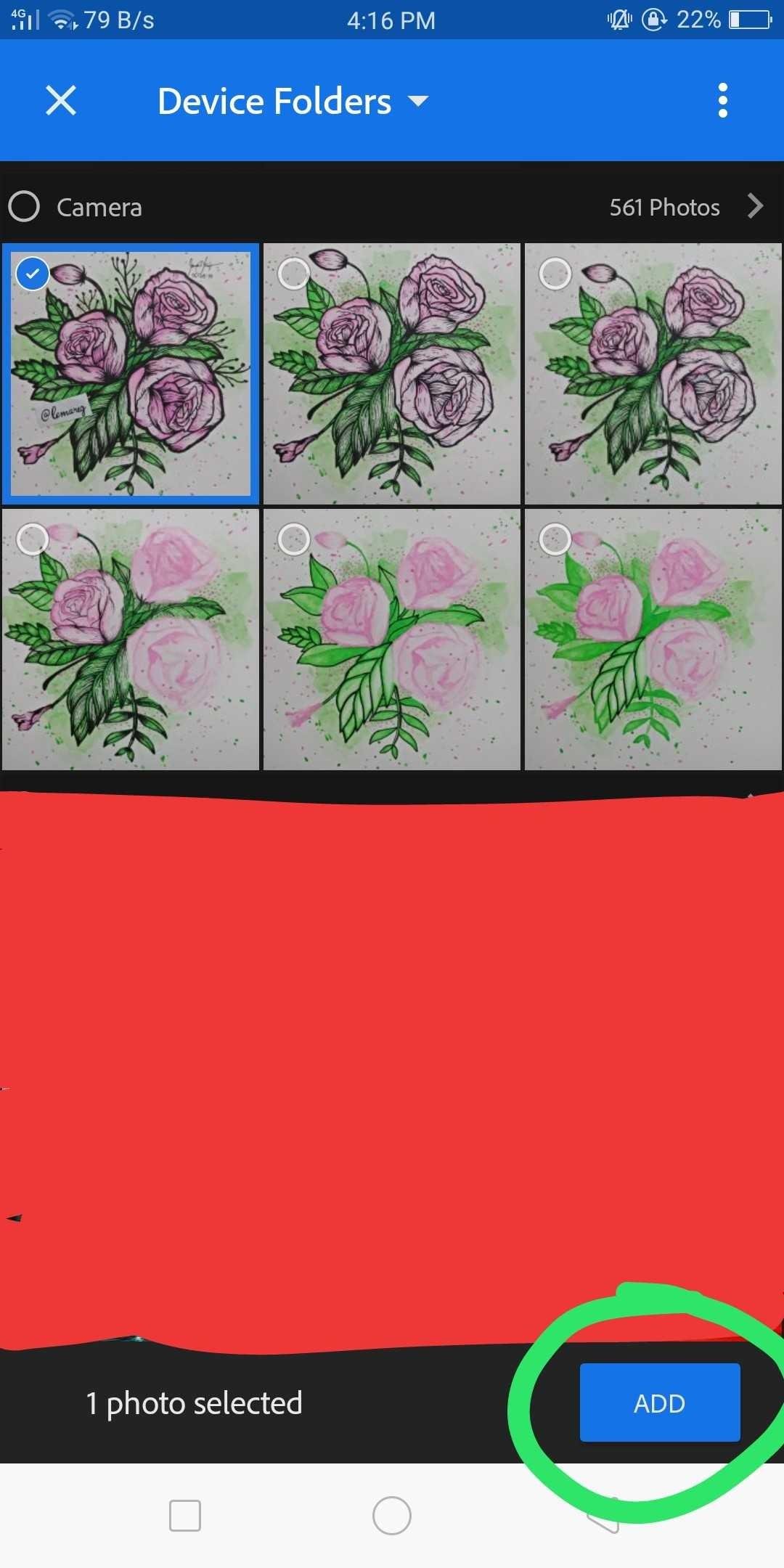
Go to "All photos" and you should be able to see the photo you want to edit. Tap on it. You can edit the photo manually, I prefer to use the ones in "Profiles".

There are many profiles for you to choose from, and you can do so as you please.
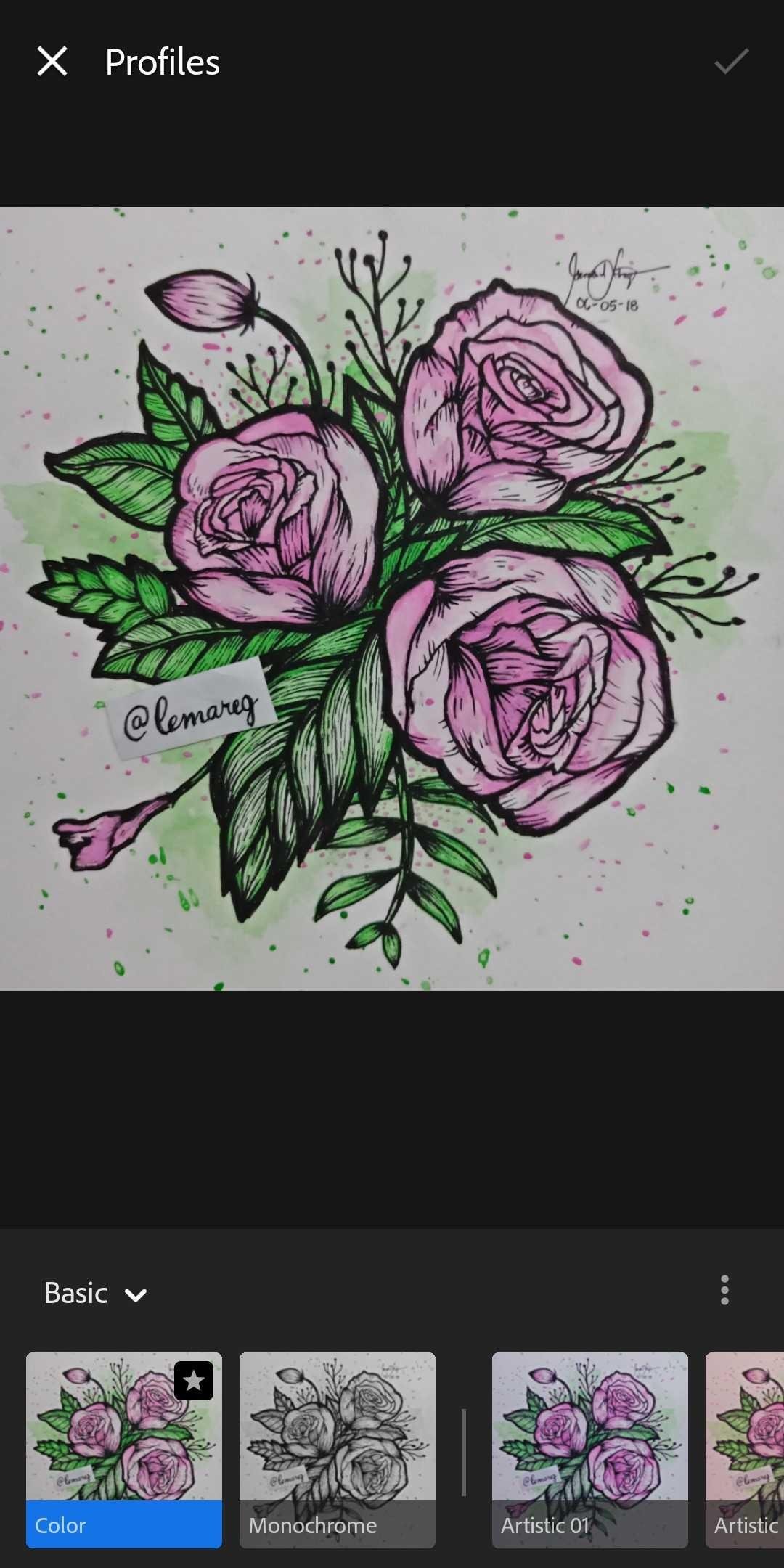
I personally like the "Modern 01" profile because it sharpens the colors more. It is set to a 100 by default.
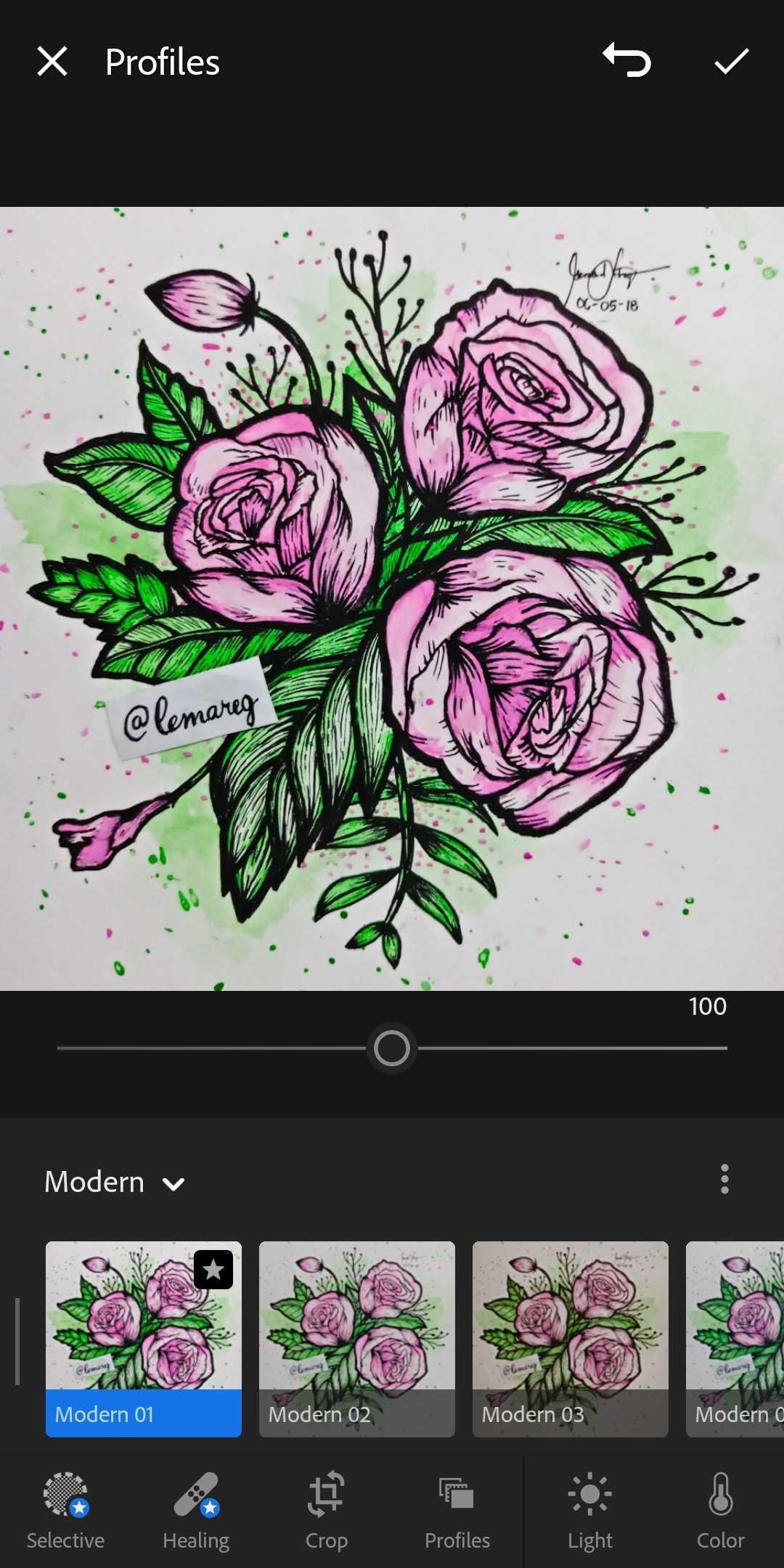
Then I set the profile to a 200 because the bigger the better right? Lol, it's just that at 200 you can get the sharpest colors on your photo. Once your happy with your photo you can tap on the ✔ button at the upper right corner of your screen.
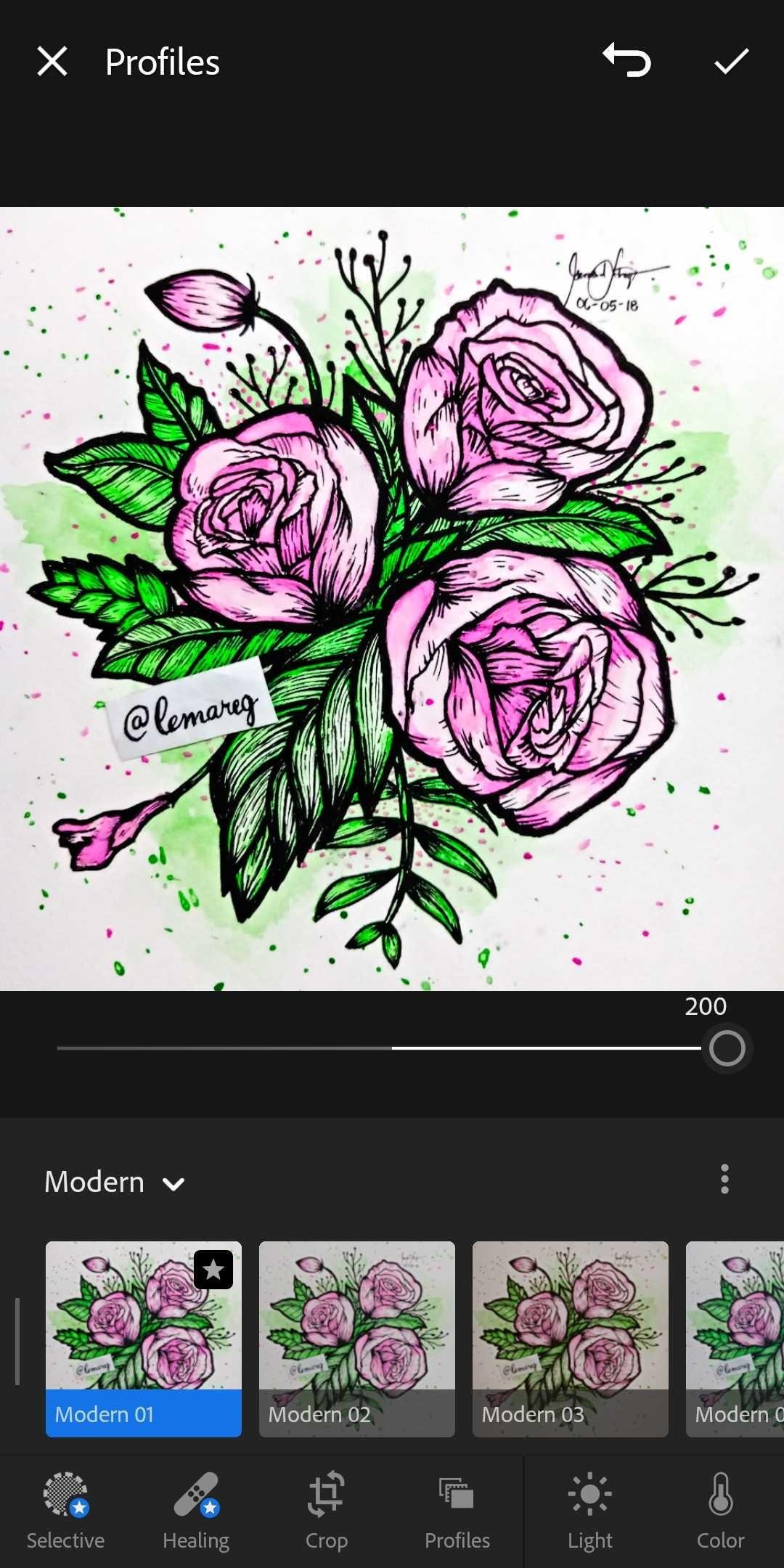
Next click on the three dots icon thingy on the upper right corner of your screen.

Click on "Save to Device" and you should be able to see the edited photo on your Gallery under the "AdobeLightroom" folder.
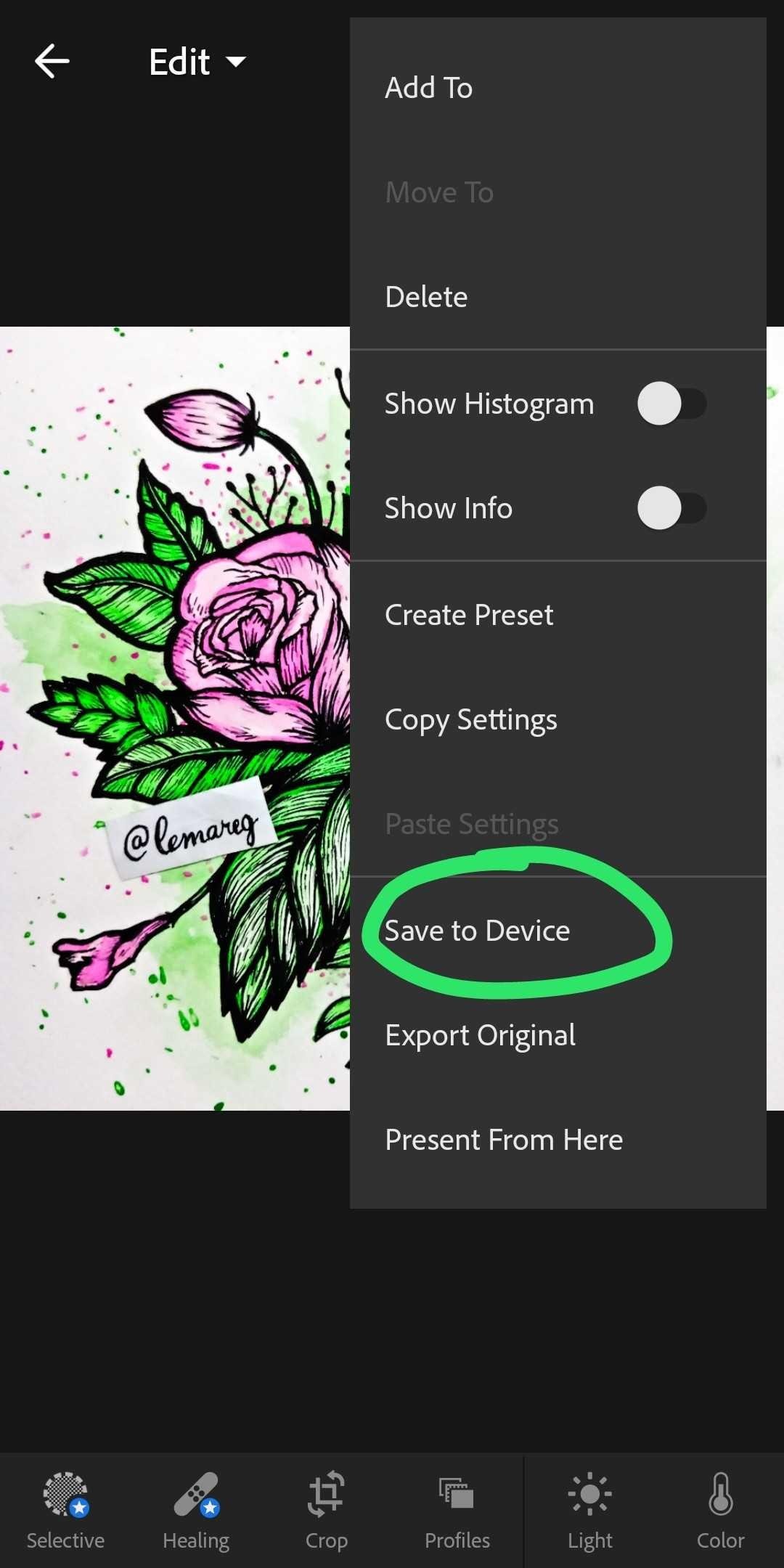
After the edit:

GIF Process:
Drawing Process
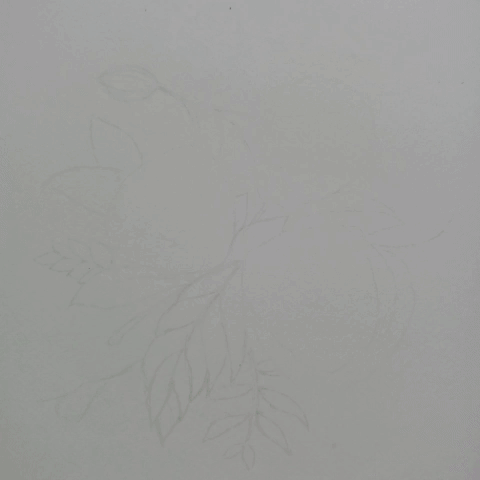
Editing Process
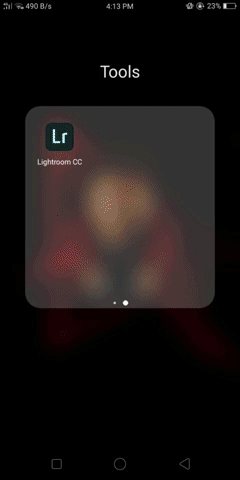
All rights reserved ✔

