In this article, we will talk about the security steps to put in place on your PC as soon as it has been bought or reformatted. We will take both cases together, even if the second one involves additional steps.
Especially on the fact that the threat is potentially in your network or on the Internet. And in these cases, a reformatting will not automatically change the passwords of your online accounts and will not cancel all the problems.
Cleaning up your hacked accounts and some free software to ensure good basic security are covered in other of my articles.

1. You have just purchased a new PC and you wish a good start
What are the good practices to put in place as soon as the purchase of a new computer?
The question makes sense, because in theory, after a fresh installation of a system, the counters are set or reset, the system is not or no more infected and it is therefore very interesting to keep it as well the longest time possible.
But then how? What tools to install?
Before even talking about tools, we will be interested in what Windows offers us during its installation.
Note:
You will notice that I’ll only take the example of Windows in this article, although some tips may be suitable for other systems.
Windows will ask you for example if you want to do a "quick" installation, or if you want to customize this installation. And this is the second choice you must select:
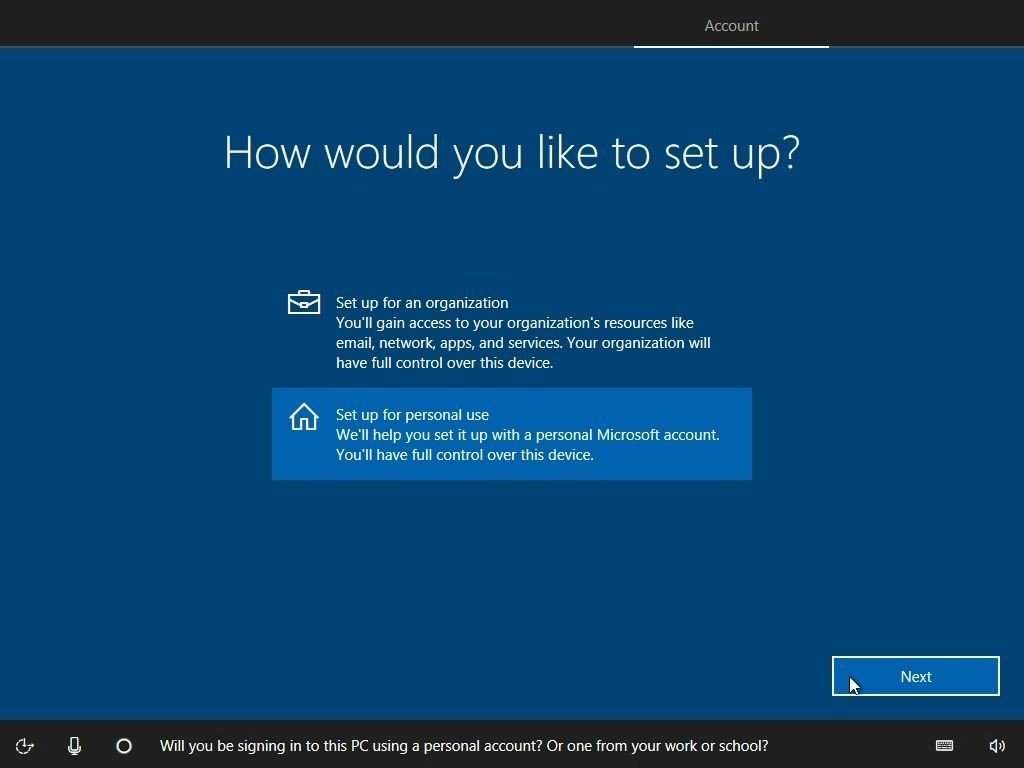
This will allow you to better protect your privacy by deciding what you want to install/use.
You may choose not to associate your Microsoft account with your computer. This will prevent the sharing of your personal data between various Microsoft applications.
You may also decide not to activate the Cortana Voice Assistant if you have doubts about its processing of data:
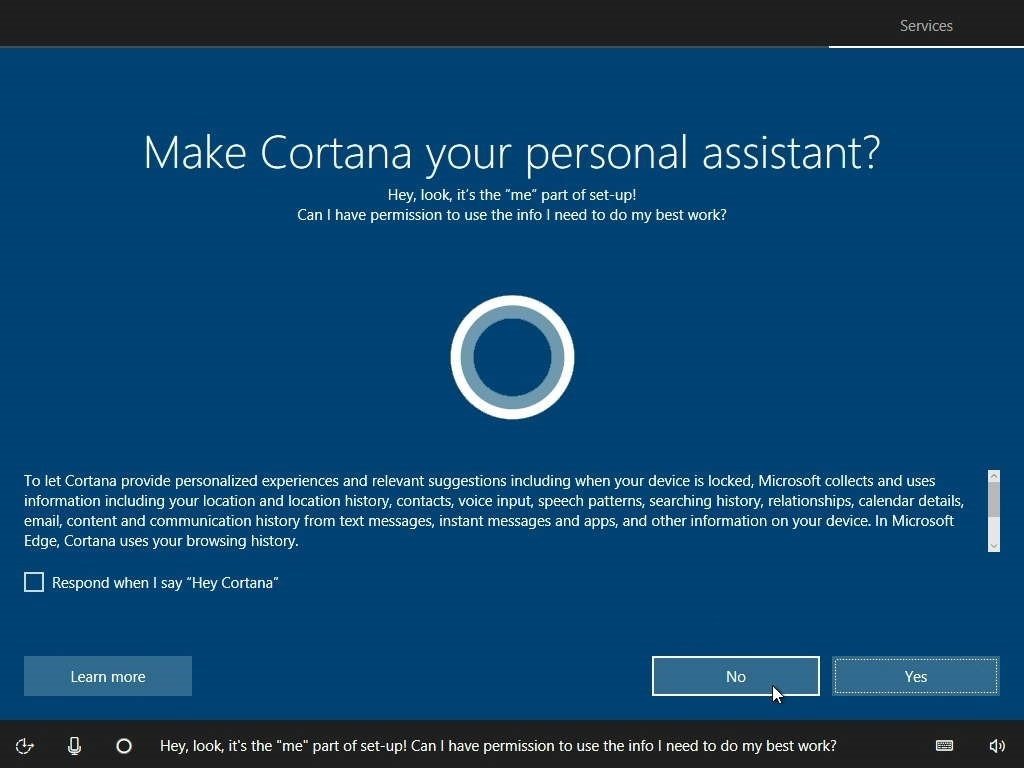
Among the customization settings that are available to you, you can only select the bare necessities.
I recommend you follow the steps mentioned by Kevin lee to know what to change and why during the installation of Windows
If you have already installed Windows, you can still change these settings by typing "Privacy Settings" in the search bar. This will take you to a window where you can adjust the various privacy settings, you can even request the deletion of the diagnostic data
What is the purpose of this diagnostic data?
Here is the answer from Microsoft:
Diagnostic and comment features allow you and your Windows 10 device to keep Microsoft informed of all events
When you use Windows, we also collect diagnostic data that helps us identify and solve problems, improve our products and services, and provide you with personalized experiences
Source
Same thing with the activity history that you can choose not to activate, and that you can delete.
Note:
For those who want to radically edit Windows to remove for example the Windows Store, Cortana or Microsoft EDGE, there are tools called Windows Tweak tools to disable various services using commands. That said, in order to keep a stable system, I do not recommend using these tools unless you really know what you are doing.

2. Enable updates
It's not just about making sure the updates are active, but mostly about doing them. It can’t be repeated enough that security updates are mandatory and that they avoid us a lot of potential worries. In other words, "system failures".
To access the updates, you can type in the Windows search bar: "Windows Update Settings".
Then check on Windows Defender if the Windows Firewall is operational and updated by typing "Windows Defender Firewall" in the Windows search bar.
At the same time, take the opportunity to download (and update) the classic tools that I recommend:
- Brave Browser
- Winzip or Winrar
- An antivirus
- A VPN
- The Office suite and/or Adobe
- Java/Python
- A video player
- etc ...

3. Remove unnecessary applications
This point must be taken with delicacy. However, when you buy a new computer like a Dell, HP or Asus (to name a few), you end up with a lot of applications "factories" but not always useful.
It can be discussed in the comments, but if some programs like Dell SupportAssist, which provides online diagnostic information, launch each startup and/or slow down the PC, without that they are really useful, why don’t making them disappear?
For this you have to go in "Applications and Features".
Note:
Some applications may be necessary. For example, applications which manage the touchpad or the registration of the product (license key). A search on the net is therefore essential above all.

4. Create a standard user account
By "standard" I mean an user account that is not the administrator of the computer. For example, you can have an administrator account called "Administrator", and another account under your name, for example "Smith". The last one isn’t the administrator of the machine. In this way, actions that require administrator rights will be subject to confirmation with an administrator's password request.
The first reasons for this are notably to avoid "breaking things" inadvertently, through a systematic confirmation and beforehand sensitive actions.
The second reason is that if you have multiple users on your PC, including children (or grandparents!), you can avoid a lot of trouble by blocking sensitive actions they could have inadvertently launched. And by "sensitive actions" I mean for example the execution of a malware. It does not always require administrator rights, but the most "dangerous" actions will normally be subject to confirmation.
For this, you can type in the search bar: "family" and go to the "Family and other users" window to define other accounts.

5. Create a restore point
Now that your PC is beautiful, clean and brand new, as much create a restore point to return to this state in the future in case of problem.
To do this, you can type "Create a restore point" and then follow the steps.
Take that opportunity to take a look at the restore settings (number of restore points, etc.)

6. Set up backups
Always based on the principle that we have a new installation fresh and optimized. You should rather set up backups.
I propose you Acronis if you want to use an automated backup tool. Otherwise, the good old method of the external hardware also works.
You can also enable file history. This is a feature that can be interesting to recover possibly lost files later. Windows will keep a copy of these. To enable the feature, you can type "file history" in the Windows search bar.
You will be asked to use an external drive or network to activate the feature.

7. Use an encryption tool
This is an additional security measure to encrypt all your files directly on your hard disk, or in a separate container. In this way, you also protect yourself against all fraudulent physical access to your important documents.
On Windows, depending on your version, you have Bitlocker. Otherwise it exist an open source alternative that I often use: VeraCrypt

8. Learn, stay wary and keep up to date
This is the last tip, but probably the most important because it's on it that the other steps are based. Threats are not just about our systems, they are threatening us.
Hoping that this guide will serve all those who wish to leave or leave again on good basis. I will also add that if you have been hacked in the past, you must take note of that and learn not to be trapped again. No antivirus or firewall can do it for us.
Your computer will stay healthy later if you remain aware of the threats and take your safety seriously
Do not hesitate if you have questions or suggestions 😉

And if you think that your PC is slow or if the 4 security measures to put in place on your WIFI router interest you, you know where to click 😉

