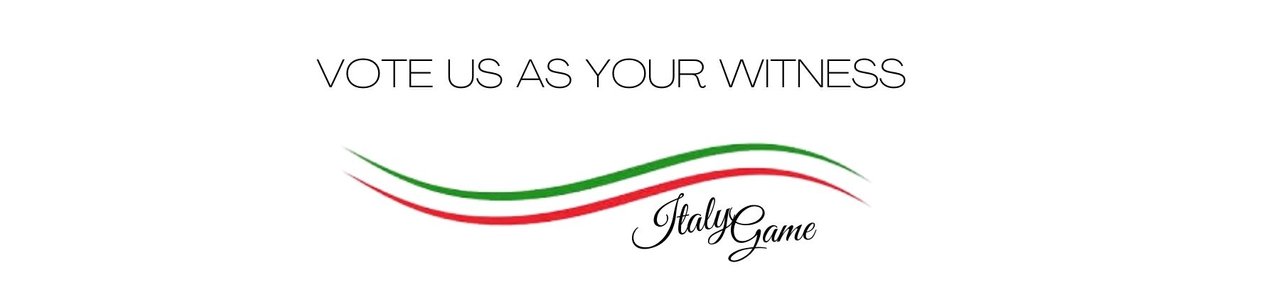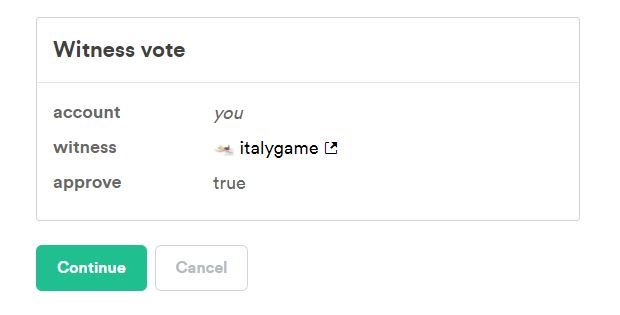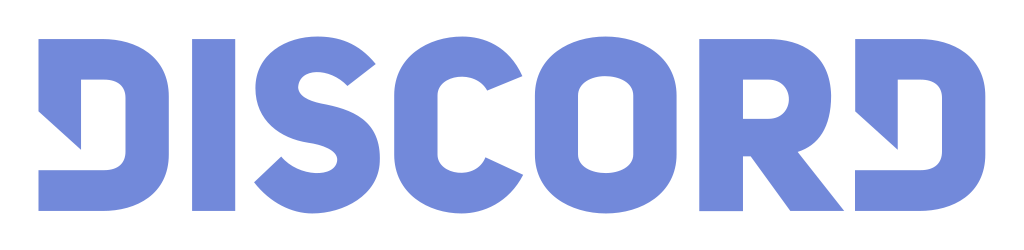
Public Domain
Hello everyone and welcome back to my blog for the second part of the guide on how to use Discord.
If you have read the first part, at this point you are able to:
- register and access Discord
- change user settings
- join a server
- send messages
Now I would like to let you discover some advanced features thanks to which you can communicate in a better and more direct way with your interlocutors and take full advantage of the potential of this app.
In this post we will talk about:
how to tag a user
how to search for a message
how to add a reaction
how to quote a message
TAG A USER
To tag a user, just type "@" into the chat bar.
A window opens in which a list of the users who last wrote in the channel is present.
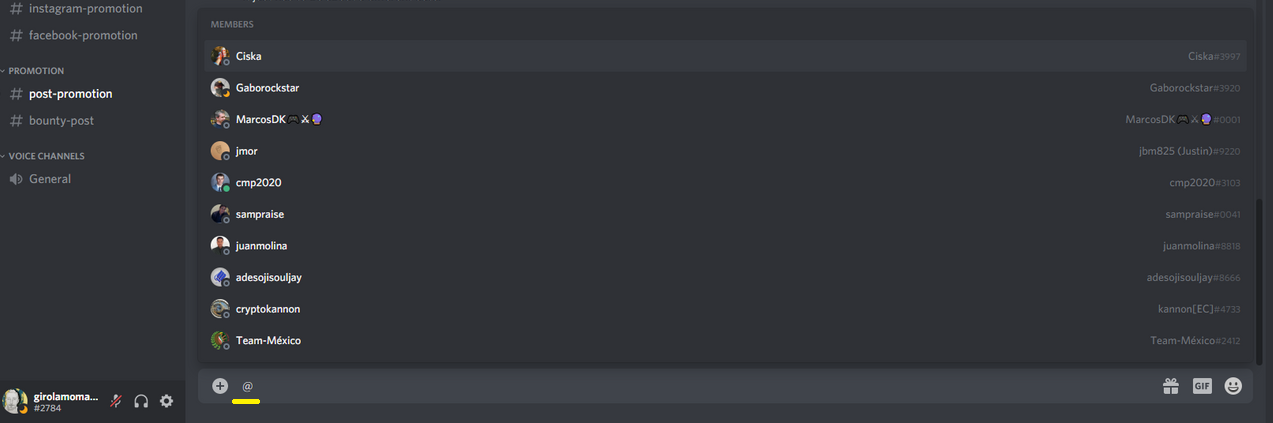
If the user you want to tag is among these, just select it with the mouse, otherwise proceed to write the first letters of his/her nickname and only the pertinent ones will remain.
If you have tagged correctly, the nickname will appear highlighted and colored in purple, as you can see in the image.
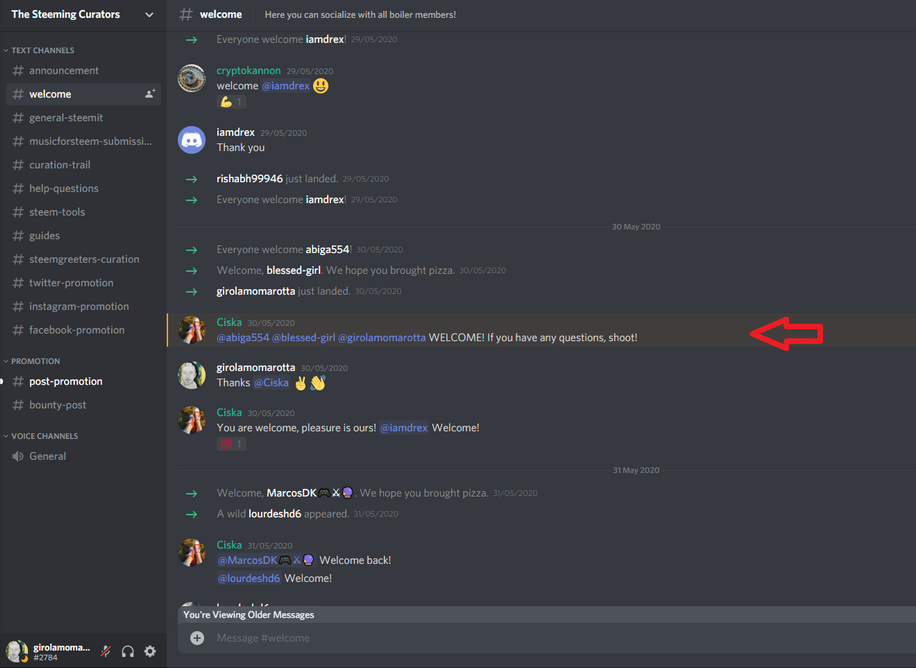
In addition, a notification will be sent to the user who has been tagged. Clearly, remember that you can only tag users that are already part of the server you are typing on.
Likewise, if you are tagged by another member, you receive a notification and the message strip containing your nickname, appears completely highlighted in yellow (as pointed out in the photo by the red arrow)
SEARCH FOR A MESSAGE
If you want to find a specific message in the server, the app has an efficient search system, very simple to use.
At the top right of the page, there is a search bar in which you just need to click to bring up a window.
Here you find all available search options. You can select only one or even more, this makes your search more precise and detailed.
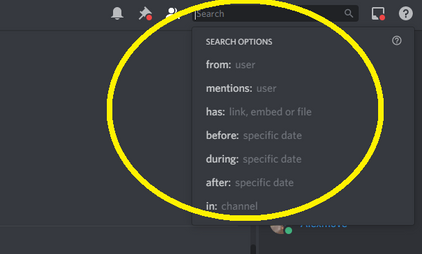
You can choose to search for:
- a message written by a specific user (from)
- a message in which that user is mentioned (mentions)
- a message written on a definite date (before/after/during)
- a message which contains a link (has)
- a message which was written in a channel (in)
You can also view messages that were written before you entered the server, so enjoy this mode, because it's very useful indeed.
ADD A REACTION
Sometimes, Discord servers Mods ask users to keep chats tidy and not to write too many messages, sometimes unnecessary, so that important information is not lost or that the answers are not confused.
In this regard, there are two functions on Discord that allow you to interact by streamlining conversations and avoiding creating mess.
The first is to add a reaction to reply to a message.
Instead of typing an "ok" or a "hello" , you can make a reaction appear below the message you want to reply to.

To do this, simply move the mouse over the right part of the message to which you want to add the reaction.
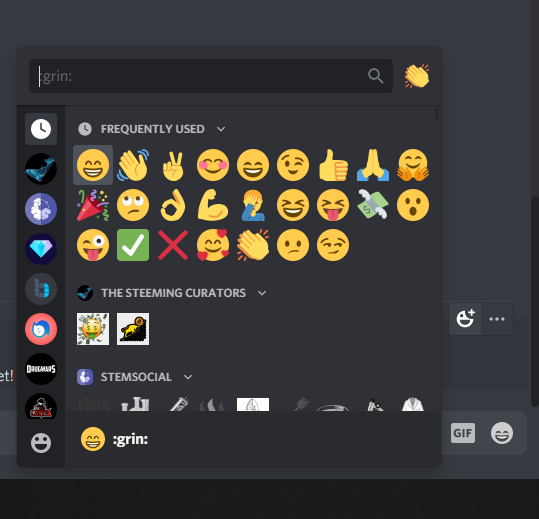
A smiley face appears and, by clicking on it, a window opens in which there are many emoticons. Once you have selected the one you prefer, it will appear below the message it is intended for.
QUOTE A MESSAGE
Another function allows you to quote a previous message to which you want to reply.
It may happen that many other messages have been written and therefore a generic answer could be misunderstood or not contextualized.

Again, hover on the right part of the message you want to reply to.
Three dots appear and clicking on, it opens a window.

By selecting "Quote" , the mentioned message appears in your chat bar and with the user who wrote it already tagged.
At that point, you just have to write your reply and it will be clear to everyone that you are referring to that specific message.
Okay, we've come to the end of this second part of the tutorial.
I already want to anticipate some other functions that I will explain in the next parts.
We will see:
- how to invite other users to join a server
- how to set notifications
- how to see pinned messages
- how to use markdown in your chat bar
Clearly, if you have specific requests on some particular functions, write me in the comments section and I will insert them in the next guides, together with the mentioned ones.
Thanks a lot to everyone for the appreciation and support, in particular to the Steemit Team @steemitblog, to the @steemingcurators team and to the Steem Greeters group, who are doing an excellent job in welcoming and training new users.
See you soon!
GM
The images in this post are screenshots made by me.