¡Saludos comunidad de Scouts y sus Amigos!
Recapitulando la Lección 04 del Uso de la Herramienta de Diseño Canva existen muchas opciones básicas que representan una gran ayuda a la hora de diseñar. En la mencionada lección tuve el placer de leer y apoyar las actividades realizadas por 06 usuarios, a quienes les deseo muchos éxitos y espero contar con sus presencias en todas las lecciones. 😉💜
Es un placer presentarles la quinta lección relacionada al uso de la Herramienta de Diseño Canva. Espero que sea del agrado de todos y que aprendan muy bien sobre el manejo de esta gran aplicación de diseño.


Opciones Básicas del Área de Diseño, Parte 3
En esta lección culminaremos la explicación de las opciones básicas del área de diseño de Canva.
Como se puede observar en la siguiente imagen, vamos a estudiar las demás opciones que ofrece la "Flecha hacia arriba ⬆️". Según la enumeración, las opciones son:

1- Descargar: Esta opción nos permite guardar el diseño en la galería del teléfono o en la carpeta de la PC. Al hacer clic en ella, nos aparecerá el menú de la izquierda de la imagen próxima.
Si hacemos clic en "Tipo de Archivo" se desplegará un listado con opciones de formato, como PNG, JPG, PDF, entre otros. De esta forma podremos elegir el que deseemos fácilmente.
Si hacemos clic en "Selecciona paginas" podremos guardar la cantidad o rangos de diapositivas que deseemos.

Para guardar los cambios y guardar el diseño, debemos hacer clic en el botón "Descargar".
2- Compartir enlace: Esta opción es la misma que vimos en la lección anterior, solo que ubicada en otra área. Nos permite compartir nuestro diseño con quienes deseemos.
3- Gmail: Esta opción nos permite guardar y adjuntar directamente el diseño mediante un correo para enviar por Gmail.
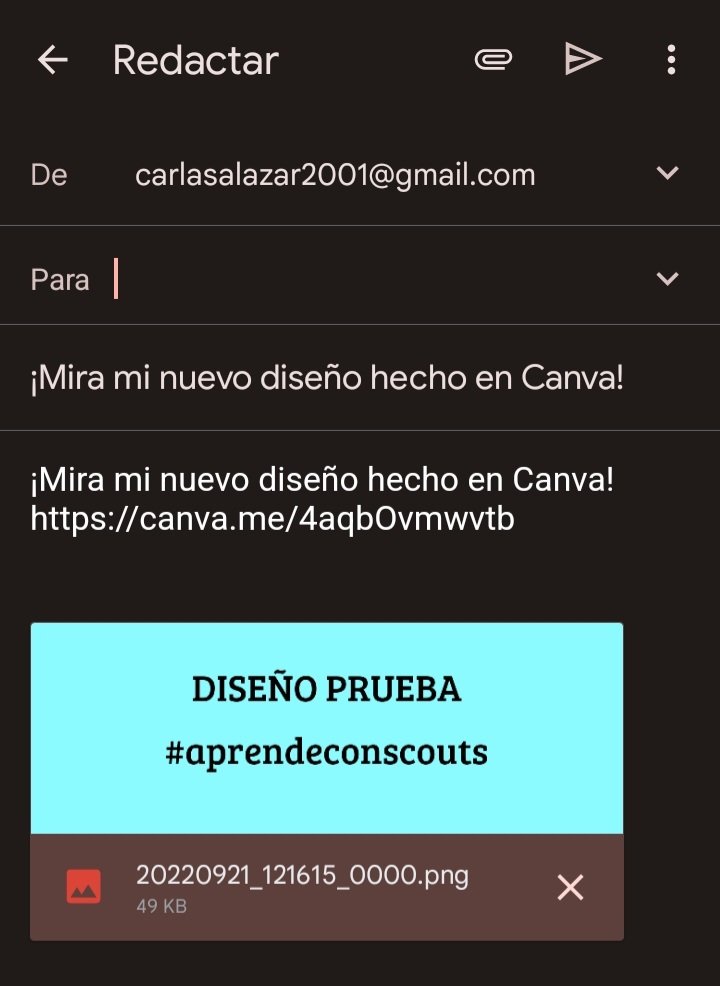
4- Imprime tu diseño: Como se mencionó en una de las lecciones anteriores, Canva nos permite crear un diseño para plasmarlo en algo real o físico, como una camisa, taza, tarjeta, entre otros. Mediante esta opción, la aplicación hace una copia y redimensiona el tamaño del diseño para lo que deseemos.
Al hacer clic en la mencionada opción, aparecerá un listado con diferentes opciones. A modo de ejemplo, seleccioné "Tarjetas de Regalo".
Al hacer clic en "Redimensionar diseño" se guardará en nuestro equipo el diseño y una copia del mismo en Canva.
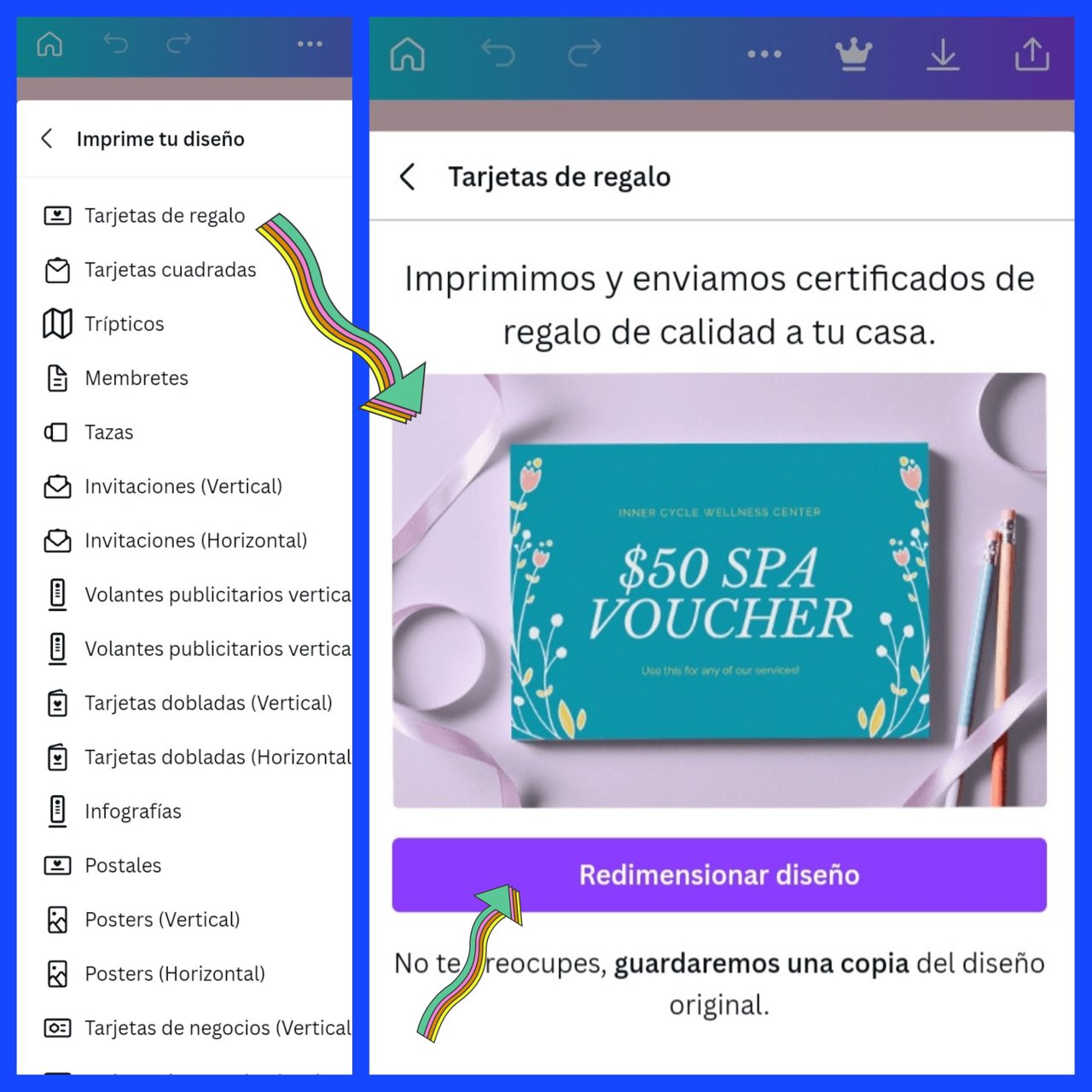
Luego nos aparecerá la siguiente página donde hay opciones para configurar la impresión, como la cantidad de diapositivas, tamaño de impresión, cantidad de copias, entre otros. Además, Canva nos permite ver una especie de vista previa del trabajo.
Al final de esta página aparece un subtotal por si el usuario desea que la aplicación le haga la impresión y el envío de la misma.

Al hacer clic en el botón "Continuar" Canva nos da la opción de acomodar el diseño o estirarlo, para que no queden espacios en blanco durante la impresión.

Al hacer clic en "Continuar" nos permite dar una última revisión del diseño, antes de hacer el pedido a Canva.
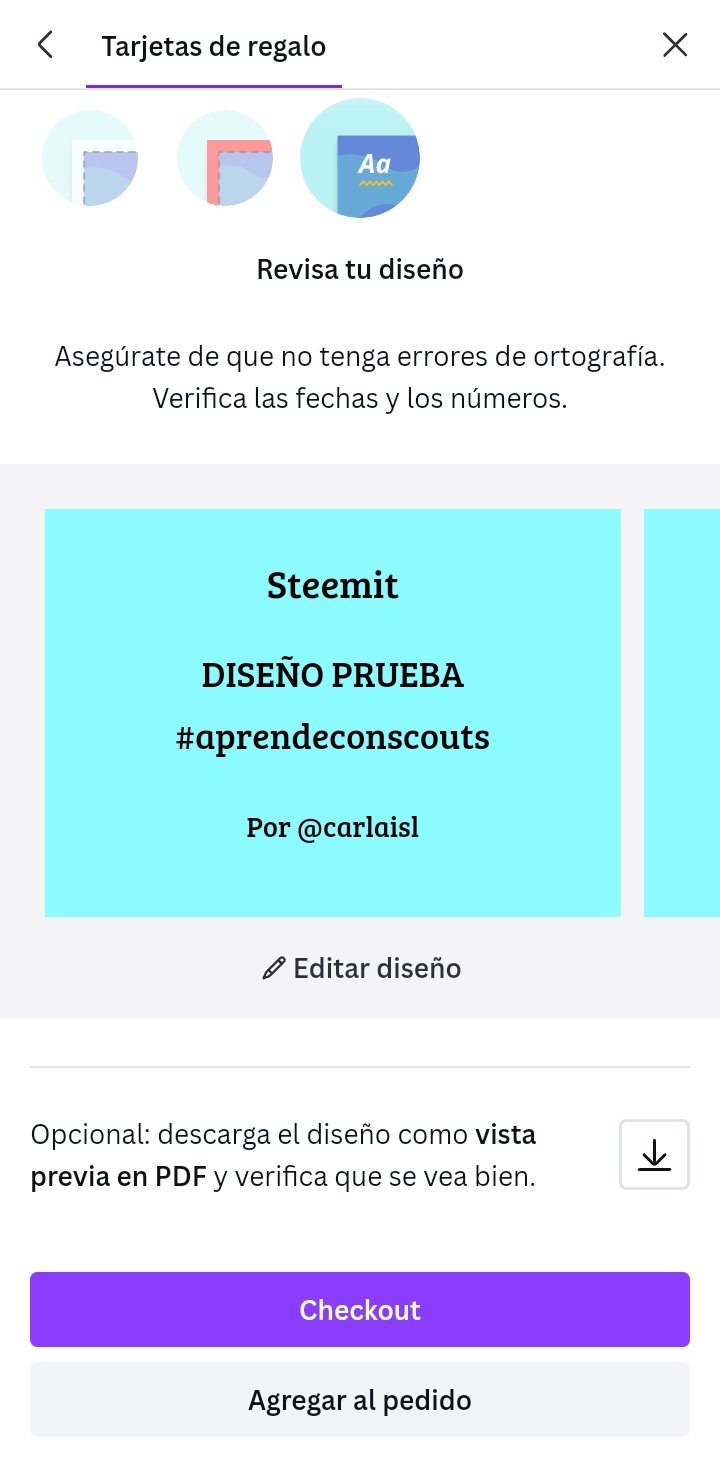
Como usualmente nosotros vamos a desear imprimir el diseño por nuestra cuenta, podemos descargarlo normalmente como se ha enseñado en las lecciones y llevarlo a una tienda de impresiones.
5- Más apps: Esta opción nos guarda el diseño en nuestro equipo y luego nos muestra un pequeño menú donde podemos compartirlo en otras aplicaciones, tales como redes sociales, de forma rápida.
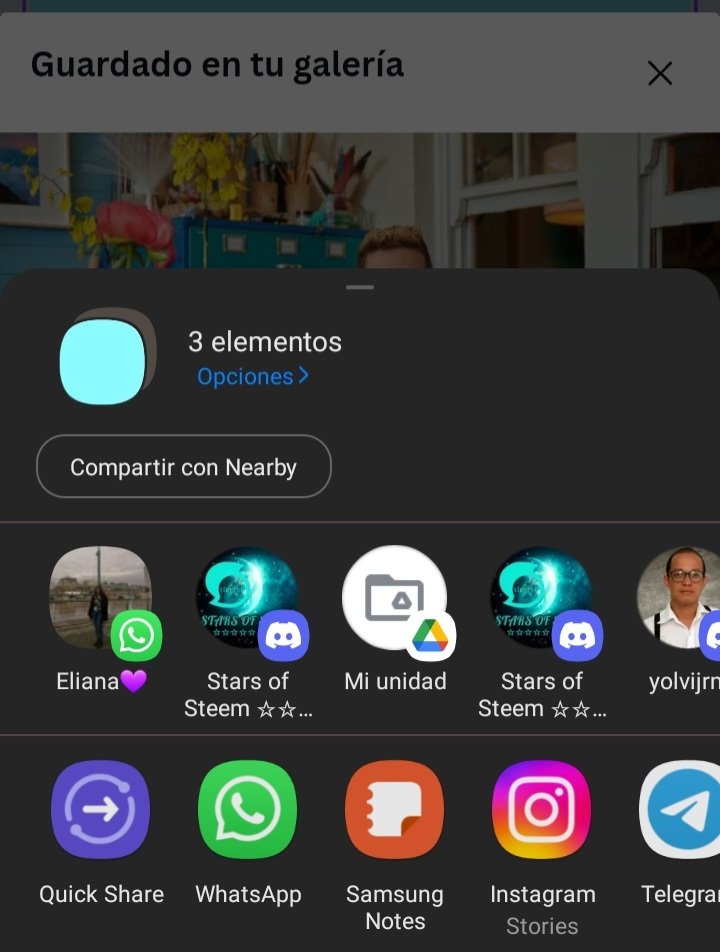

Actividad a realizar:
Una vez leída toda la lección presente, el usuario deberá elaborar una publicación en la comunidad Scouts y sus Amigos, respondiendo a las siguientes preguntas:
1. ¿Cuál de las 5 opciones básicas explicadas en la presente lección conocías y no conocías? Cuéntanos tu experiencia.
2. Realiza un lindo diseño de tu preferencia como si fueses a imprimirlo para una camisa, taza, tarjeta de regalo, entre otros. Muestra el paso a paso y selecciona la finalidad del mismo usando la opción "Imprime tu diseño". (Por ejemplo, en la lección, yo seleccioné "Tarjetas de Regalos"). También enséñanos la vista previa que ofrece Canva para visualizar como quedaría tu diseño en la realidad. ☺️
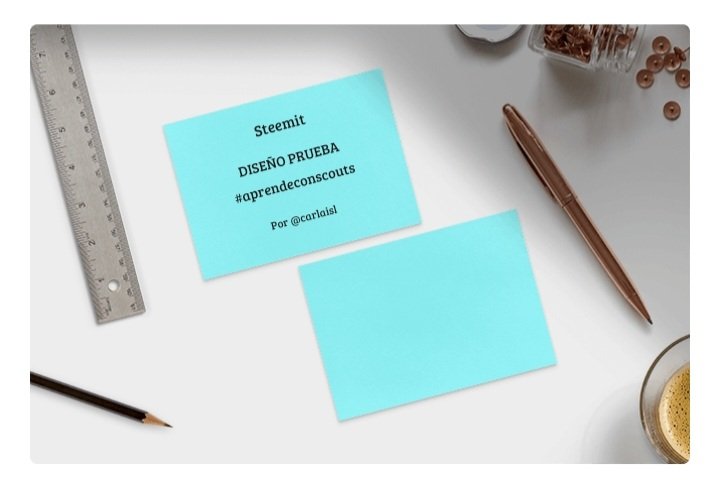
Recomendaciones para hacer la Actividad:
Ser un usuario verificado por la comunidad Scouts y sus Amigos.
Hacer la publicación en la comunidad de Scouts y sus Amigos y dejar el link en la entrada en esta publicación (sección de comentarios).
El usuario debe pertenecer al club5050, club75 o club100.
La publicación debe tener un mínimo de 300 palabras y las etiquetas correspondientes; siendo imprescindible #steemexclusive y #aprendeconscouts.
El contenido debe ser original del usuario. Si utiliza información de un tercero, se debe indicar correctamente las fuentes para evitar el plagio y sus consecuencias en la plataforma.
Usar correctamente las etiquetas en tu publicación.
Hacer resteem y votar esta publicación para que más usuarios puedan unirse a la lección.
Si el usuario tiene alguna duda puede dejarla en los comentarios de este post. ¡Con gusto responderé!
La tarea se acepta hasta el vencimiento de esta publicación.

