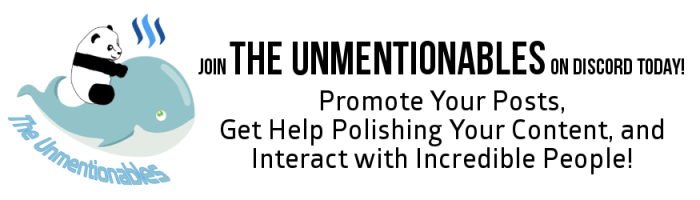For those of us who are PC users, Windows can often leave us wanting more when it comes to built in features. The operating system has gotten much better over the years at including helpful tricks, but sometimes there are certain functions that can be improved greatly with the help of some third-party software. I would like to introduce you to six of my favorite free software tools that add great time-saving and helpful features to Windows!
1. 7zip

One popular file format that has not disappeared into antiquity is the .zip file. The file type is still very useful to archive many files into one and transfer them across the Web or onto removable media. In fact, many prominent online services still use .zip files to allow downloads of multiple items at once. The best example of this is Google Photos, which will zip up a group of photos before allowing you to download them.
But what do you do once the archive is downloaded? Sure, Windows has a built in archive manager that can extract the files to a location of your choosing, but it's one-dimensional and does not allow much flexibility. It also lacks when it comes to making archive files of your own.
Enter 7zip, the lightweight, open source archiving tool. 7zip runs unobtrusively in Windows, and will live within your right-click menu. Need to unzip a downloaded archive? Simply right click and select the 7zip menu option, which will allow you to extract to the same folder location, extract to a new folder with the archive name within the current folder, extract to a completely different location, or simply open the archive.
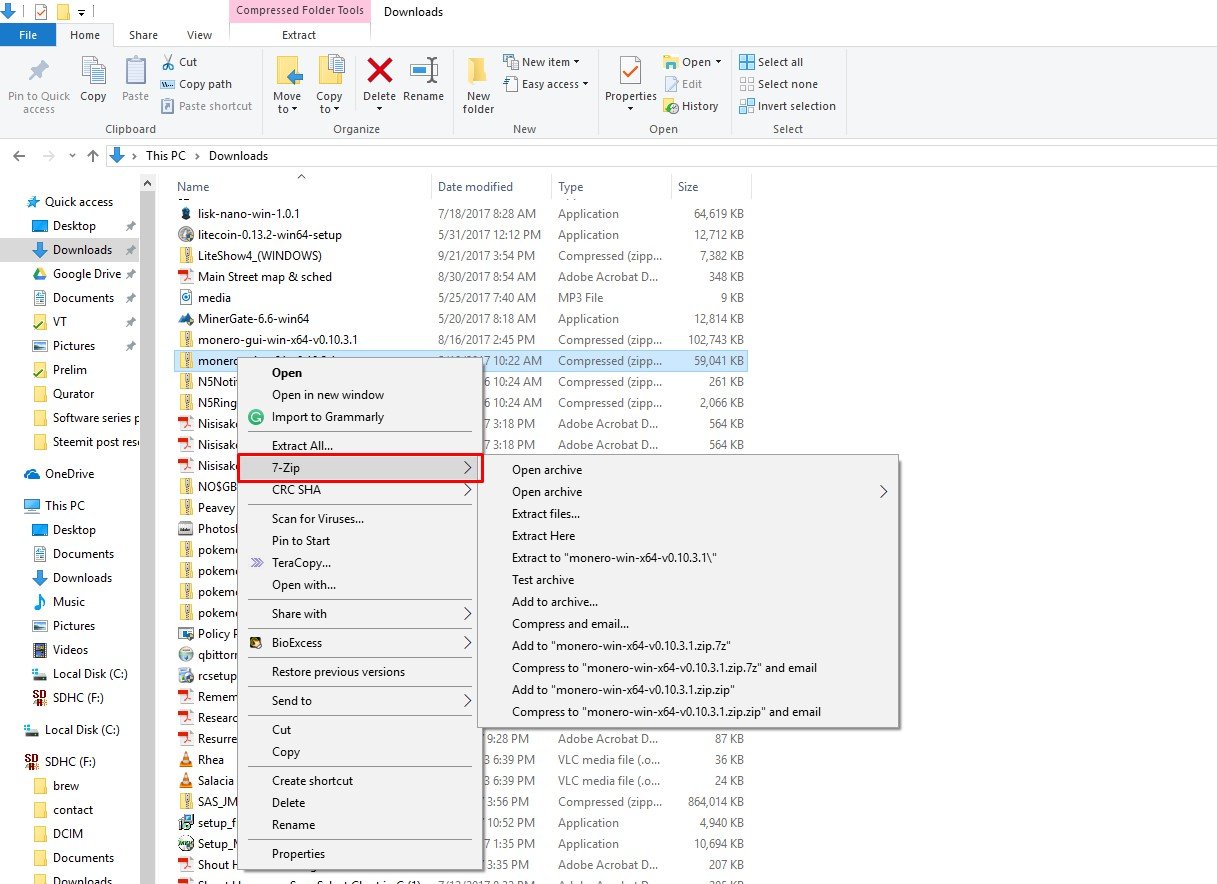
7zip may also be used to create archives. Simply select a group of files you'd like to zip up, right click, and select add to archive. You can select between traditional .zip or 7zip's compression format .7z, which may give better compression if you're looking to keep the archive as space efficient as possible.
One other feature that I like about 7zip is that you can add encryption to an archive, which will require a password before anyone can unzip it. This is useful for those of us who are security conscious. If you need to store sensitive information on your PC, you might consider placing it within an encrypted archive using 7zip.
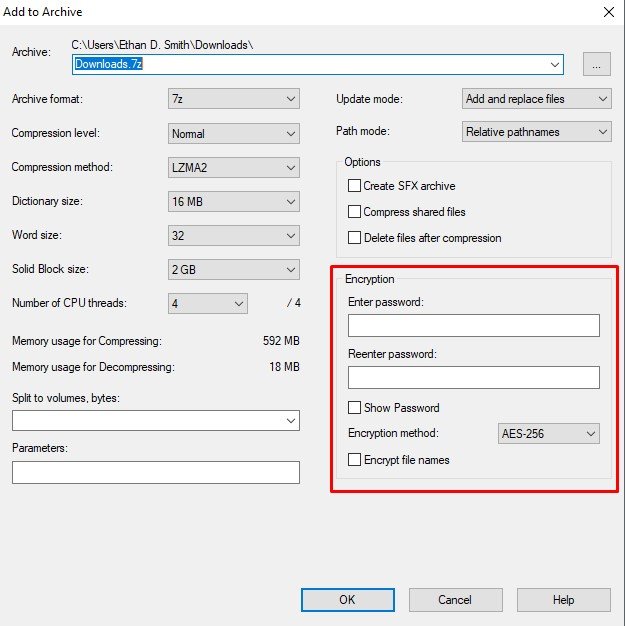
There are many other features of the program, and I highly recommend downloading 7zip today so you can check out what it has to offer. It can also handle other archive file types like .rar and .tar.gz, which makes it even more useful. You might still be asking why you should use 7zip when your free trial of WinRAR never expires. 7zip has many of the same functions as WinRAR plus more, and it has better compression ratios, so I would still encourage you to try it.
If you don't have an archive manager installed already, give 7zip a try. You'll definitely enjoy using it.
Download 7zip (Windows only)
2. Clipdiary

It's happened to all of us. We're working on a blog post, an email, or a Facebook status, and we've copied something to the clipboard that we plan to use, forget to paste it, and then copy something else over it. It's definitely frustrating. Clipdiary offers a great solution to this problem.
ClipDiary is a clipboard management tool that gives you a complete history of your clipboard. You can copy hundreds of things and Clipdiary will be there to recall all of them for you.
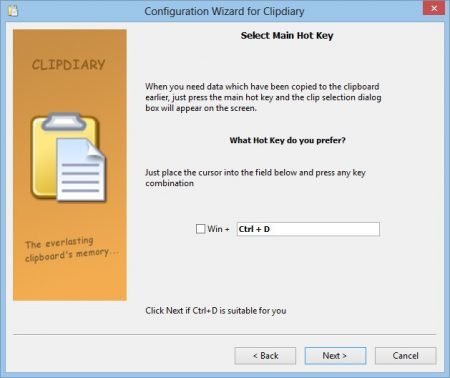
Simply assign a hotkey combination to Clipdiary, copy your items, and when you're ready to paste, press the hotkey and the dialogue box pops up with your clipboard history. Simply double click on a copied item to paste it wherever your cursor currently is.
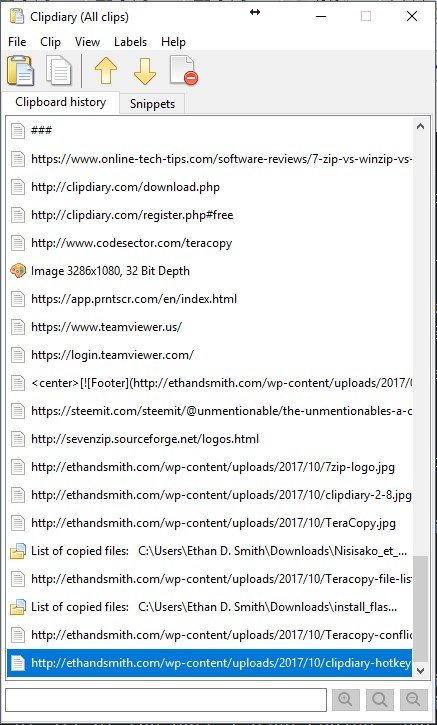
This tool is especially helpful when composing blog posts that use many links and image URLs. I have found it especially useful when having to keep track of all of the URLs I have copied, and I never lose any of them after I've closed a tab.
I've only been using Clipdiary for a short time, but I've already found it to be a fantastic tool when writing. I suggest it to anyone who blogs frequently on Steemit or elsewhere, as it can make your life much easier.
Clipdiary has a paid version, and when you go to their downloads page, you'll see that it offers a free 30-day trial. There is, however, a way to get a free personal license for the tool, so simply download and install the program, press your hotkey combination (you set this up during the installation) and click Help -> Activate Free and follow the instructions. Go ahead and give it a try and have fun revolutionizing your clipboard!
Download Clipdiary (Windows only)
3. TeraCopy
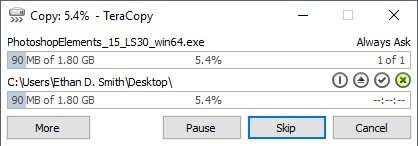
Do you copy large files across flash drives or external hard drives frequently? Do you get frustrated when the Windows copy tool freezes and you have to start all over? Never deal with these problems again by installing TeraCopy.
TeraCopy is a file transfer manager that takes the place of the existing Windows copying dialog. After you have installed it, whenever you copy large amounts of files from one place to another on your computer, the TeraCopy interface will appear, showing you two progress bars. One for the overall progress of the copy and a second showing the progress of the current file. You'll also see a complete list of files waiting to be copied with a status beside them. If there are any errors, you can scroll through the file list and quickly find the files that caused problems.
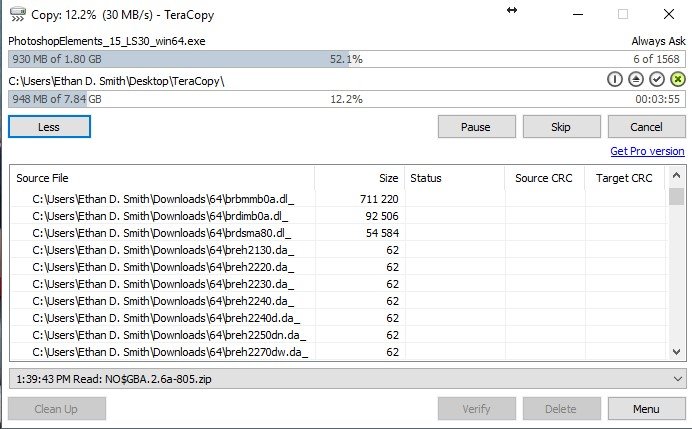
There are many other reasons to love TeraCopy. I've not only found it to be faster than the built-in Windows file transfer, but if there is an error like your external drive getting disconnected, TeraCopy will allow you to pick back up where you left off when reconnecting the drive. Brilliant.
TeraCopy also has options to overwrite and replace files that it finds if you are using it for backup purposes. It will prompt you when it finds a file conflict and ask if you want to overwrite. You may then choose to apply your decision to just the current file, all conflicts, or overwrite if changes have been made recently.
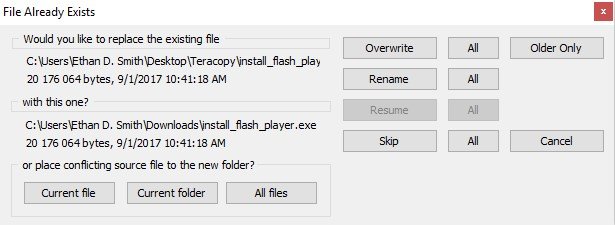
I have very much enjoyed using TeraCopy on my PC for several years now, and I believe you will too. It does have a pro version, but the free version has served me just fine the entire time I've been using it. Have fun copying files!
Download TeraCopy (Windows only)
4. Lightshot

If you use the built in Windows Snipping Tool or the old fashioned print screen and paste feature to capture screenshots, Lightshot is for you.
Lightshot is a screenshot program that lets you take full control over your screenshots. Once it's installed, its hotkey becomes the Print Screen key (unless you assign it to something else), and upon pressing it, you can select an area of the screen you'd like to take a snapshot of.
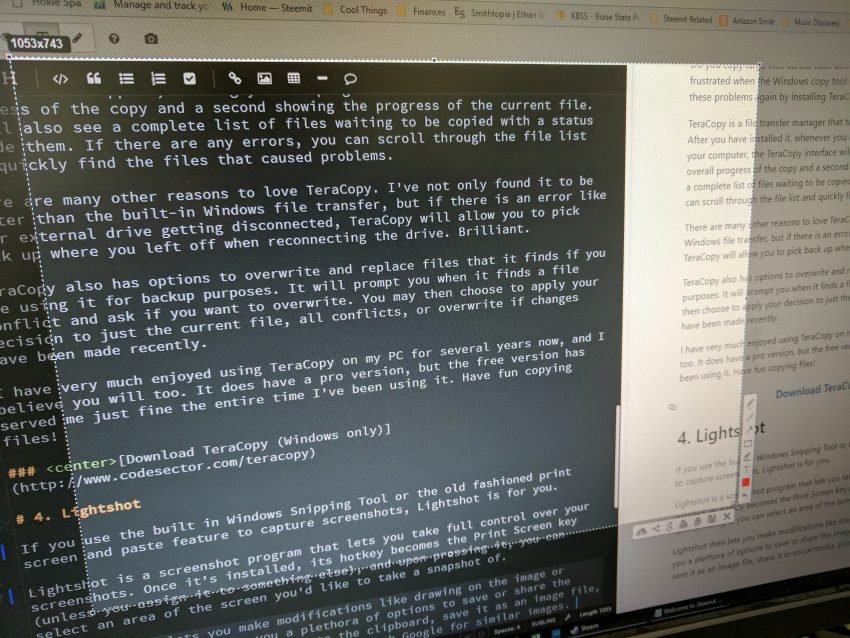
Lightshot then lets you make modifications like drawing on the image or adding text before giving you a plethora of options to save or share the image. You can copy the selection to the clipboard, save it as an image file, share it to social media, print it, or search Google for similar images.
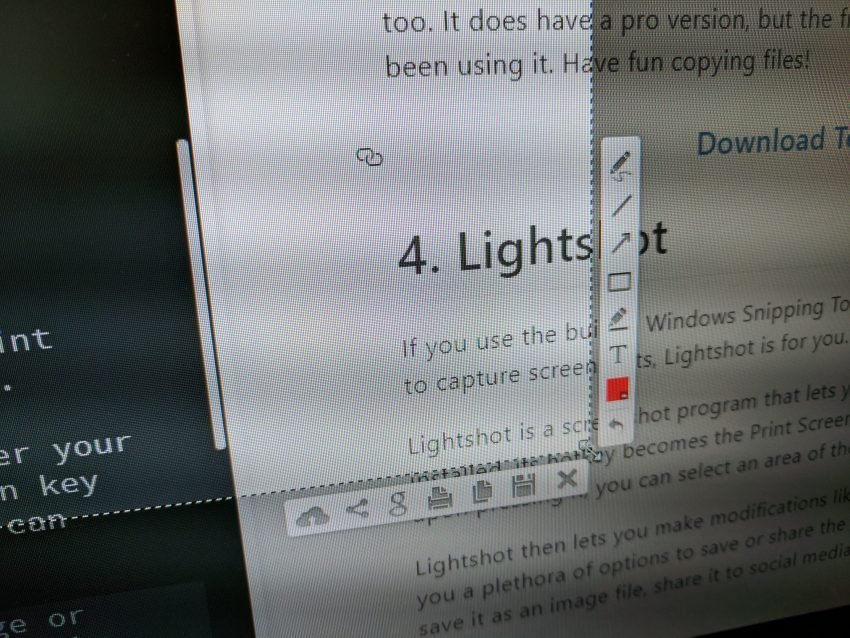
I've found it to be an excellent tool for capturing a quick screenshot for tutorials or saving an image that would otherwise be difficult to save. I hope you'll find new and exciting uses for Lightshot!
I did realize that it can't take screenshots of itself, so I had to resort to the old fashioned method of taking a photo of my computer screen. Hope it's not too difficult to see!
Download Lightshot (Windows or Mac)
5. TeamViewer
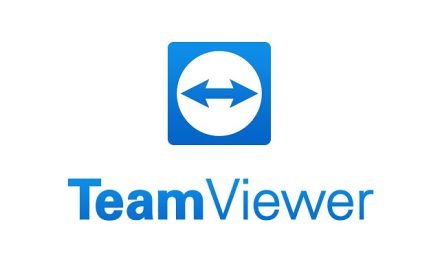
Many times you might have multiple PCs that you need to be able to view at the same time. This is not a problem if they are all connected to a monitor switch at your desk, but what if they are miles apart? TeamViewer can help.
TeamViewer is a remote desktop management program that allows you to connect remotely to another PC and control it with your monitor, mouse, and keyboard.
With a TeamViewer account, you can register several devices to your account so that accessing them all is very easy. Simply sign in to the instance of TeamViewer that is running on your current PC, and you'll see all of your connected devices on the right side of the window. Double click to connect, and you'll be controlling another device in no time.
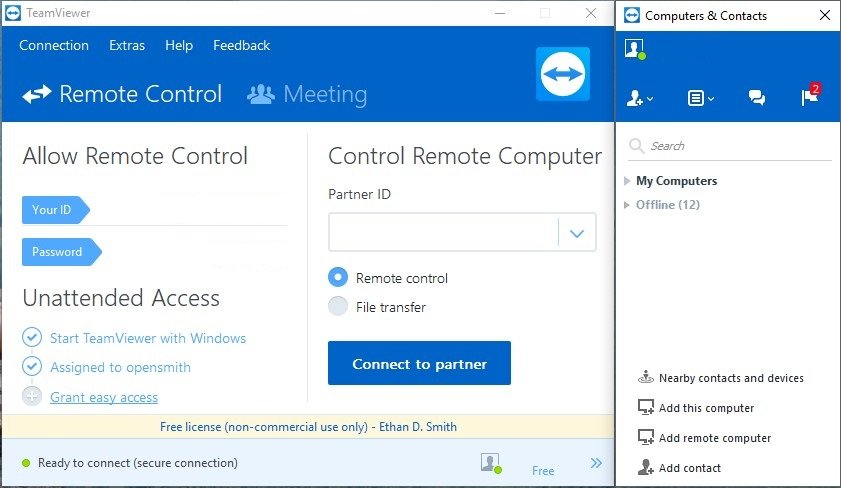
TeamViewer also offers a browser login if you need to access a remote computer and the current computer you're using does not have TeamViewer installed.
Security wise, it's very easy to set up encryption for TeamViewer. When configuring access on each computer you install it on, you can set a unique password for each device, which will be required to access it every time you request a connection. Even if you are logged into your account and see the device online, it will still require a password to connect. I like this because it adds an extra level of security to your TeamViewer account.
Once connected, TeamViewer also has a handy file transfer tool in case you need to transfer small files between computers (large files take a very long time). You have many other options, but I have found it to run smoothly with only a slight delay when both computers have a good Internet connection.

This is especially handy for me since my family often calls on me for tech support. If they are having an issue that I can't tell them how to solve over the phone, I can simply log on to their computer via TeamViewer and hopefully resolve the issue that way. It has revolutionized the way I can help out my family.
TeamViewer is free for non-commercial use, so don't let the ads for the pro version keep you from giving it a try. If you've ever needed to access another computer quickly and easily over the Internet. Give it a try today!
Download TeamViewer (Windows only)
Final Thoughts
I hope these tools will help you have a better PC experience and make your life a little bit easier. All of these tools are free to use, so if you experience issues obtaining the free version, please let me know and I'll be happy to help.
This is the first part of a series I'll be doing on free software tools. The next post will deal with free software media tools for handling music, videos, and images. Be sure to follow me for future installments!

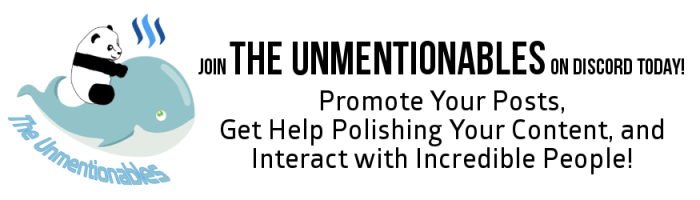
Final Thoughts
I hope these tools will help you have a better PC experience and make your life a little bit easier. All of these tools are free to use, so if you experience issues obtaining the free version, please let me know and I'll be happy to help.
This is the first part of a series I'll be doing on free software tools. The next post will deal with free software media tools for handling music, videos, and images. Be sure to follow me for future installments!