Getting the technicalities out of the way...
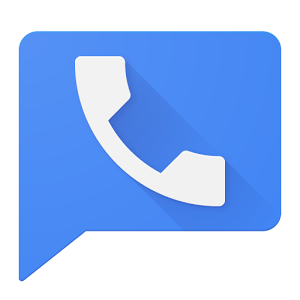.png)
I believe most everyone these days knows who Google is. If you have yet to create a gmail account though, I highly encourage you to do so. Even if you don't use it as your main mail account there are a number of cool extra features available to you as an account holder. My plan is t o give an overview and tutorial on some of these features.
Why do I need Google Voice?
Google Voice (I will refer to it as GV) is a cool tool that allows you to set up a secondary phone number for yourself. This phone number allows you to do many things. You can send and receive text messages from your GV number, you can also make and receive calls from it. I use mine as a voicemail only service. When I am at a store and they need a phone number, I just give them my GV number. When I am selling something on Craig's list, I give them my GV number. That way I am able to keep my personal number private. The cool thing about GV though is you can tie it to your personal phone numbers and use it to route your calls. You can set up rules that allow call from family and friends to be forwarded to your personal number. Calls that relate to work can go to your office phone, and calls that the number is unrecognized you can leave in GV and they will go to your GV mailbox.
Setting up your account
Hopefully by now you have created your Gmail account. If you have, go ahead and go to GV. You can access it by entering https://voice.google.com in your browser. There is also an app in the Android Play store as well as the iOS App Store. The examples I will be using are from the web interface. You should see a screen that looks like this if you haven't already setup GV with your account.
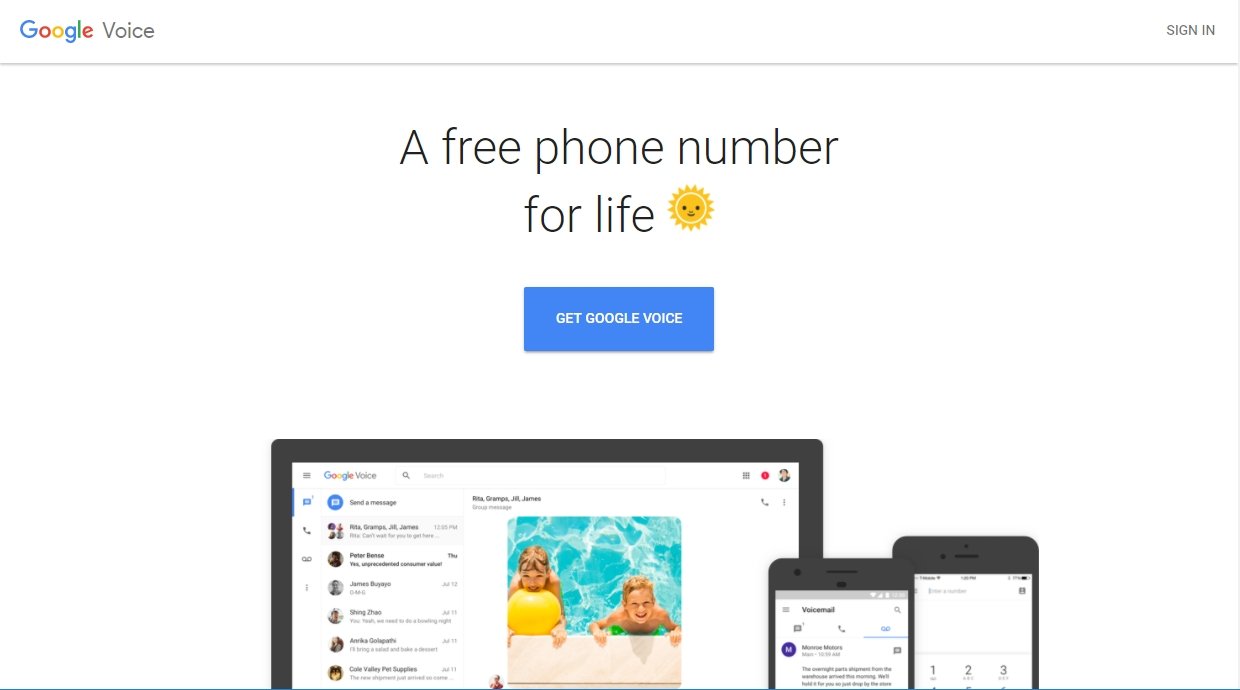
Go ahead and click on the "Get Google Voice" link. It will ask you what type of device you are using. I chose "web" because I am doing it from a computer. Next it will have you login with your Gmail account. Then you should see a screen like the one below.
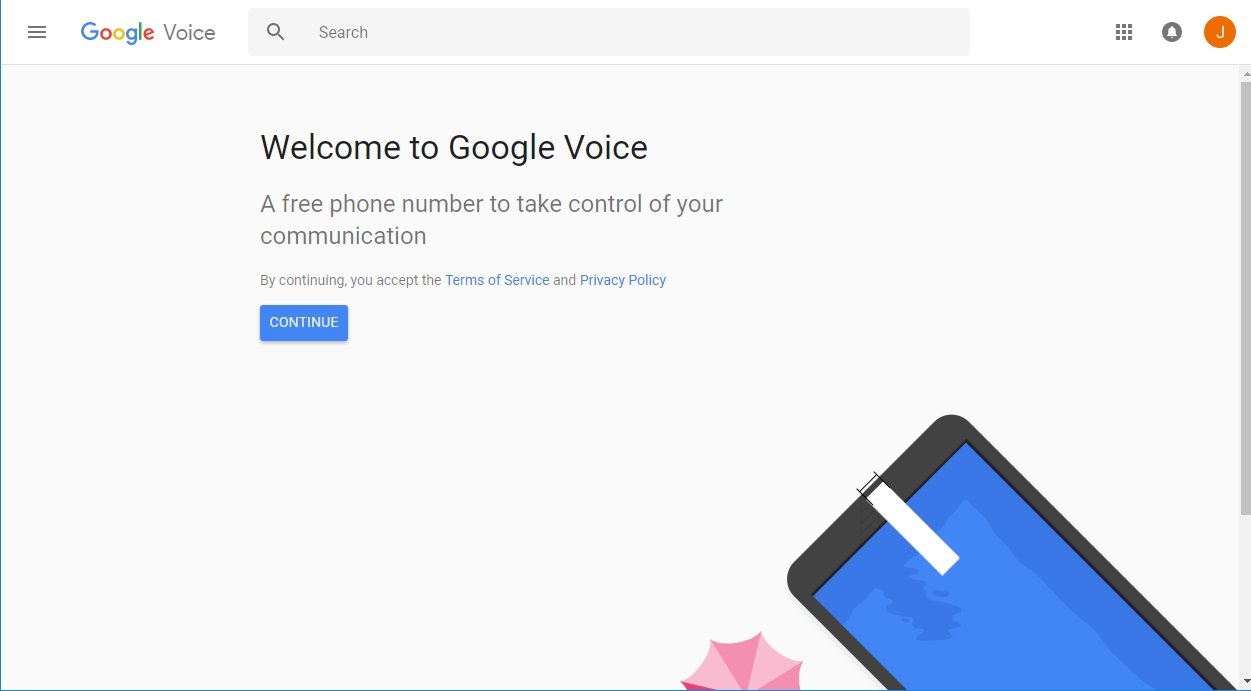
Click "Continue" and it will have you search for a number based on your area code or city. You can have it load as many as you want if you are looking for a specific number. If there are no numbers in your specific area, try picking a bigger city close to you. For most long distance isn't as big of a deal as it used to be in the past, so if the number isn't local it isn't that big of a deal. It may have some impact if you are forwarding calls from your GV number to your personal number, so just pay close attention to what you are picking.
Once you pick a number, you will get a screen telling you the number you have selected and telling you that you can link it to your phone or tablet. For now just click "Next". You can verify the number by calling in or having it send a message to an existing cell phone you have. The system likes to tie your GV number to an existing number. You can disable that in the settings later or change the filters to not use your personal number if you just want to use GV as a stand alone voicemail service.
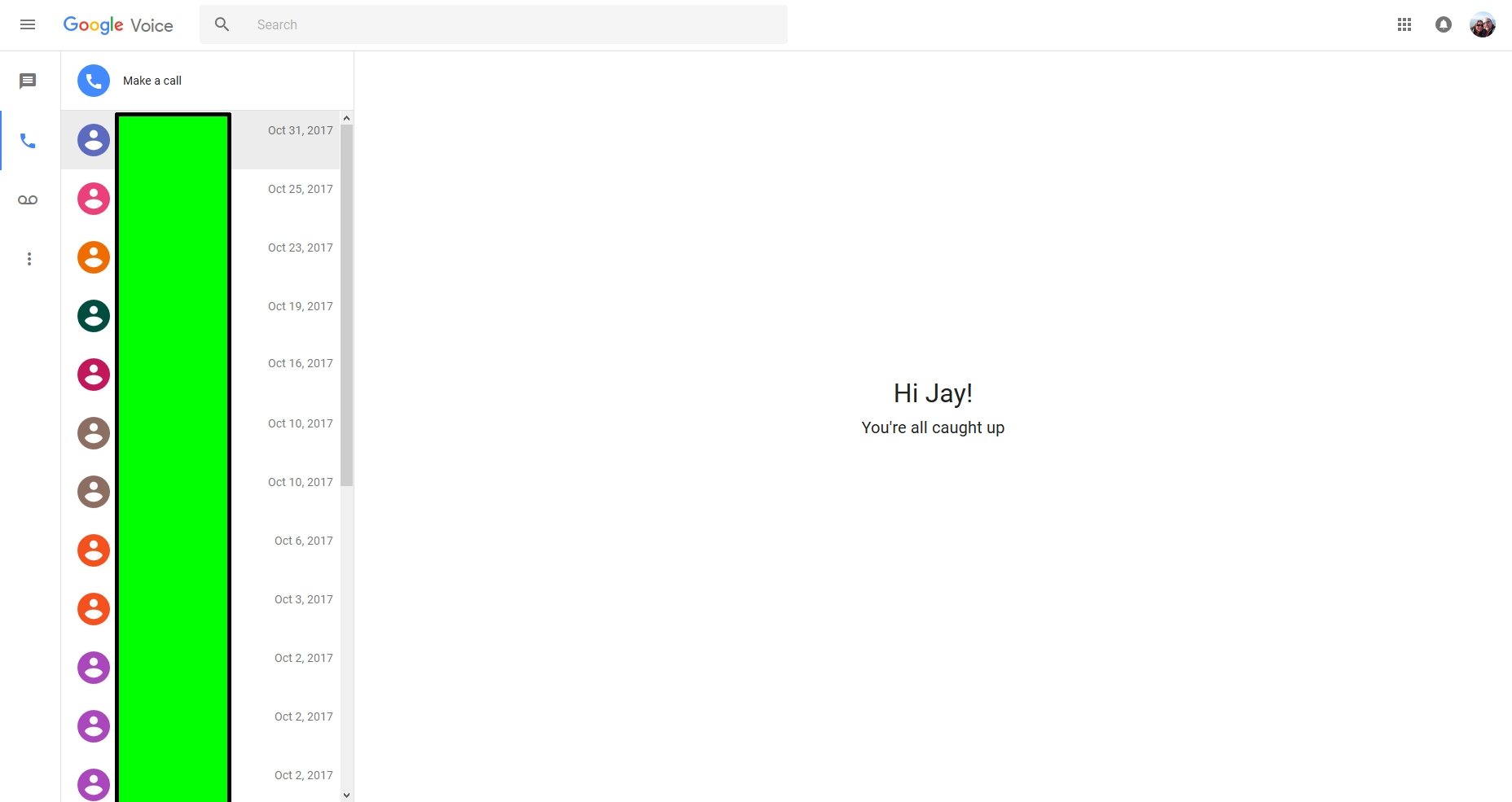
Getting to Business
If you take a look to the left you can see what your inbox looks like. By click on the message icon at the top left you can see all of your text messages. The phone icon below it allows you to see all of your incoming and outgoing phone calls. The reel to reel icon below it allows you to see and listen to your voicemails, and finally the three dots get you into some of the more advance features. One cool thing to note about the voicemail system. You can also have it transcribe your emails into text and have them delivered to your email. It isn't perfect, but for most voicemails it does a pretty good job of transcription.
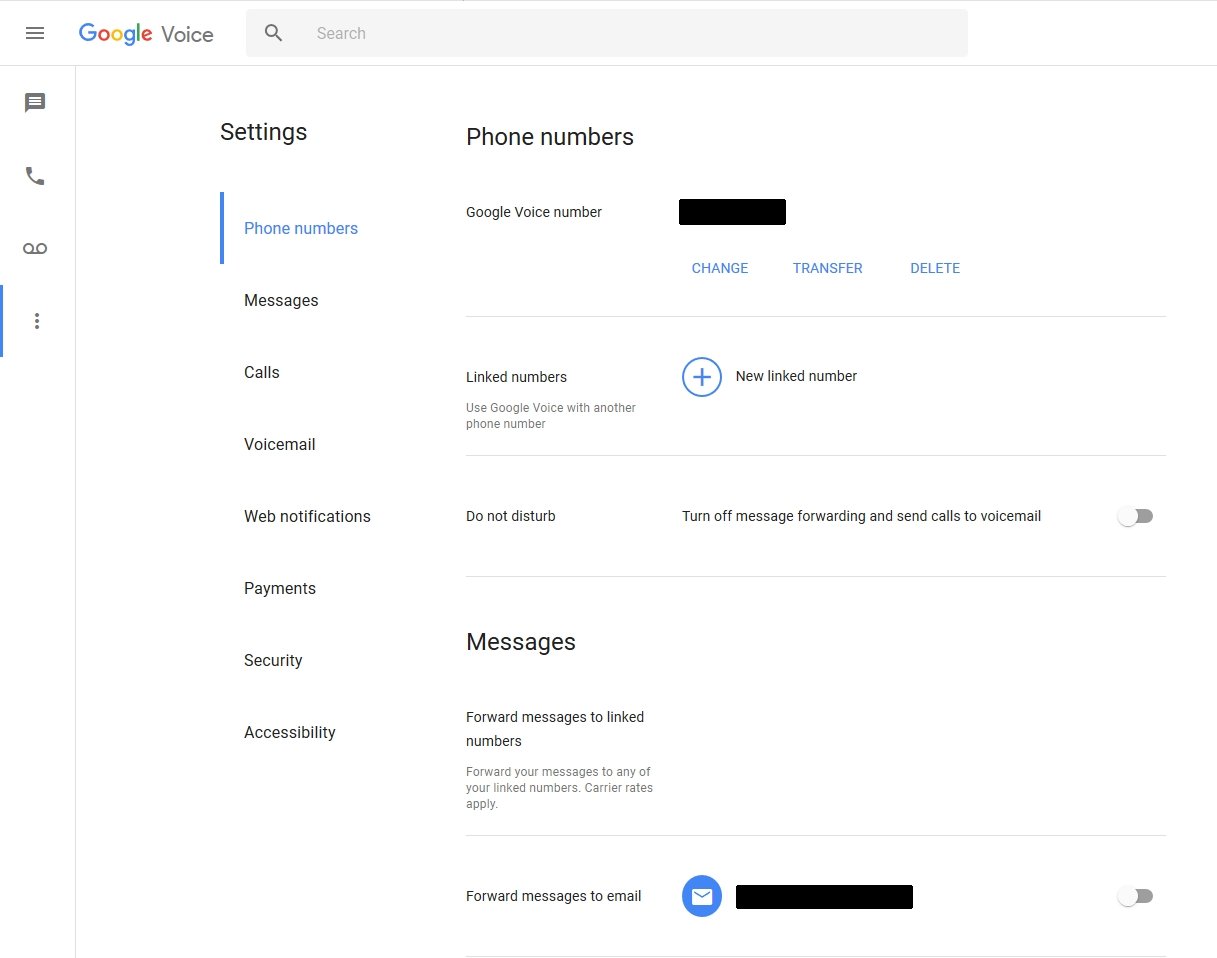
The "settings" area is where you can link other phone numbers to your GV number additionally you can set up a do not disturb mode, have messages forwarded to email addresses and setup your payment items if you choose to use the calling features of GV that require payment. Most of this has to do with long distance calling to other countries etc. This interface for GV is very clean and fancy, but it doesn't offer all of the features that the old version did. To access the old version you simply have to flip around the url and go to https://www.google.com/voice
This gives you the older GV interface, but allows you do do many more things by clicking on the gear in the upper right hand corner and going to the settings area as shown below:
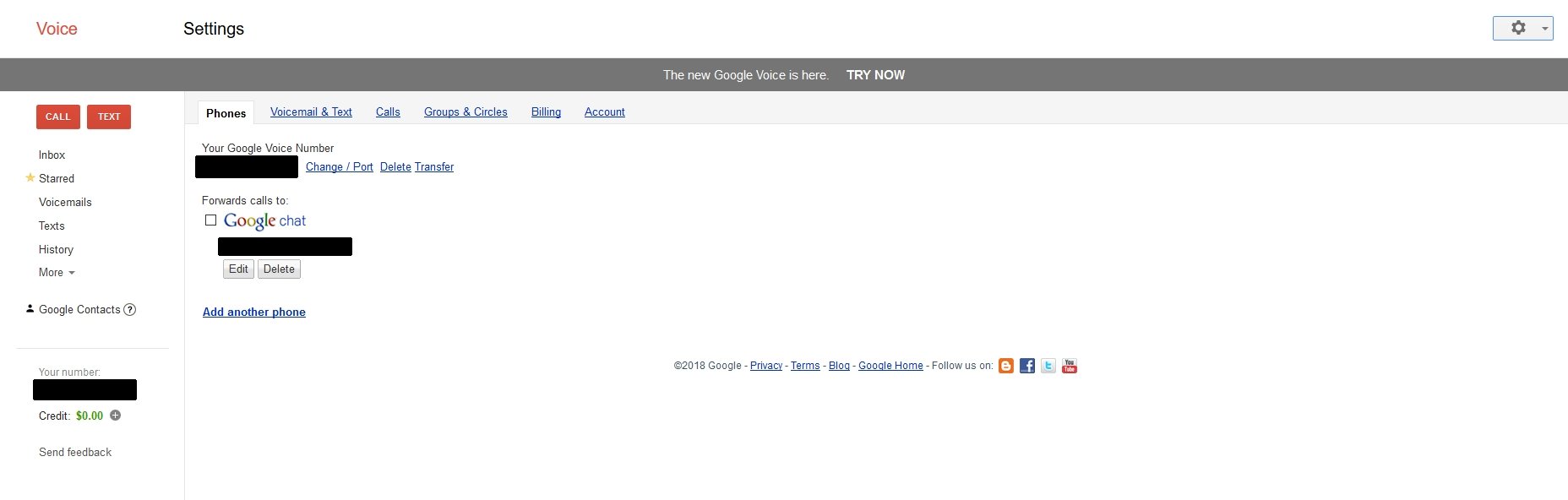
The Groups and Callers section is where the real power of GV is held. This is the area where you can change where specific calls from specific people or groups are routed to.
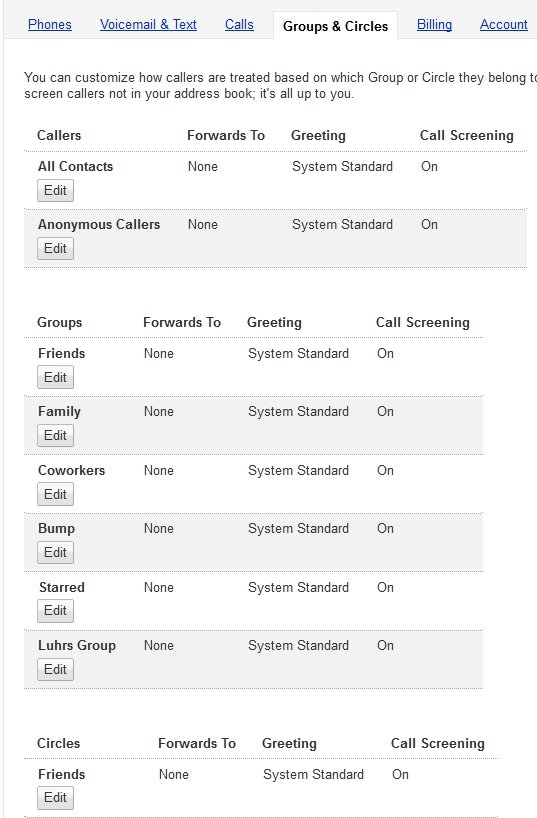
You can see this shown at the right. Clicking one of the edit buttons will give you a screen like the one below where you can adjust your settings. They also have connectors that you could connect to your home network and then plug a traditional phone or fax machine into it. This allows you to use your GV phone number and basically turns a regular phone into a VoIP phone. They can be found online for around $50 USD. Just do a search for Google Voice Phone Adapter.
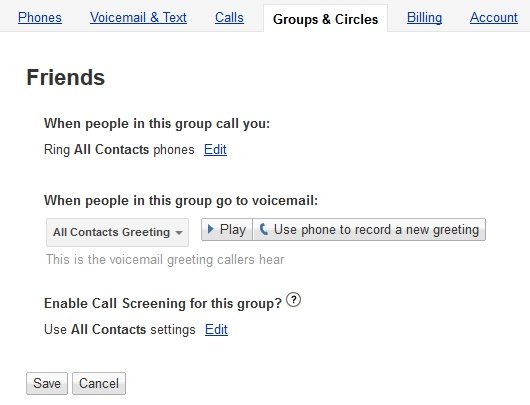
Check out the first part of my series More than just Search and Mail Part 1: Google Keep
Thanks for reading! I you like what you read, follows and upvotes are always appreciated.
