Title: How To Make Post and Publish Using Markdown Monster [Bahasa]
Summary: Here I will explain about the Features and how to create a post using Monster Markdown
Language:Indonesia
Saya sudah mengenal lama nama markdown, namun tidak pernah menggunakannya. Namun sejak berkenalan dengan dunia steem ini akhirnya hampir setiap hari saya bersentuhan dengan aplikasi markdown. Ada banyak aplikasi markdown yang sudah saya coba gunakan, namun saya belum menemukan yang memiliki fitur lengkap dan memiliki kehandalan yang cukup baik.
Kebetulan pada saat saya mencari-cari link aplikasi open source di github.com saya menemukan sebuah aplikasi markdown yang menurut saya sangat baik untuk di gunakan khususnya bagi pengguna yang ingin melakukan post melalui desktop/laptop. Aplikasi tersebut dikenal dengan nama Markdown Monster. Saat melakukan trial saya menemukan begitu banyak fitur yang sangat dibutuhkan khususnya untuk membuat sebuah post. Wajar jika disematkan kata-kata monster pada aplikasi ini, mengingat aplikasi ini begitu kaya dengan fitur-fitur hebat. Bahkan versi terbarunya (Markdown Monster version 1.8.2) baru saja di rilis pada 8 Desember 2017.
Dalam postingan ini saya akan memperkenalkan apa itu aplikasi Markdown Monster. Mulai dari proses installasi, fitur dan cara membuat membuat postingan menggunakan aplikasi ini akan saya jelaskan langkah demi langkah.
Pengenalan Aplikasi Markdown Monster
Markdown Monster adalah sebuah aplikasi open source yang berfungsi sebagai markdown editor dan dapat digunakan pada sistem operasi Windows. Mungkin ada banyak teman-teman yang selama ini sedikit kesulitan membuat postingan karena berhadapan dengan code-code markdown. Namun saya yakin dengan aplikasi Markdown Monster kendala tersebut tidak akan dialami lagi oleh teman-teman semua.
Seperti saya sebutkan diatas, aplikasi ini telah dilengkapi dengat fitur-fitur yang sangat di butuhkan dalam mebuat postingan seperti preview, pemeriksaan ejaan, captrure, penyimpanan file dalam bentuk pdf dan html, publikasi weblog dan perubahan thema intreface.
Dari sisi tampilan Markdown Monster memiliki tampilan yang sangat menarik dengan settingan warna thema default hitam. Penempatan menu juga sangat baik dan menarik sehingga tidak menimbulkan kesulitan jika ingin mencari fitur-fitur yang dibutuhkan oleh pengguna. Silahkan perhatikan gambar tampilan aplikasi Markdown Monster di bawah ini.
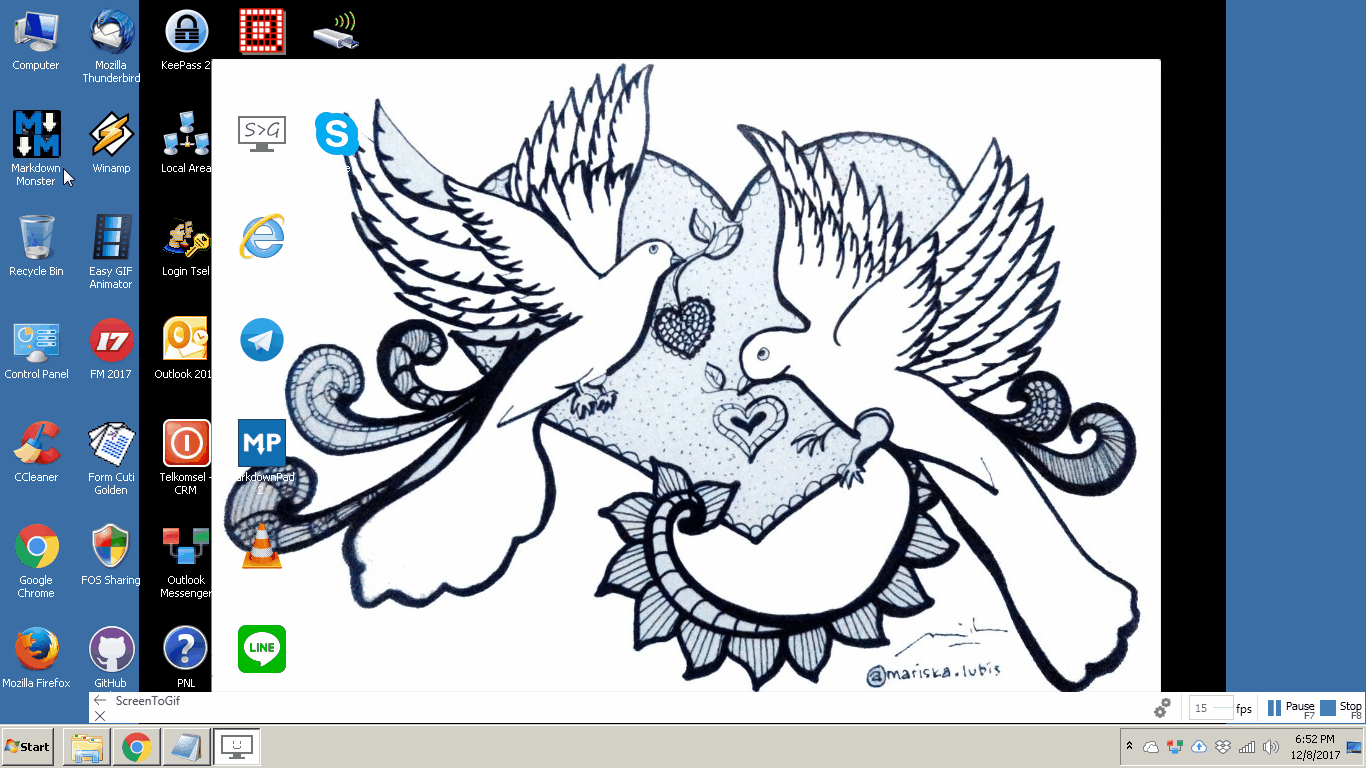
Aplikasi Markdown Monster secara umum memiliki empat menu utama yaitu file, edit tools, view dan help. Pada bagian bawah menu telah disusun sedemikian rupa icon-icon code markdown sehingga hal ini sangat memudahkan bagi pengguna walau dengan status pemula.
Untuk lebih mengenal apalikasi Markdown Monster saya akan menjelaskan secara singkat menu-menu dan beberapa fungsi yang menarik dari aplikasi ini. Semoga dengan penjelasan singkat terhadap menu-menu tersebut dapat mempermudah teman-teman dalam menggunakan Markdown Monster.
Menu File: Menu ini memiliki fungsi untuk membuat halaman/file baru, membuat weblog baru, melakukan open file yang di simpan, membuka file dengan format html, recent dokumen.
Disamping itu pada menu file ini juga memiliki fitur save, save as dalam bentuk pdf, html dan file yang di enkripsi. Jika ingin melihat draft postingan dalam bentuk browser maka dapat menggunakan fitur view in web browser. Sedangkan Untuk mencetak hasil juga dapat dilakukan melalui menu ini dengan cara memilih fungsi print output.
Disamping itu untuk menutup aplikasi Markdown Monster dapat memilih exit atau dapat juga menutup dokumen yang terbuka dengan menggunakan perintah close (all)dokumen.
Menu Edit: Pada menu ini terdapat beberapa fungsi editor seperti, Paste html ke dalam bentuk markdown, melakukan copy selection markdown ke dalam bentuk htm, fungsi pemeriksaan spelling.
Untuk melakukan pencarian suku kata juga dapat dilakukan melalui menu edit dengan cara memilih fungsi find document. Jika ingin melakukan pergantian untuk kata tertentu maka dapat memilih find and replace in document.
Menu Tools: pada menu ini menyediakn fungsi untuk konfigurasi/penambahan add-in. Untuk add-in yang bisa di install dapat dilihat pada pilihan add-in manager. Fungsi dari add-in adalah menambahkan kemampuan aplikasi untuk fungsi tertentu. Selain itu pada menu ini juga memiliki fungsi open configuration folder, preview theme folder, open terminal, open explorer, copy folder name dan settings
Menu view: Secara umum menu view ini berfungsi untuk menampilkan tulisan dalam bentuk-bentuk tertentu. Misalnya menampilkan preview dalam bentuk jendela terpisah ataupun jendela yang terintegrasi.
Malalui menu view juga dapat melakukan scroll jendela preview dengan menggunakan fungsi scroll preview browser up/down. Untuk menampilkan explorer juga dapat dilakukan dengan menggunakan toggle browser panel.
Menu Help: menu ini memiliki fungsi seperti kebanyakan menu help pada apalikasi lain yaitu berisi fitur untuk memberikan penjelasan tentang aplikasi dan contact center developer untuk melaporkan bugs dan saran.
Cara Installasi Markdown Monster
Setelah mengenal secara umum aplikasi Markdown Monster, bagi yang penasaran atau ingin mencoba menggunakan aplikasi ini dapat mengikuti langkah-langkah installasi aplikasi seperti di bawah ini.
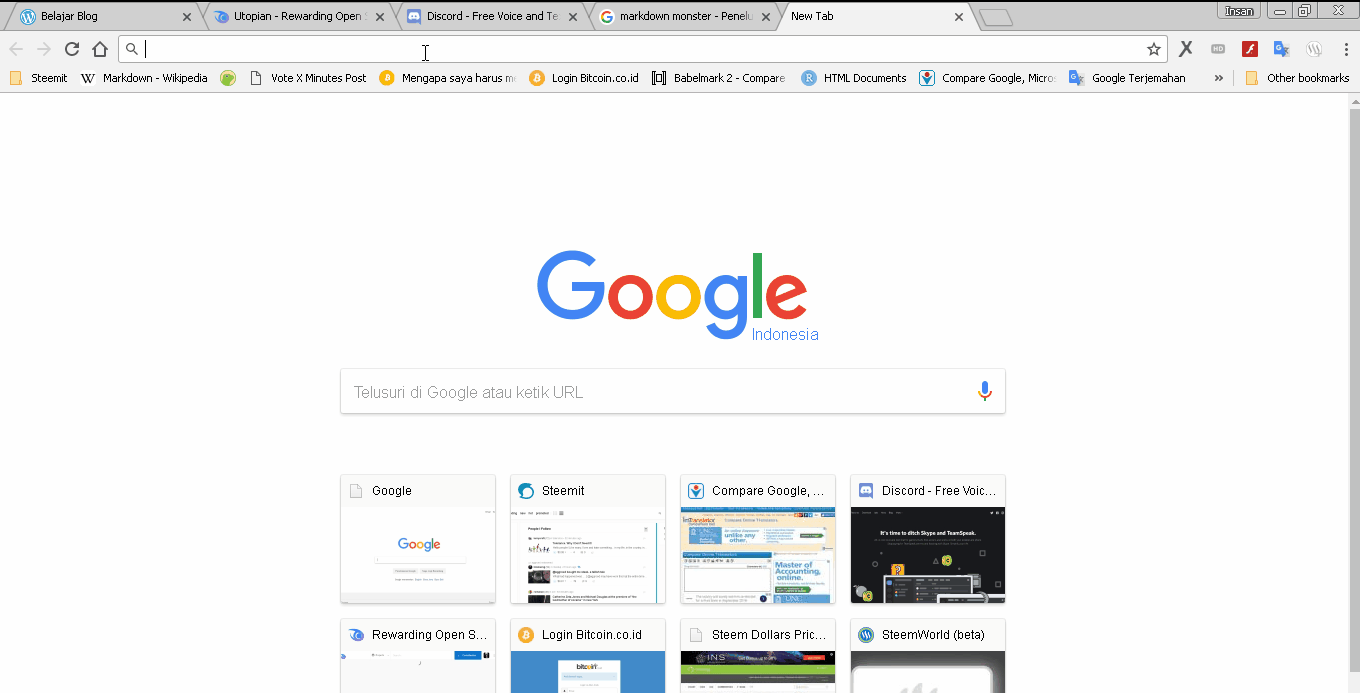
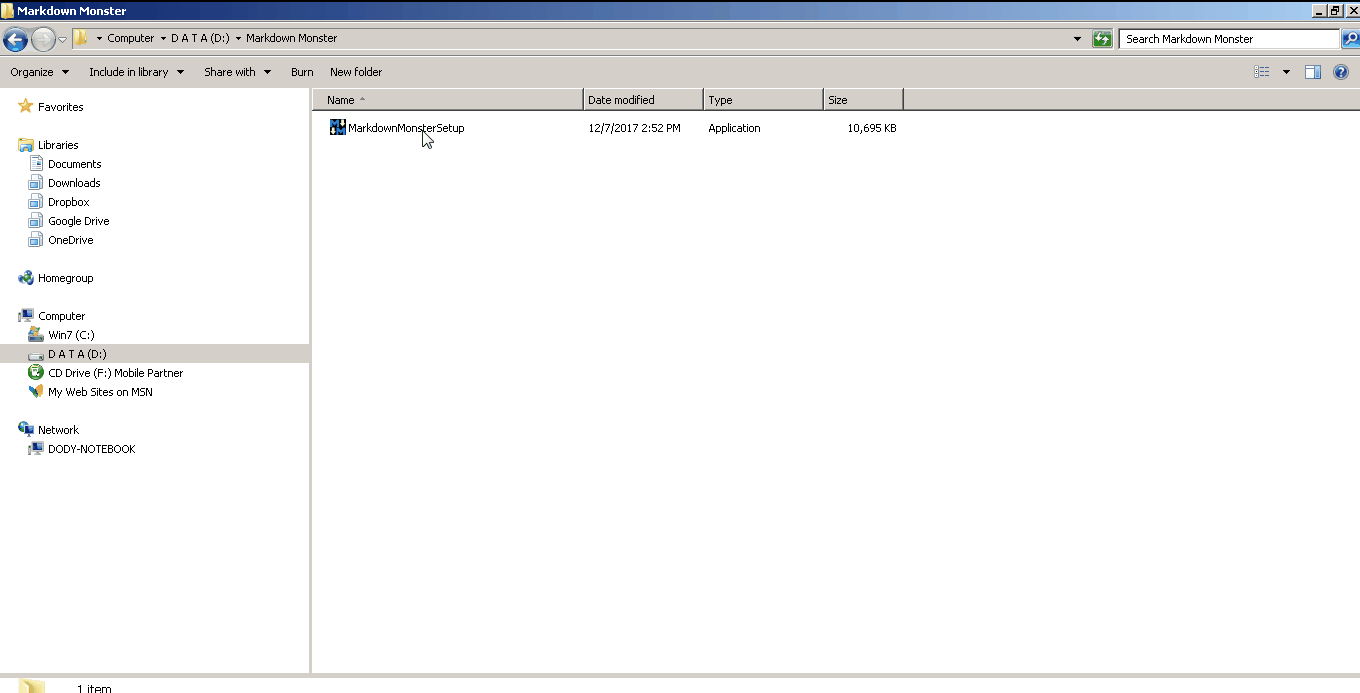
Membuat Post Dengan Menggunakan Markdown Monster
Setelah proses instllasi selesai dilakukan, maka aplikasi Markdown Monster sudah dapat di gunakan. Berikut ini adalah beberpa hal penting yang dapat dilakukan untuk mengatur format postingan dengan menggunakan aplikasi Markdown Monster.
Buka Halaman Baru
Untuk membuat postingan memalui Markdown Editor dibutuhkan pengguna menyiapkan halaman baru dengan cara klik menu file dan pilih new seperti yang terlihat pada gambar di bawah ini atau bisa juga dilakukan dengan klik tombol + pada icon
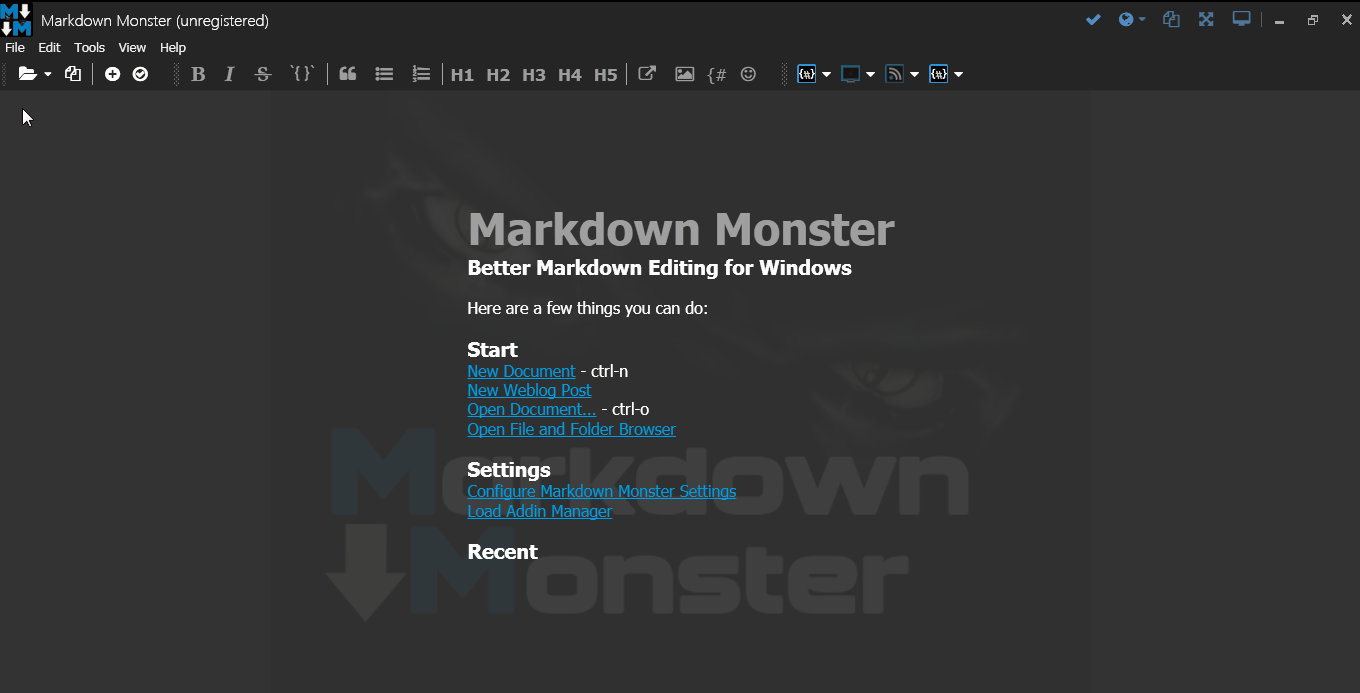
Membuat Header
Sebuah postingan yang baik tentunya memiliki format tertentu, tujuannya adalah agar si pembaca dapat mudah memahami isi postingan. Untuk membuat header dapat dilakukan dengan cara mengklik icon H1 s/d H5 pada bar aplikasi Markdown Monster. Besarnya header dapat disesuaikan dengan kebutuhan
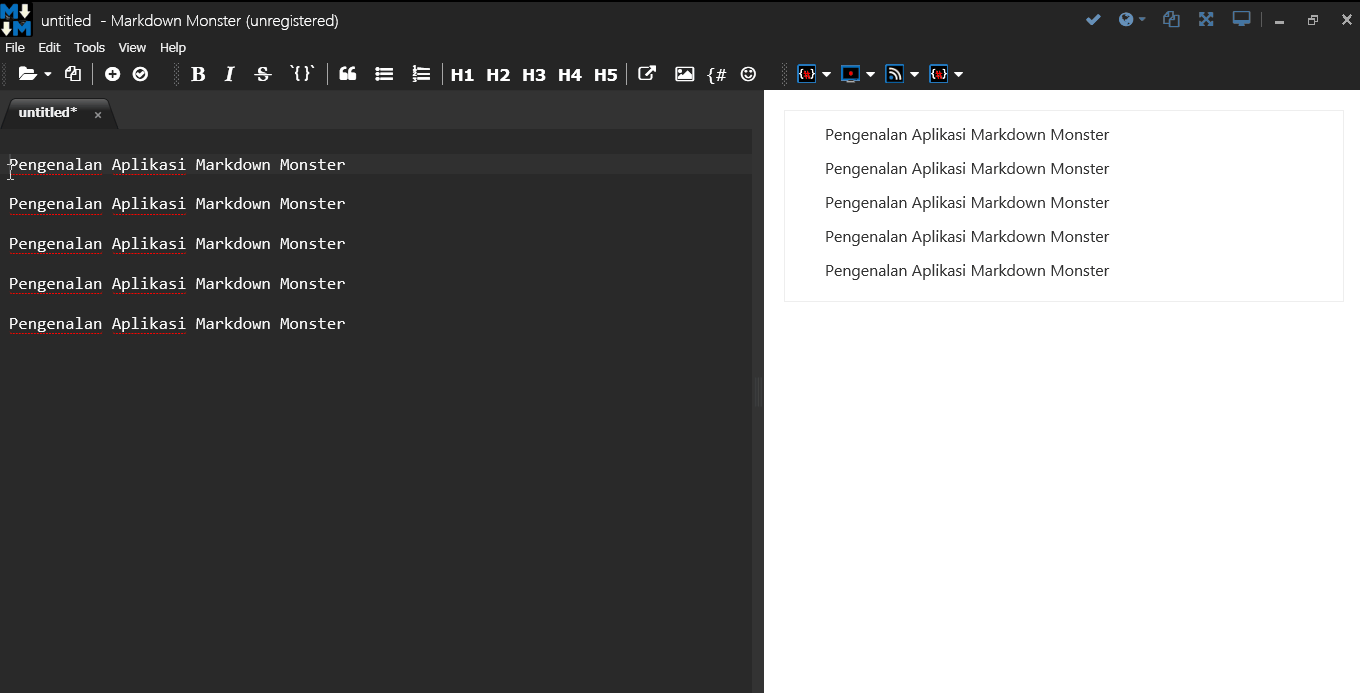
Format Huruf
Untuk membentuk format huruf dengan tulisan cetak tebal, miring, strike, kode dalam paragraf, kutipan dan list dapat dilakukan dengan cara melakukan blok kata/kalimat tertentu kemudian memilih icon yang tersedia dan di sesuaikan dengan kebutuhan. Untuk fungsi format huruf ini dapat dilihat pada gambar di bawah ini.
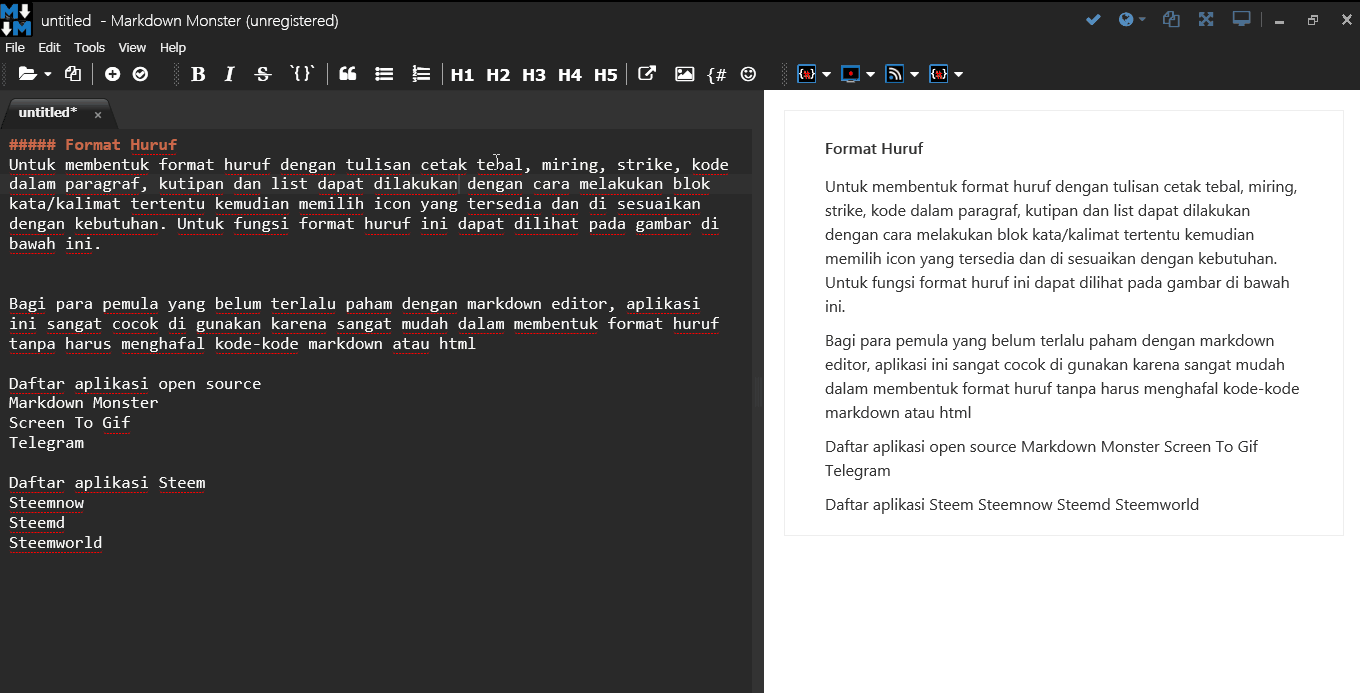
Bagi para pemula yang belum terlalu paham dengan markdown editor, aplikasi ini sangat cocok di gunakan karena sangat mudah dalam membentuk format huruf tanpa harus menghafal kode-kode markdown atau html
Insert Link
Untuk melakukan insert juga sangat mudah jika menggunakan aplikasi Markdown Monster, cukup klik pada icon insert link kemudian masukkan alamat link dan teks. Untuk lebih jelasnya dapat diperhatikan gambar berikut
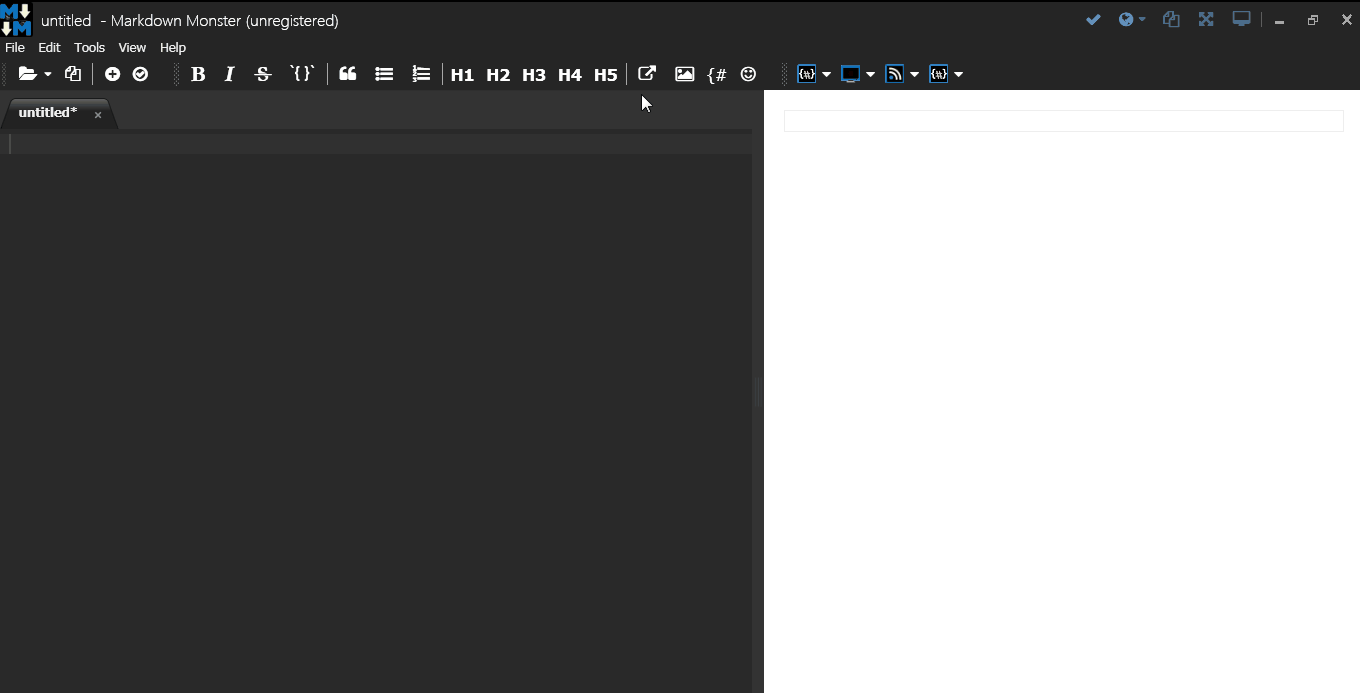
Insert Image
Jika ingin menambahkan image maka cara yang dilakukan adalah dengan lebih dahulu menakan icon insert image. Jika image yang diambil memiliki link url maka cukup tuliskan / paste link pada kolom web url. Jika image yang digunakan tersimpan di dalam storage desktop maka cukup lakukan browse. Selain insert image malalui fitur ini juga dilakukan insert link video misalnya video yang tersedia pada youtube.
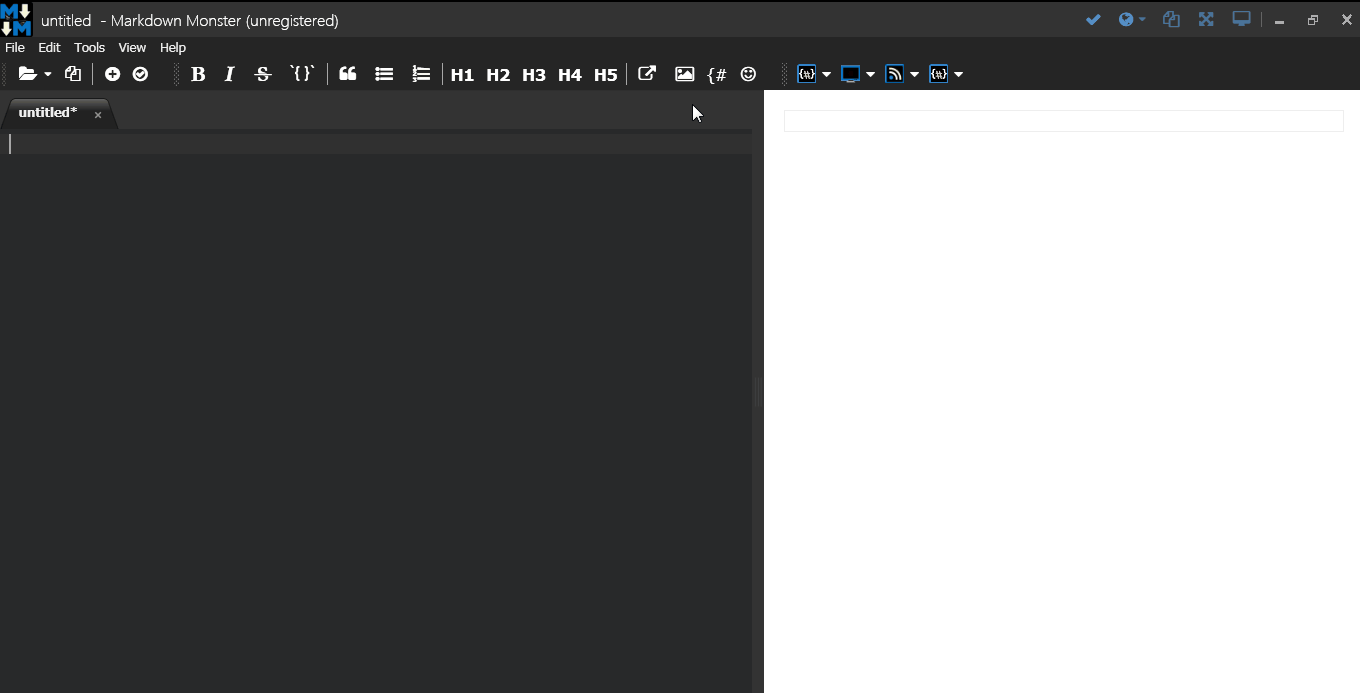
Menuliskan Kode Pemograman
Bagi yang ingin menuliskan kode pemograman dalam postingan, maka dapat dapat dilakukan dengan cara klik icon format selected text as code kemudian tulis (paste) dan memilih format kode pemograman. Untuk lebih jelasnya dapat dilihat contoh di bawah ini
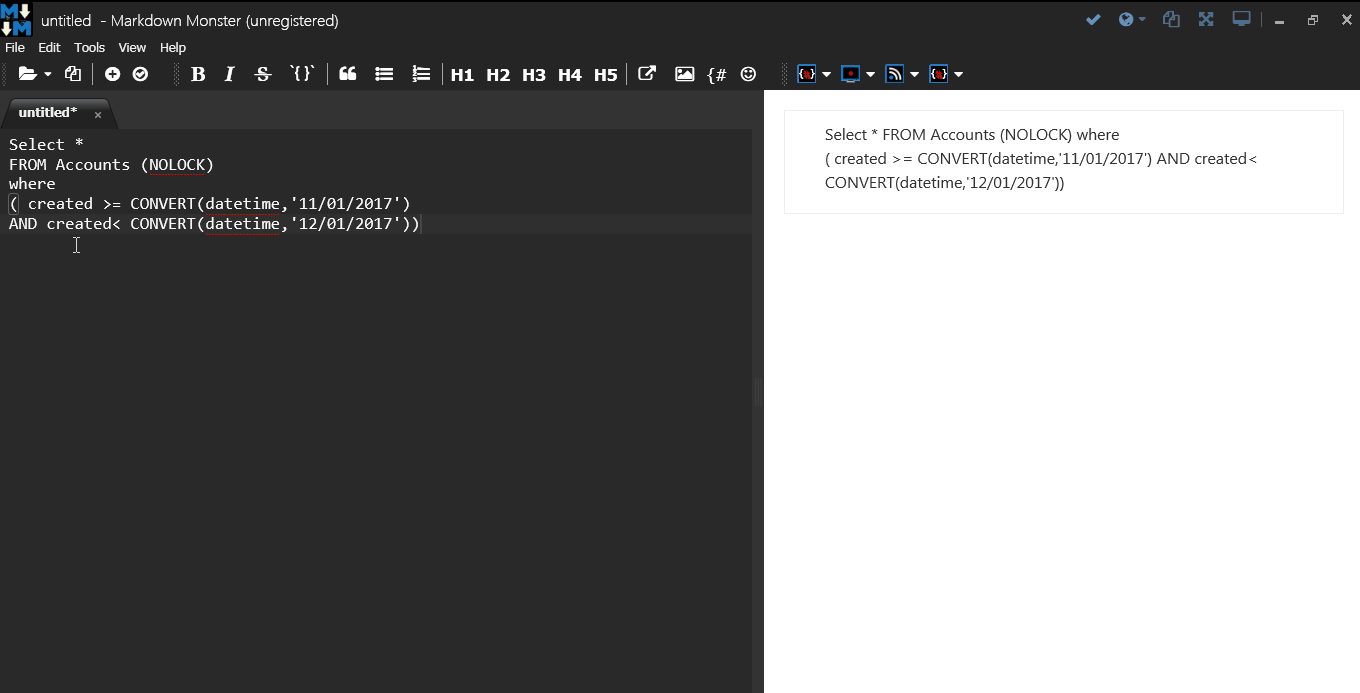
Insert Emoji
Untuk melakukan insert emoji cukup dilakukan dengan cara melakukan klik pada icon emoji, kemudian pilih emoji yang yang digunakan dan klik enter. Untuk fungsi ini mungkin jarang digunakan jika dibandingkan dengan format penulisan yang sudah dijelaskan di atas
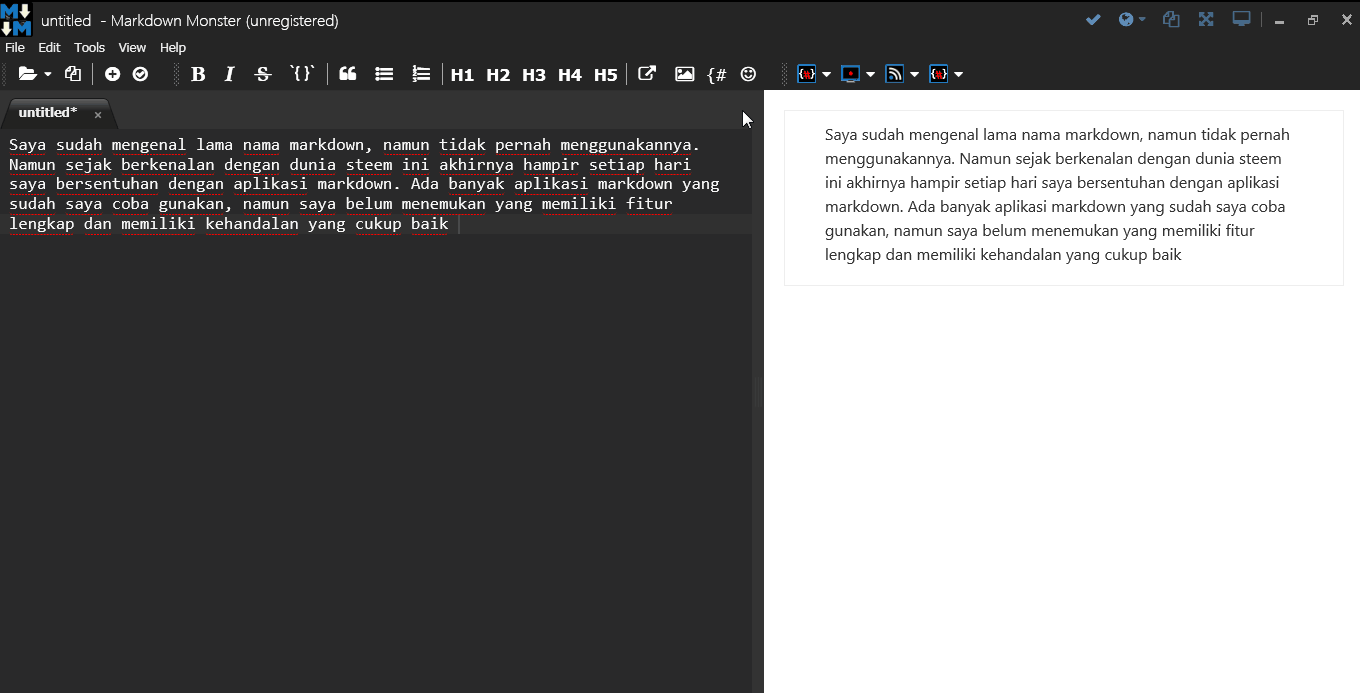
Screen Capture
Salah satu keunggulan dari aplikasi Markdown Monster adalah memilik aplikasi screen capture yang telah terintegrasi di dalamnya. Untuk melakukan screen capture dapat dilakukan dengan cara klik icon screen capture. Kemudian akan muncul sebuah jendela dan klik start. Capture ini dapat dilakukan dengan settingan capture desktop ataupun window. Silahkan perhatikan gambar berikut
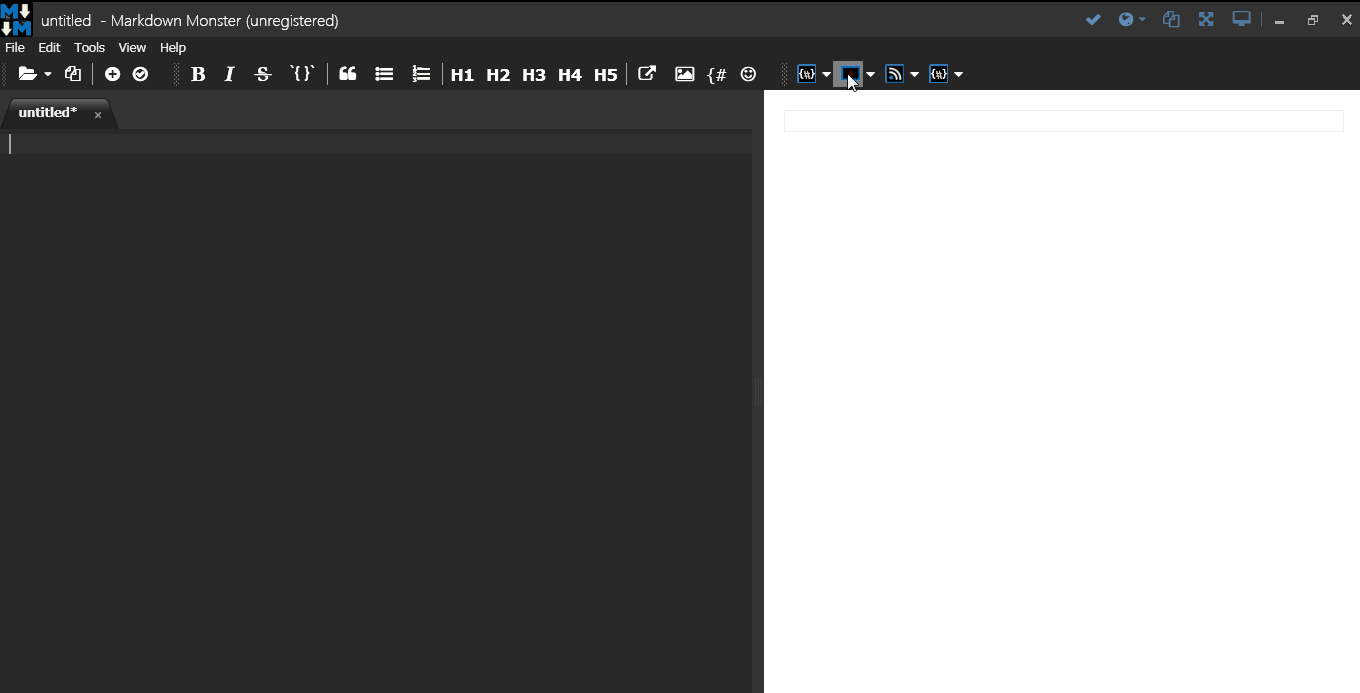
Submit Post
Setelah pembuatan draft sebuah postingan, maka draft ini dapat di copy dan paste untuk selanjutnya dilakukan submit post sebagaimana biasanya.
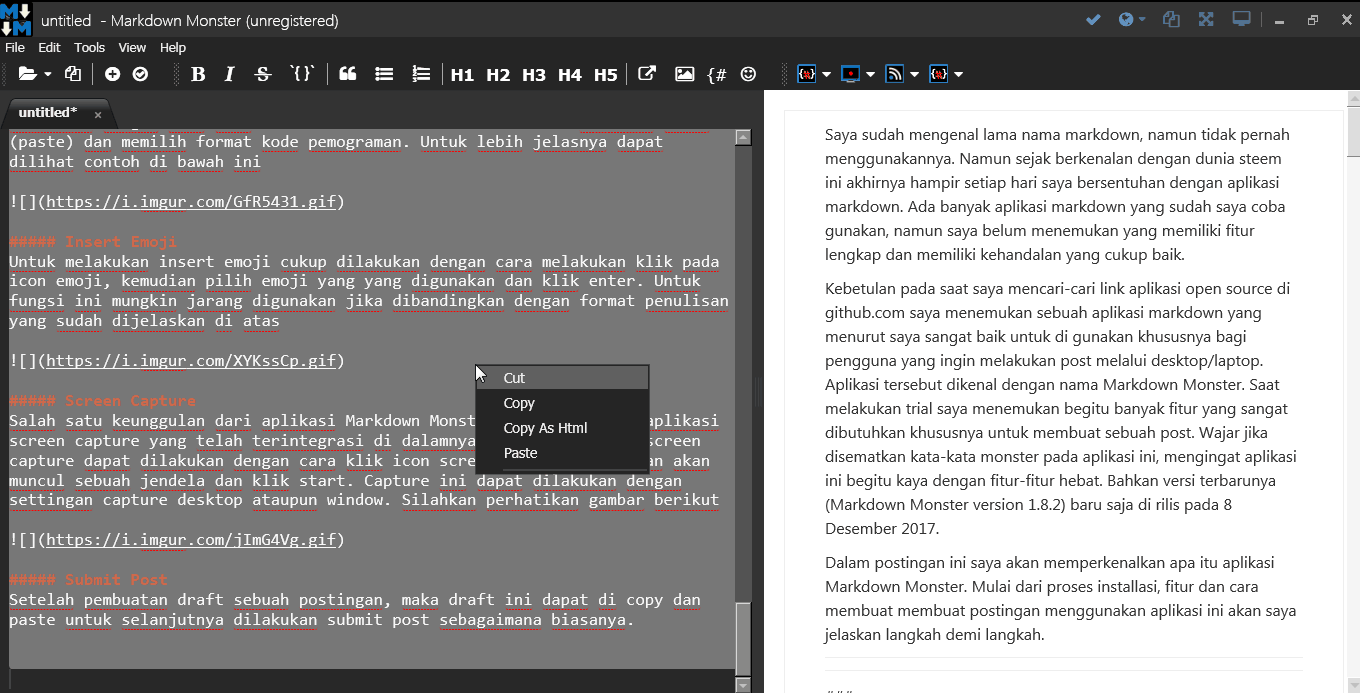
Melakukan Publish Post Dengan Menggunakan Markdown Monster
Fitur yang sangat diandalkan pada Markdwon Monster adalah kemampuan Markdown Monster dalam melakukan publish post ke Weblog. Bagi yang ingin melakukan hal ini dapat melakukan langkah-langkah dibawah ini. Dalam contoh ini saya akan melakukan publish postingan ke blog wordpress.
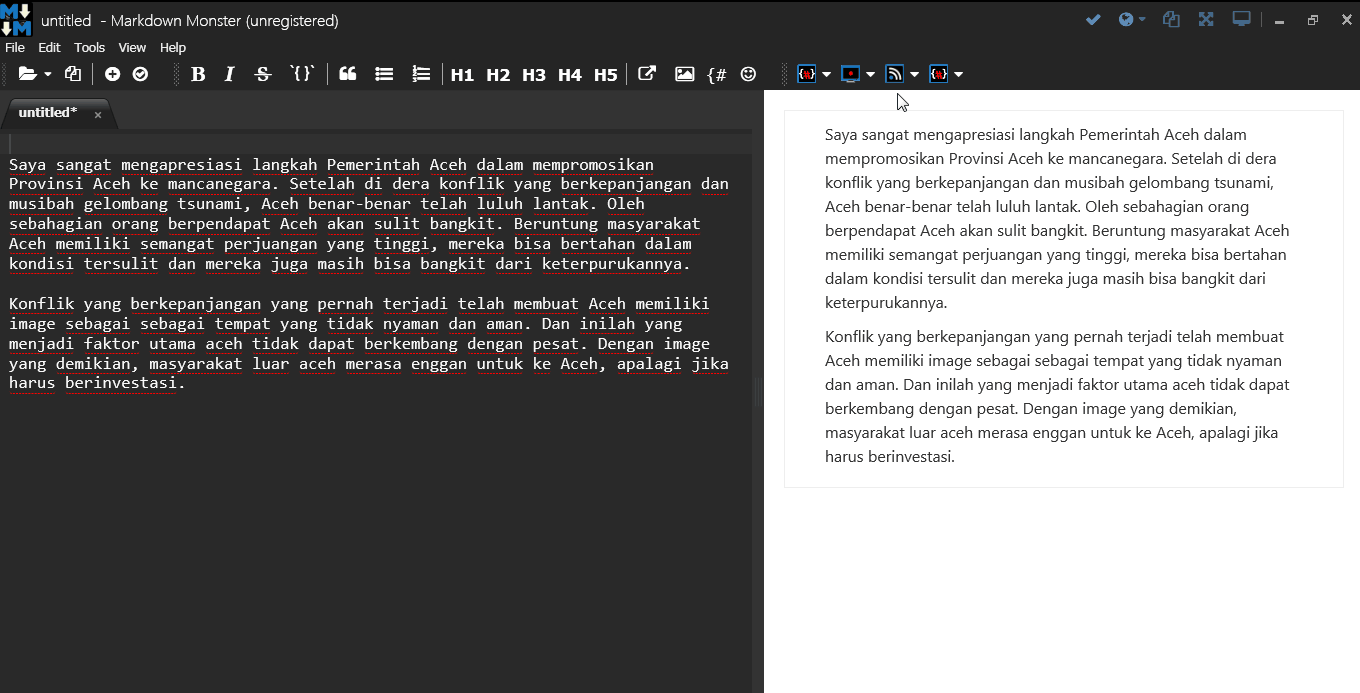
Tab Post to Weblog: tab ini berfungsi melakukan publishing ke Weblog, sebelum melakukan pusblish pastikan semua kolom telah terisi dengan benar.
Tab New Blog Entry: tab ini berfungsi untuk melakukan entry baru pada blog, dengan cara mengisi kolom yang kasong dan melakukan klik pada tombol create new post
Tab Download Blog Post: tab ini berfungsi untuk melakukan pengunduhan blog dan dapat dilakukan proses edit melalui aplikasi Markdown Monster.
Web Logs: tab ini merupakan settingan utama agar proses publishing berhasil dilakukan. Setiap kolom harus di isi dengan benar.
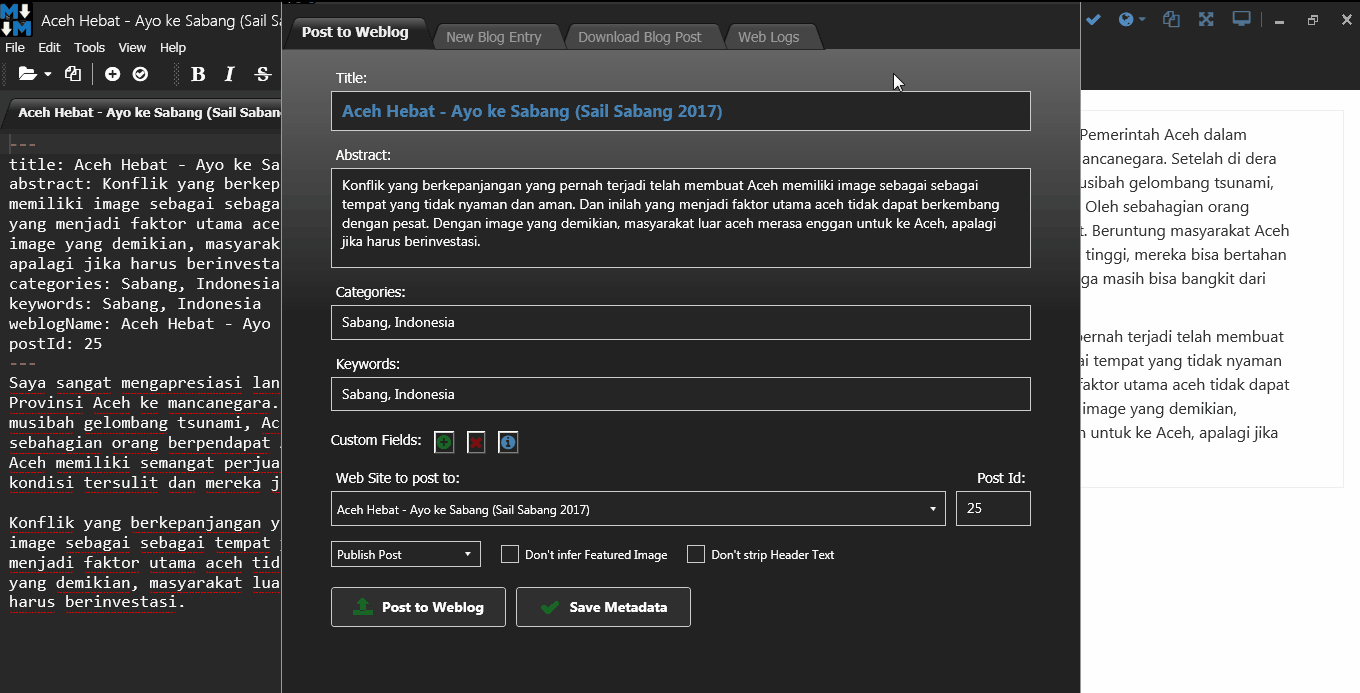
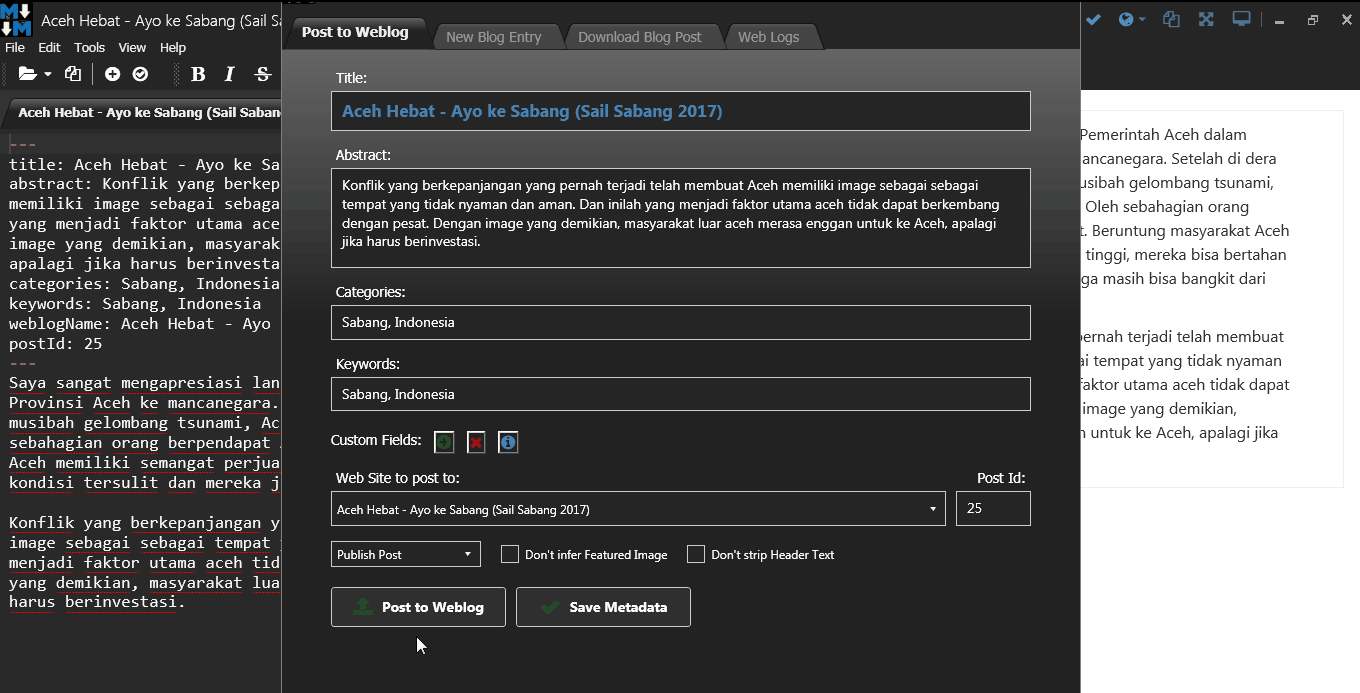
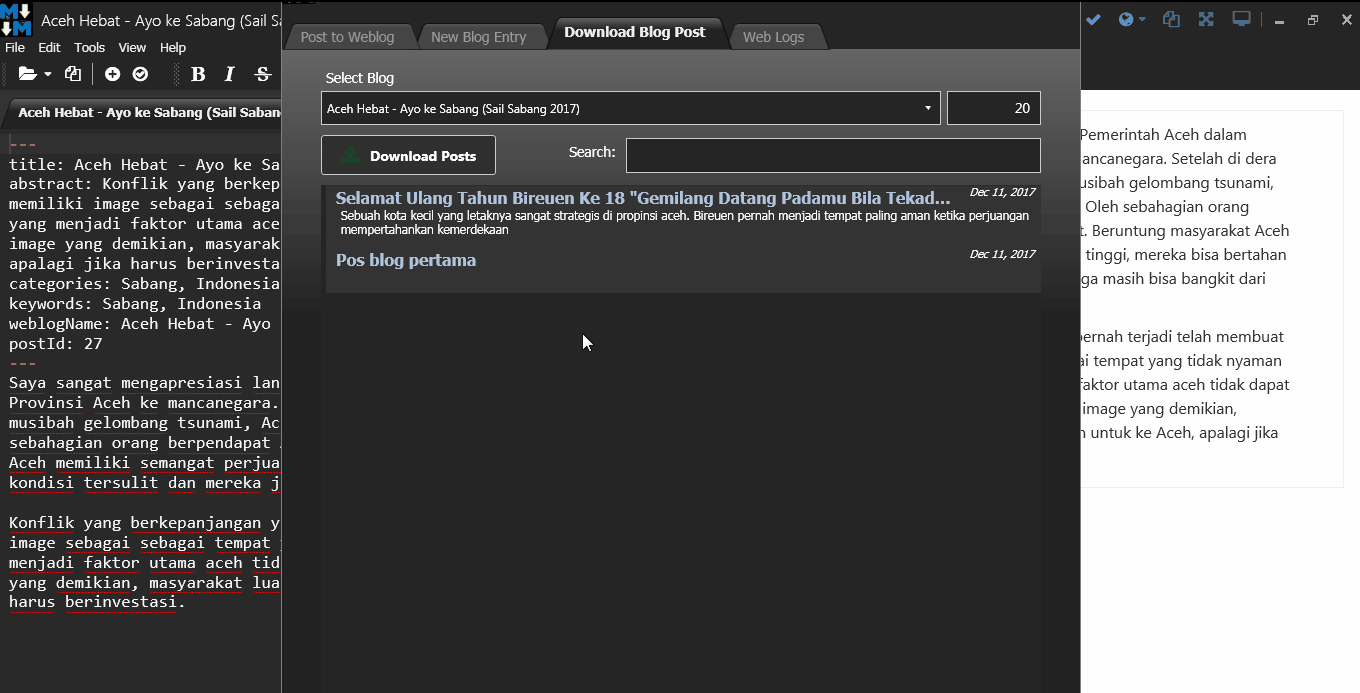
Selamat mencoba & semoga bermanfaat
Posted on Utopian.io - Rewarding Open Source Contributors

