Title: Tutorial - Publish Post To WordPress Using Stackedit
Summary: I will explain the entire menu functions and features Stackedit and how did publish post to WordPress by using Stackedit
Language: Indonesia
Kehadiran markdown editor telah banyak membantu para pengguna yang membutuhkan aktivitas membuat konten berupa tulisan. Beberapa aplikasi markdown editor hadir dengan bermacam-macam fitur yang ditawarkan. Dan para developer aplikasi juga tidak berhentin-hentinya menciptakan karya-karya baru untuk penyempurnaan aplikasi markdown editor.
Kebanyakan aplikasi markdown editor selalu membutuhkan proses installasi sehingga pengguna dapat menggunakannya. Bagi sebagian pengguna hal ini dianggap kurang praktis karena setiap menggunakan laptop/desktop yang berbeda harus selalu melakukan proses installasi. Saya dapat menangkap atas apa yang diinginkan oleh para pengguna markdown editor, mereka membutuhkan sebuah aplikasi yang instan tanpa harus melakukan installasi dan dapat di gunakan pada perangkat desktop / laptop mana saja.
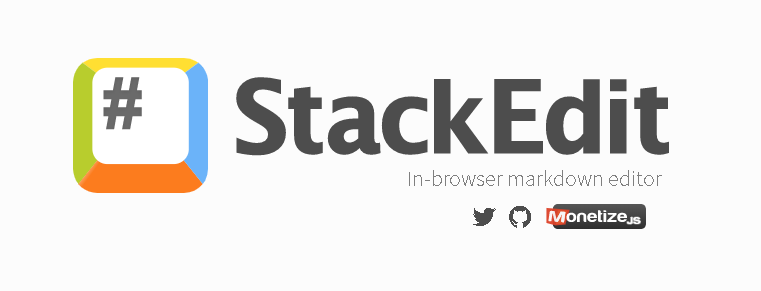
Setelah membaca beberapa artikel terkait markdown saya menemukan sebuah aplikasi markdown editor yang dapat digunakan secara instan dan memiliki banyak fitur menarik. Aplikasi tersebut dikenal dengan nama Stackedit, bagi saya aplikasi ini sangat baik karena beberapa fitur yang ditawarkan tidak ditemui pada aplikasi markdown editor lainnya
Pengenalan Stackedit
Stackedit adalah sebuah aplikasi yang berbasis web dan bersifat open source. Apalikasi ini cukup sekali saja digunakan secara online maka untuk seterusnya dapat digunakan secara offline tanpa harus melakukan proses intstallasi. Jadi apa yang diinginkan oleh sebagian pengguna sudah terjawab dengan aplikasi Stackedit.
Secara umum tampilan dari aplikasi Stackedit sangat menarik, bahkan jika diperhatikan sepintas mirip dengan aplikasi-aplikasi desktop lainnya. Menu yang disediakan juga tidak membuat pengguna kebingungan dalam mencoba menggunakannya.
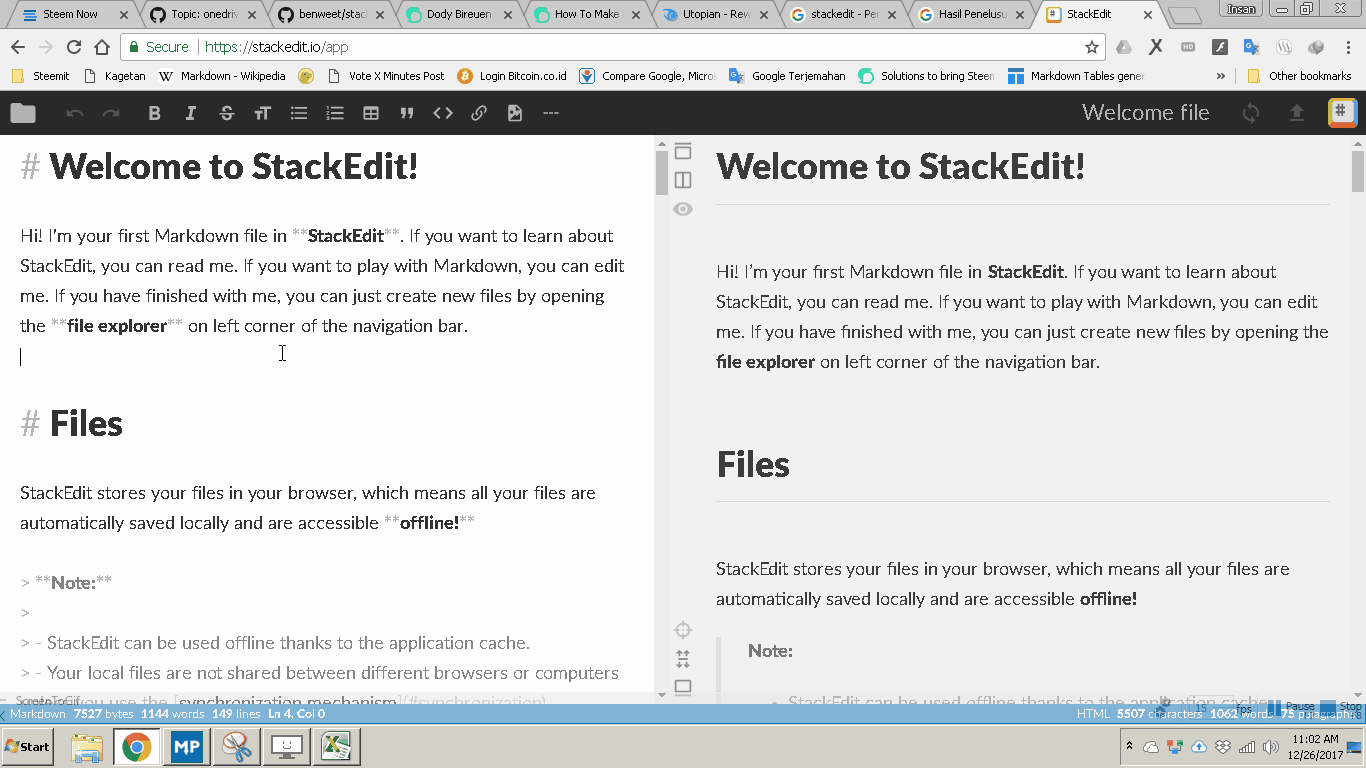
Aplikasi Stackedit memiliki menu pada bagian atas aplikasi. Beberapa fungsi standar dari markdown editor seperti fungsi Toggle Explorer, Undo, Redo, Bold, Italic, Heading, Unordered List, Ordered List, Table, Blockqoute, Code, Link, Image, dan Horizontal Rule. Selain itu pada menu bar bagian kiri terdapat empat menu; Title, Synchronize Now, Publish Now, dan Toggle Sidebar

Toggle Explorer
Untukt Menu Toggle Explorer memiliki sub menu New File, New Folder, Remove, dan Edit seperti yang terlihat pada gambar dibawah ini.
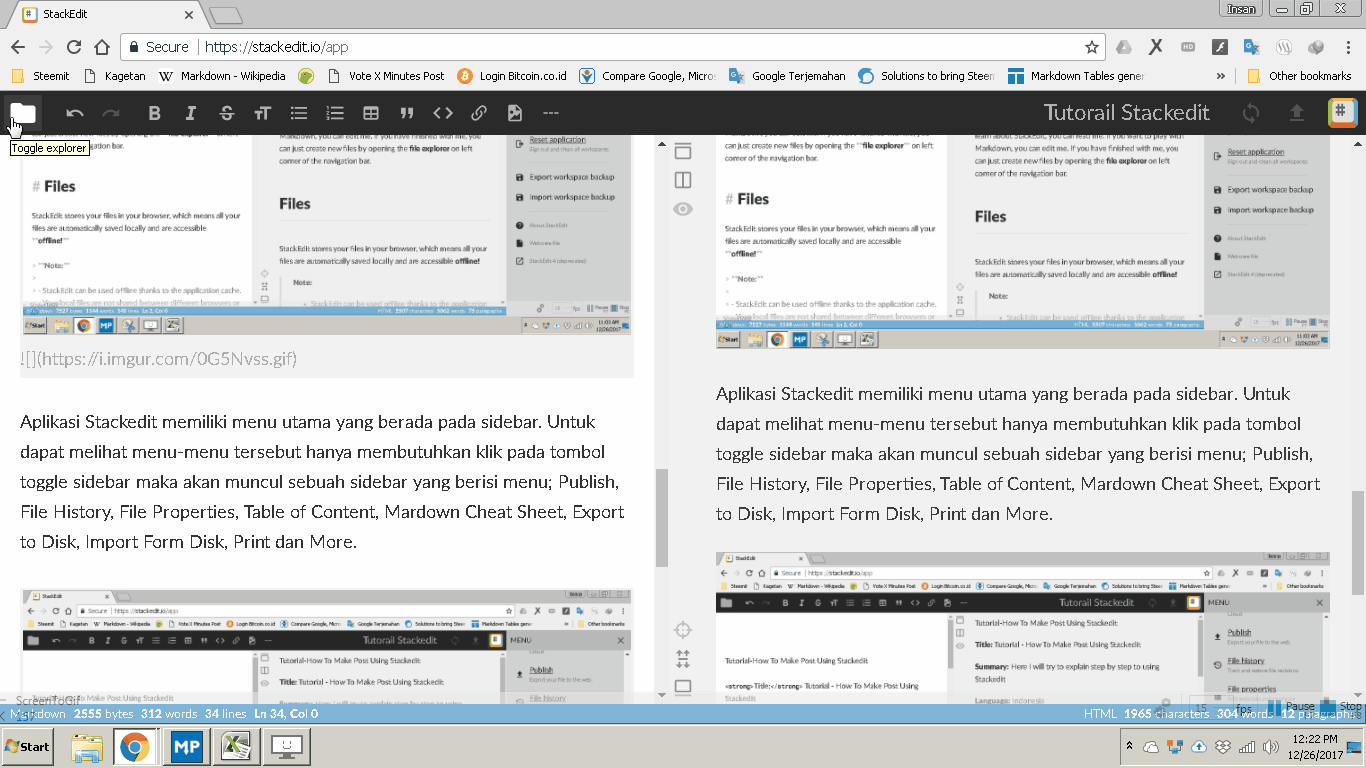
Menu ini berfungsi untuk membuat file baru yang akan digunakan, untuk menggunakan menu ini cukup lakukan klik pada icon new file kemudian silahkan beri nama file seperti yang terlihat pada gambar di bawah ini
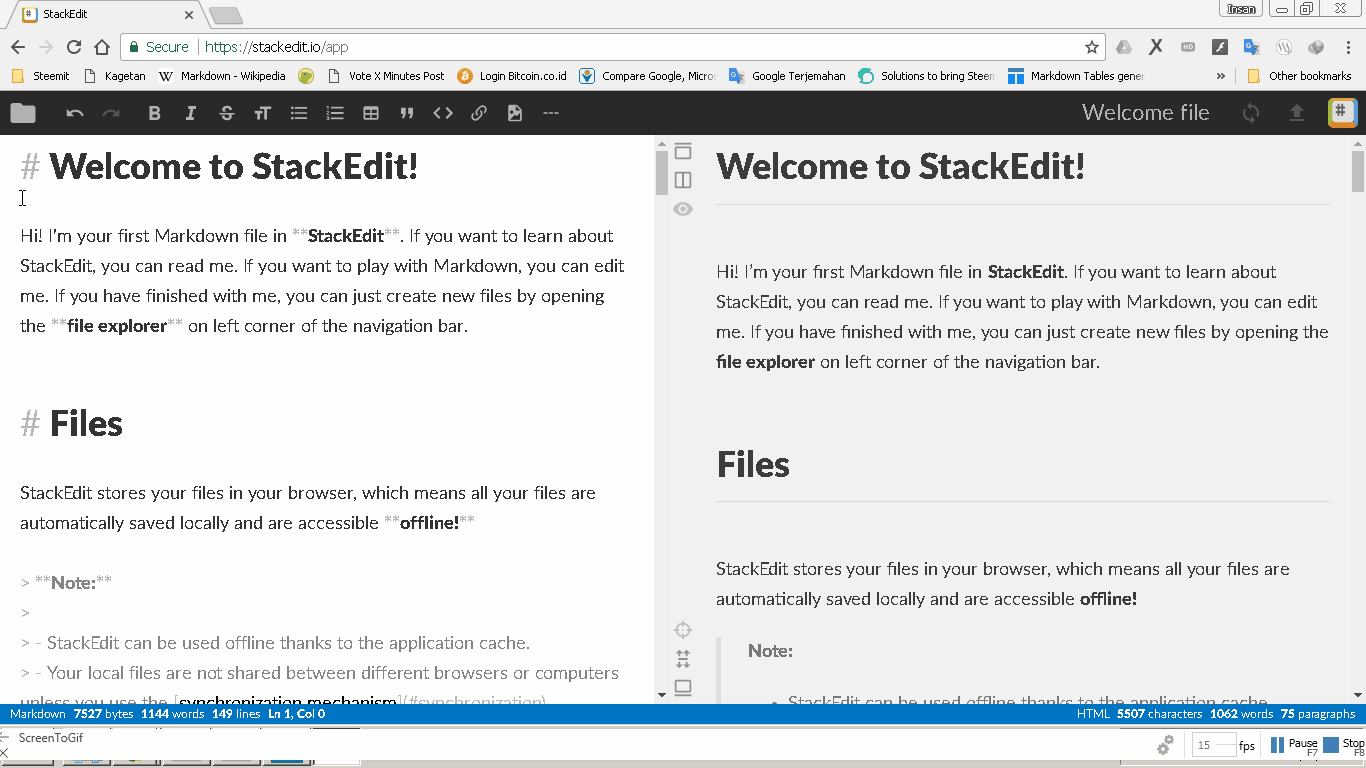
Untuk memmudahkan pengelolaan file, maka pada aplikasi Stackedit juga disediakan fitur new folder. Untuk membuat folder baru maka lakukan klik pada menu new folder berikan nama folder dan tekan enter.
Untuk dapat memasukkan file ke dalam folder, maka terlebih dahulu harus dilakukan create new folder, kemudia lakukan pembuatan file baru. Silhakan perhatikan gambar dibawah ini
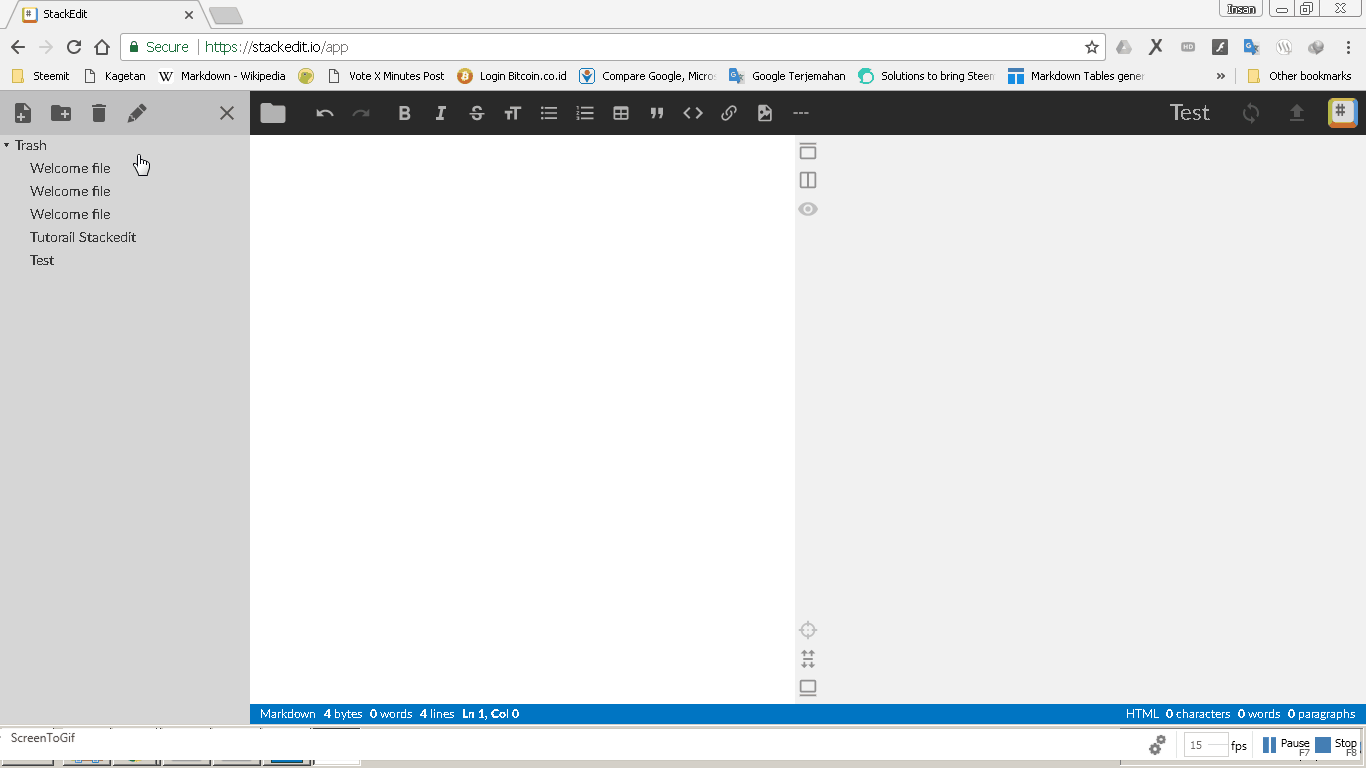
Semua file dan folder yang sudah dibuat dapat dihapus dengan cara melakukan klik pada file atau folder yang ingin dihapus kemudian klik menu remove. Semua file dan folder akan masuk kedalam folder trash, selanjutnya akan terhapus secara permanen setelah file atau folder tidak digunakan selama tujuh hari
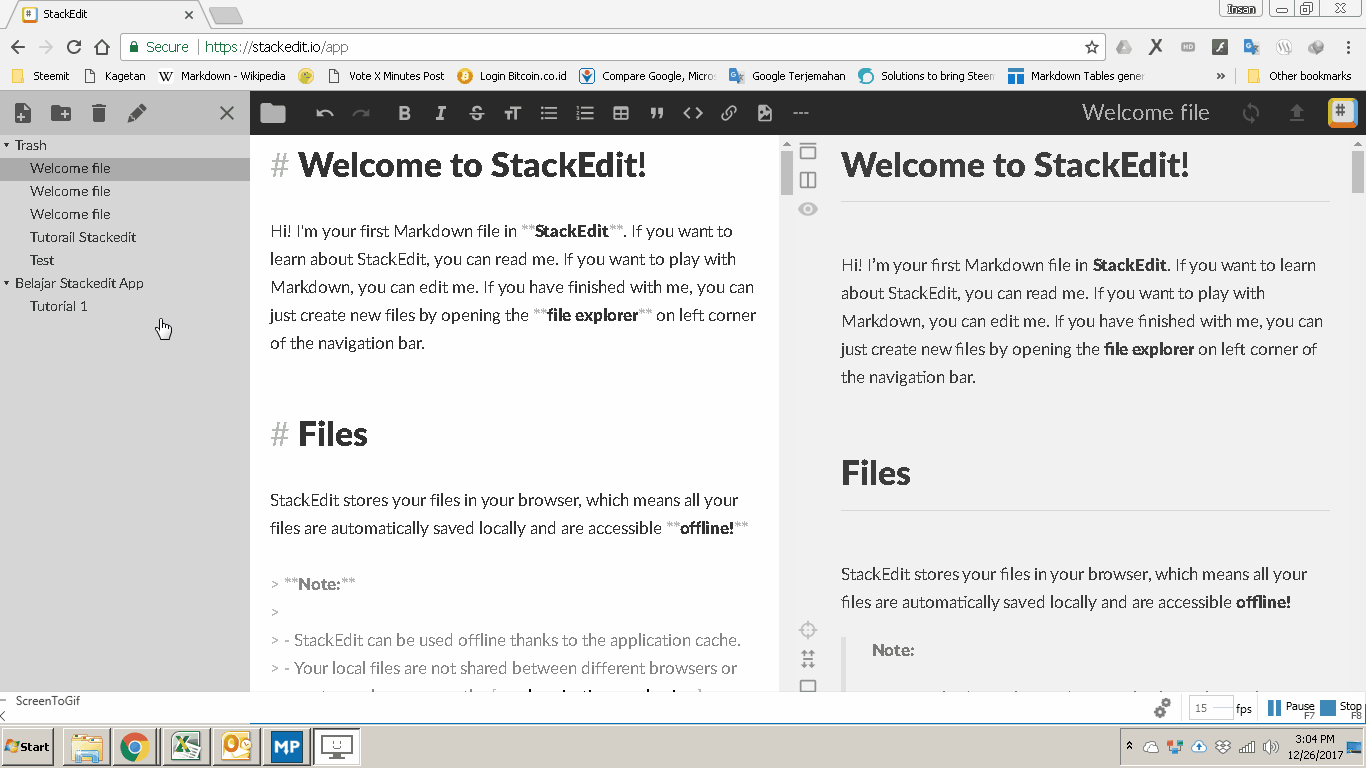
Jika kebetulan ada file atau folder yang ingin di edit maka bisa dilakukan dengan cara melakukan klik pada file atau folder yang ingin dilakukan edit penamaan kemudian klik pada menu rename
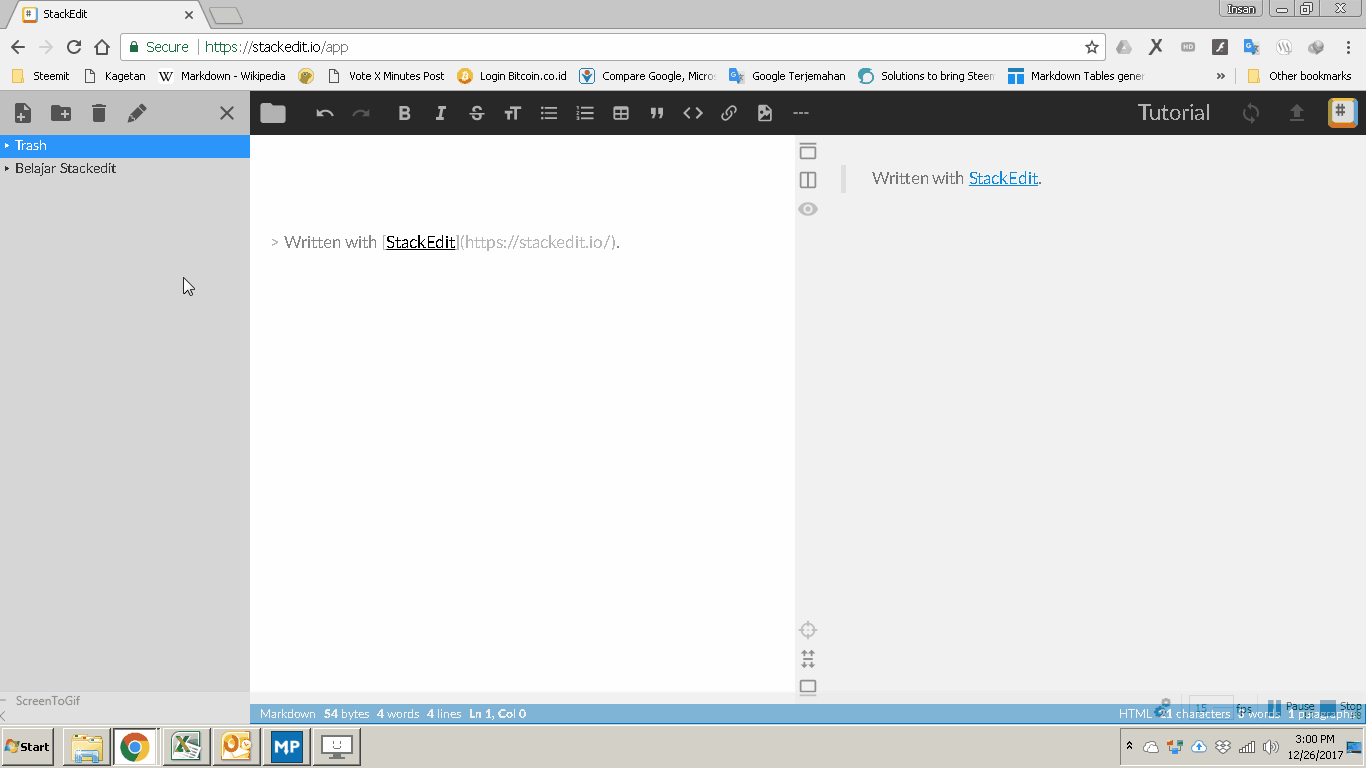
Menu Undo dan Redo
Untuk menu undo dan redo penggunaannya sama dengan penggunaan pada aplikasi lainnya. Fungsi undo adalah untuk kembali pada kondisi sebelumnya, sedangkan fungsi redo adalah untuk kembali pada kondisi sesusahnya.
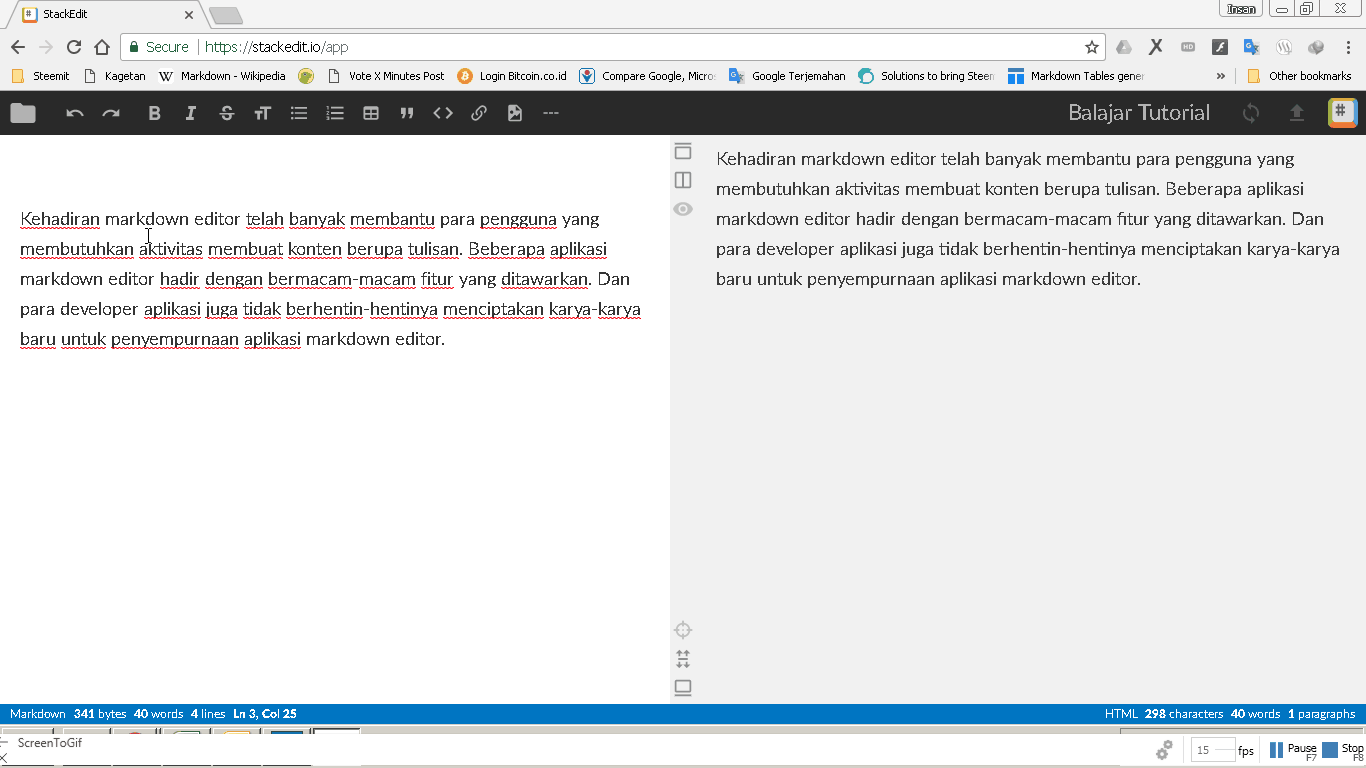
Menu Bold, Italic, Strikethrough, dan Header
Untuk melakukan format tulisan seperti bold, italic, Strikethrough, dan Header dapat dilakukan dengan cara lebih dulu melakukan klik pada menu kemudian entry kata atau kalimat yang ingin dilakukan format. Perhatikan gambar dibawah ini.
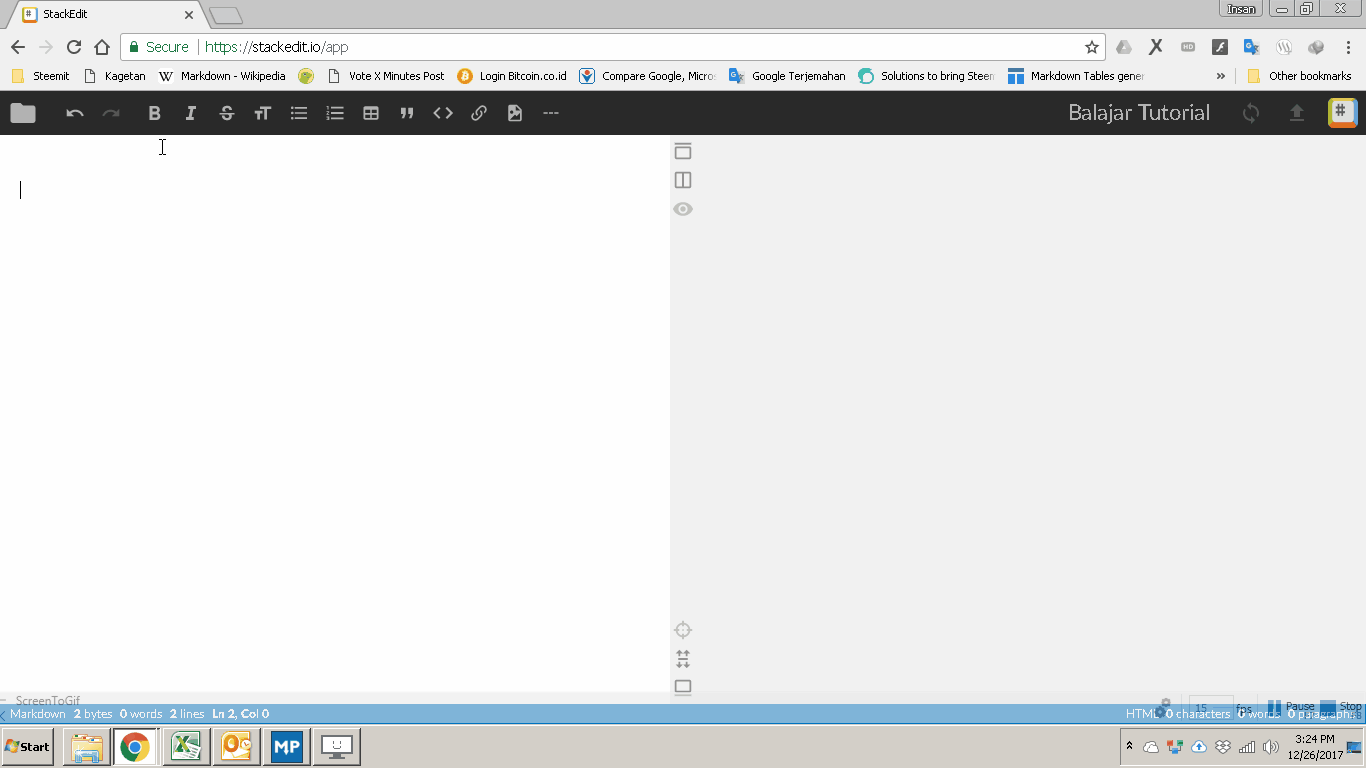
Menu Unordered dan Ordered
Untuk membuat list atau daftar urut yang tidak menggunakan nomor maka dapat digunakan melalui menu Menu Unordered List. Silahkan klik pada icon Unordered List kemudian tuliskan kata atau kalimat yang di ingingkan. Sedangkan untuk membuat ordered list atau list yang menggunakan nomor urut juga dapat dilakukan dengn cara yang sama namun hanya berbeda menu saja seperti yang terlihat pada gambar berikut ini

Menu Table
Jika ingin membuat table maka dapat dilakukan dengan cara klik menu tabel. Bila ingin menambahkan kolom atau baris dari tabel maka silahkan lakukan copy paste. Perhatikan gambar di bawah ini
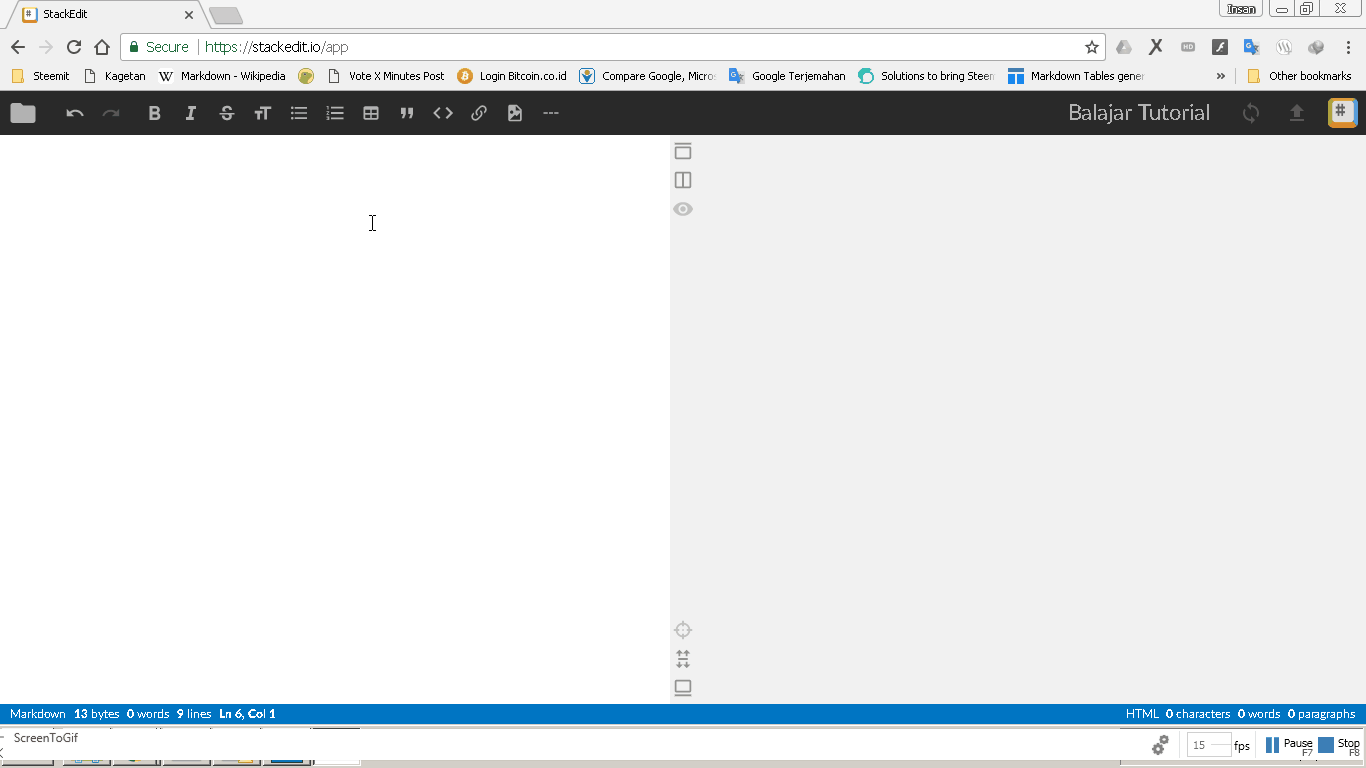
Menu Blockqoute
Menu Blockqoute ini dibutuhkan jika ingin menambahkan kutipan, maka untuk melakukannya lakukan klik pada menu Blockqoute kemudian tuliskan kalimat yang dikutip.
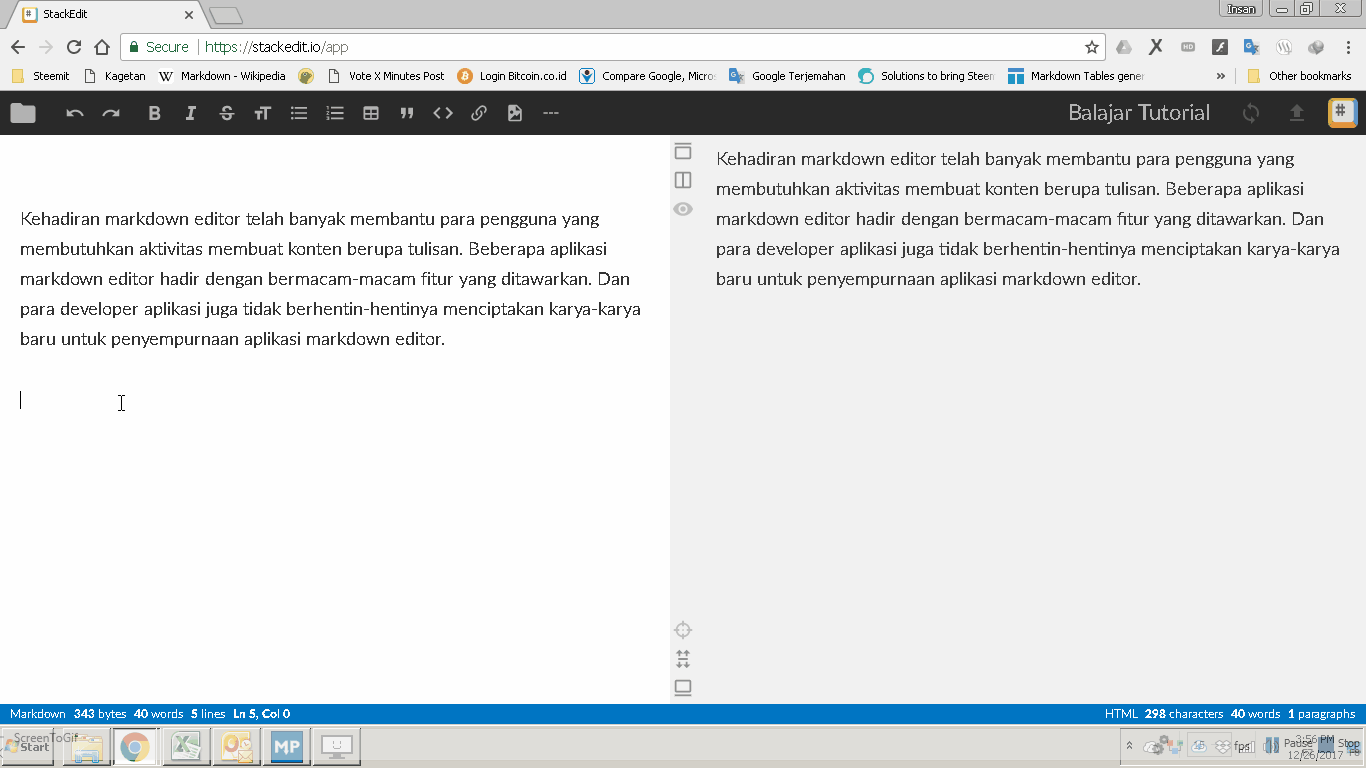
Menu Code
Fungsi menu code ini adalah untuk menampilkan kode, biasanya post yang menjelaskan tentang development aplikasi tertentu selalu melampirkan kode pemograman. Untuk menggunakan fungsi ini cukup lakukan klik pada menu code seperti dibawah ini

Menu Link
Fungsi menu link adalah untuk menyisipkan url laman tertentu dalam sebuah post. Untuk menggunakan menu ini silahkan klik menu link kemudian akan muncul jendela dan masukkan url yang akan disisipkan pada postingan.
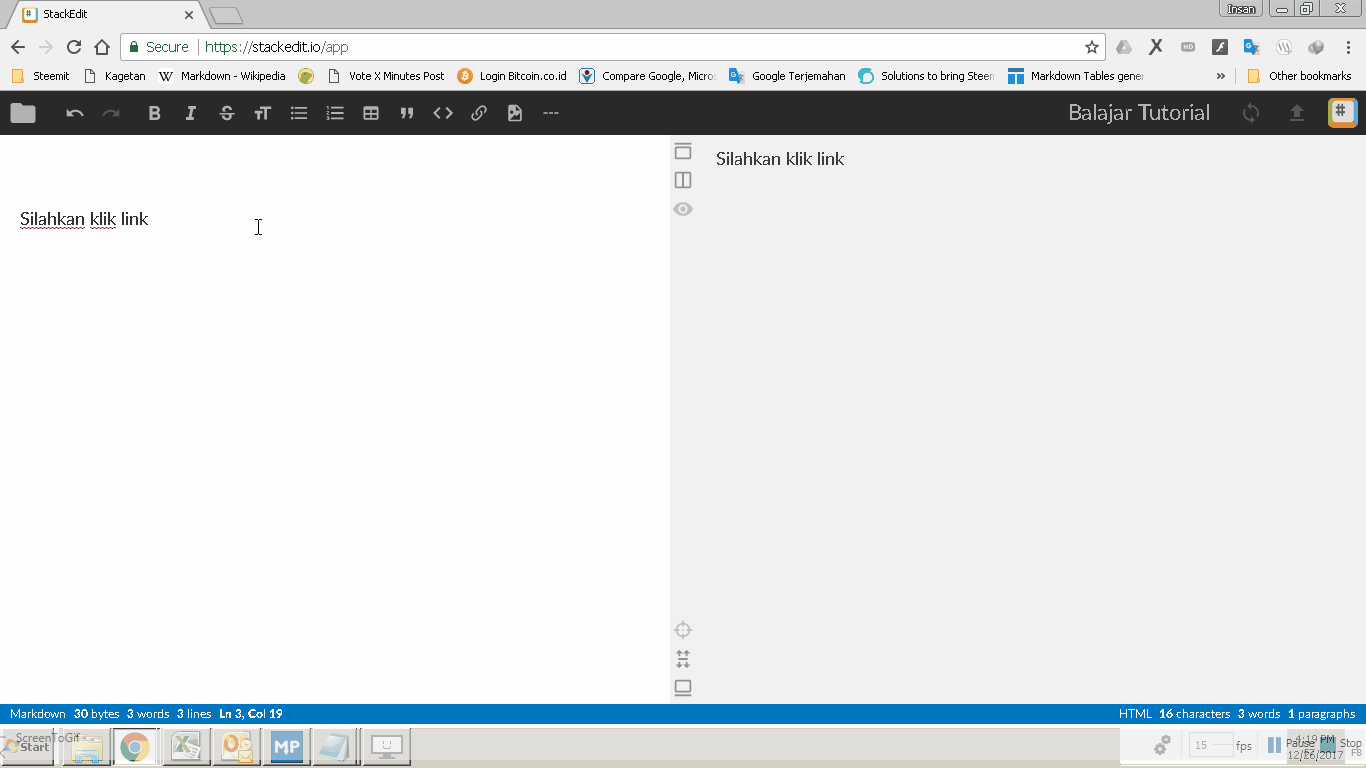
Menu Image
Fungsi menu image adalah untuk menambahkan image atau gambar. Cara menggunakan menu image adalah dengan cara klik pada icon menu image dan masukkan link gambar yang akan digunakan.
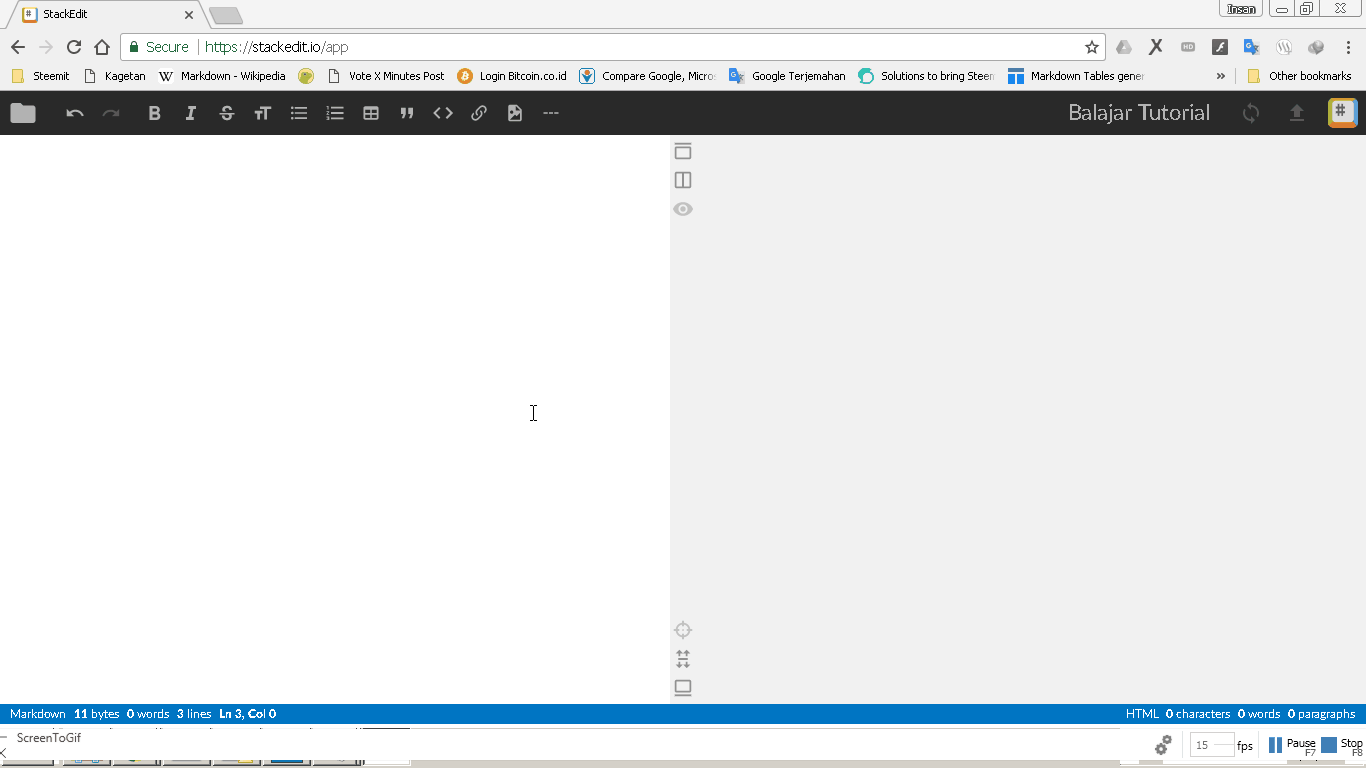
Menu Horizontal Rule
Menu Horizontal rule berfungsi untuk membuat garis lurus seperti yang terlihat pada gambar dibawah ini. Untuk membuat garis lurus silahkan klik menu horizontal rule.
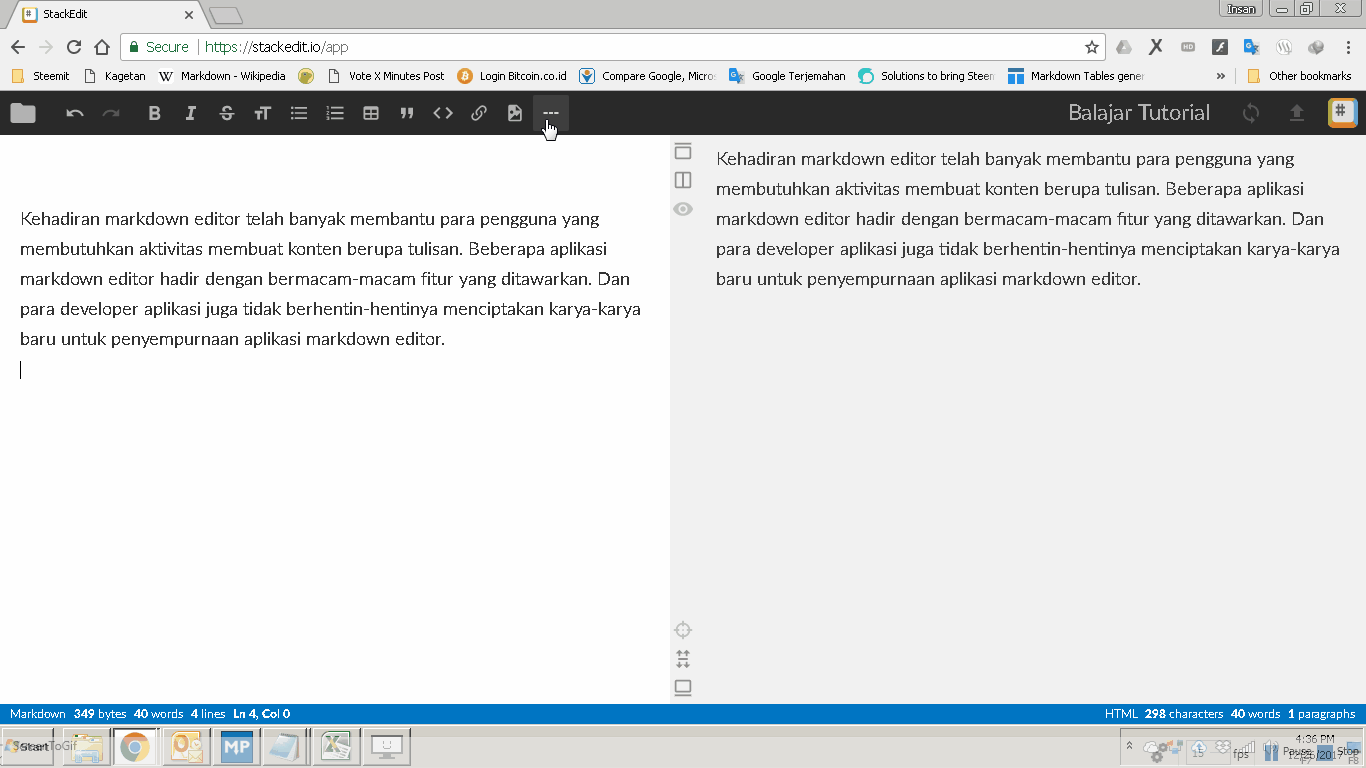
Sidebar Menu
Pada bagian sidebar terdapat menu-menu penunjang dari aplikasi Stackedit. Untuk dapat melihat menu-menu tersebut hanya membutuhkan klik pada tombol toggle sidebar maka akan muncul sebuah sidebar yang berisi menu; Sign in With Google, Workspace, Synchronize, Publish, File History, File Properties, Table of Content, Mardown Cheat Sheet, Export to Disk, Import Form Disk, Print dan More.
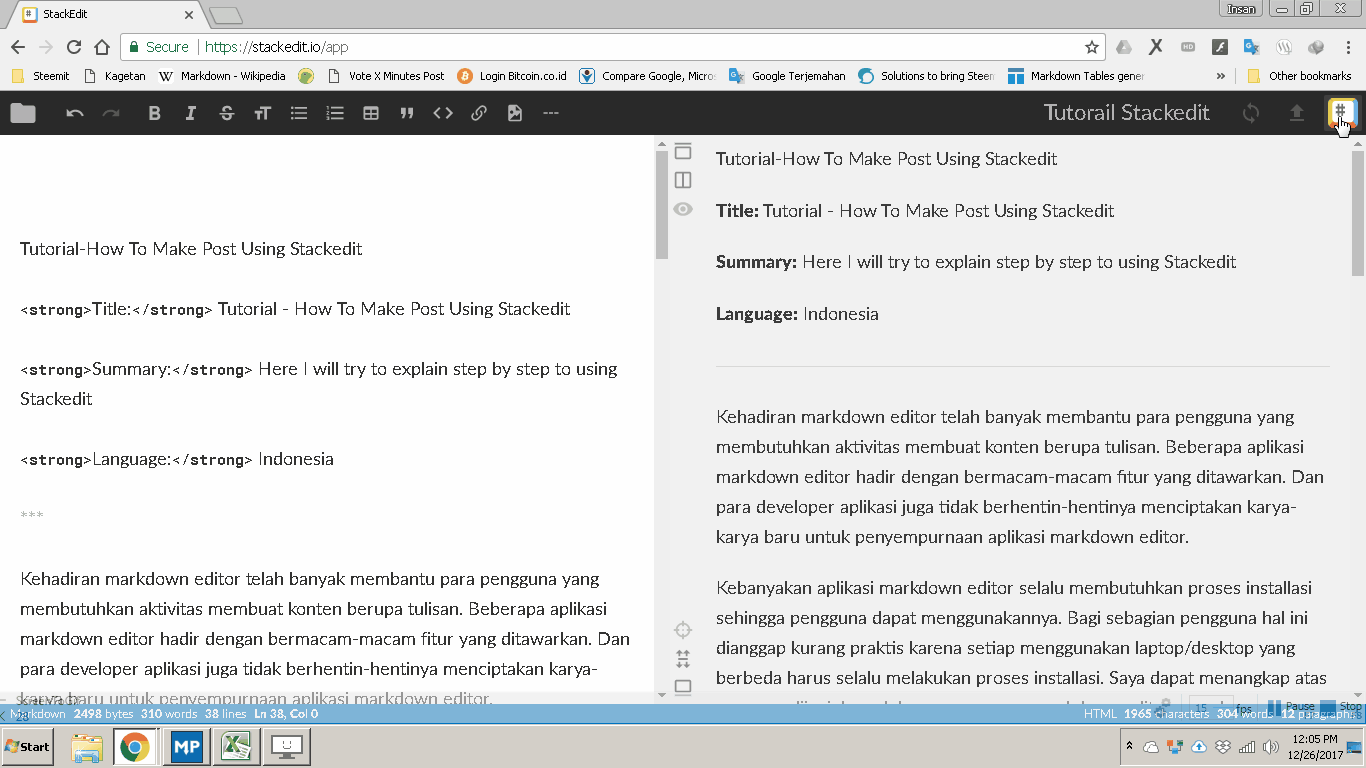
Menu ini berfungsi untuk melakukan sinkronisasi file dan folder pada Google Drive. Cara melakukannya cukup klik pada menu Sign in With Google, kemudian lakukan login ke akun google.
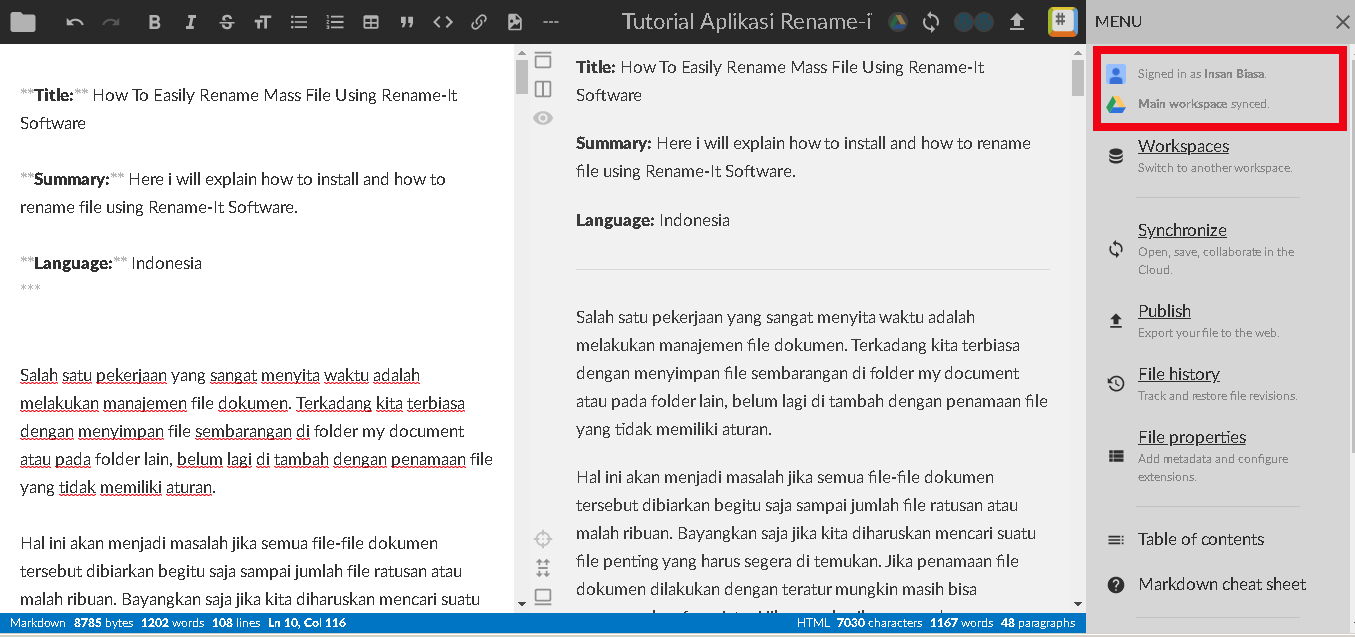
Menu Workspace berfungsi untuk melakukan pengaturan dan penyuntingan workspace.
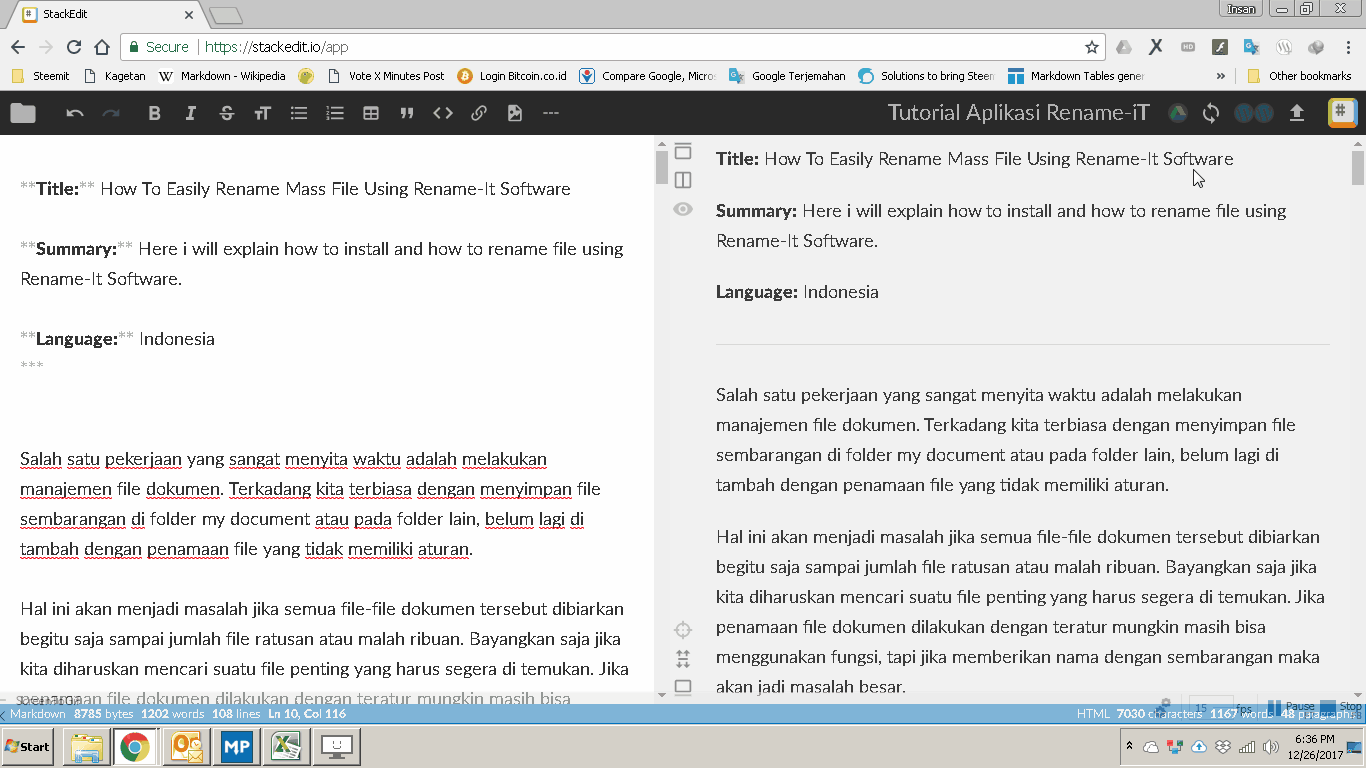
Fungsi dari menu ini adalah untuk melakukan sinkronisasi dengan cloud, pada saat ini hanya baru tersedia google drive dan dan dropbox. Dan untuk sinkronisasi ke github.com juga dapat dilakukan melalui aplikasi Stackedit ini.
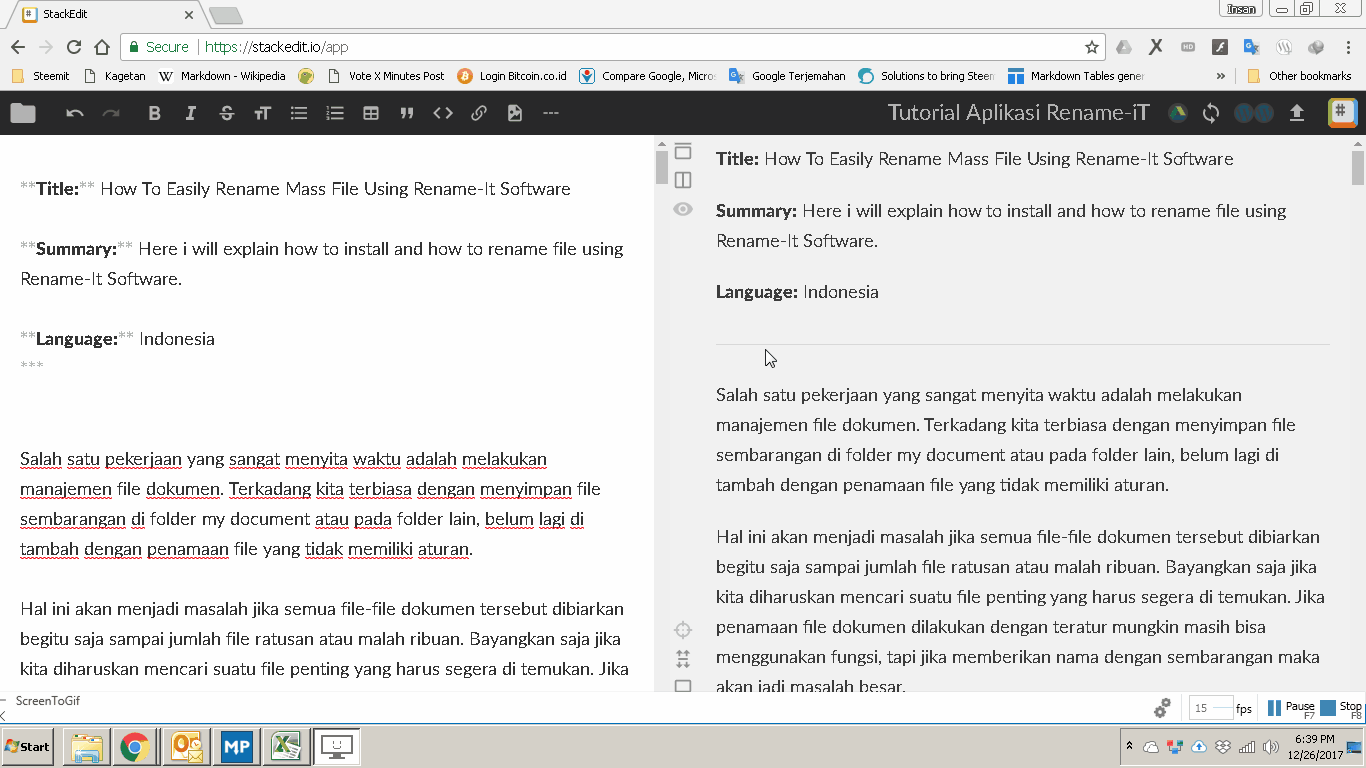
Untuk melakukan publish, Stackedit saat ini dapat dilakukan pada enam media; Google Drive, Dropbox, Github, WordPress, Blogger, dan Zendesk.
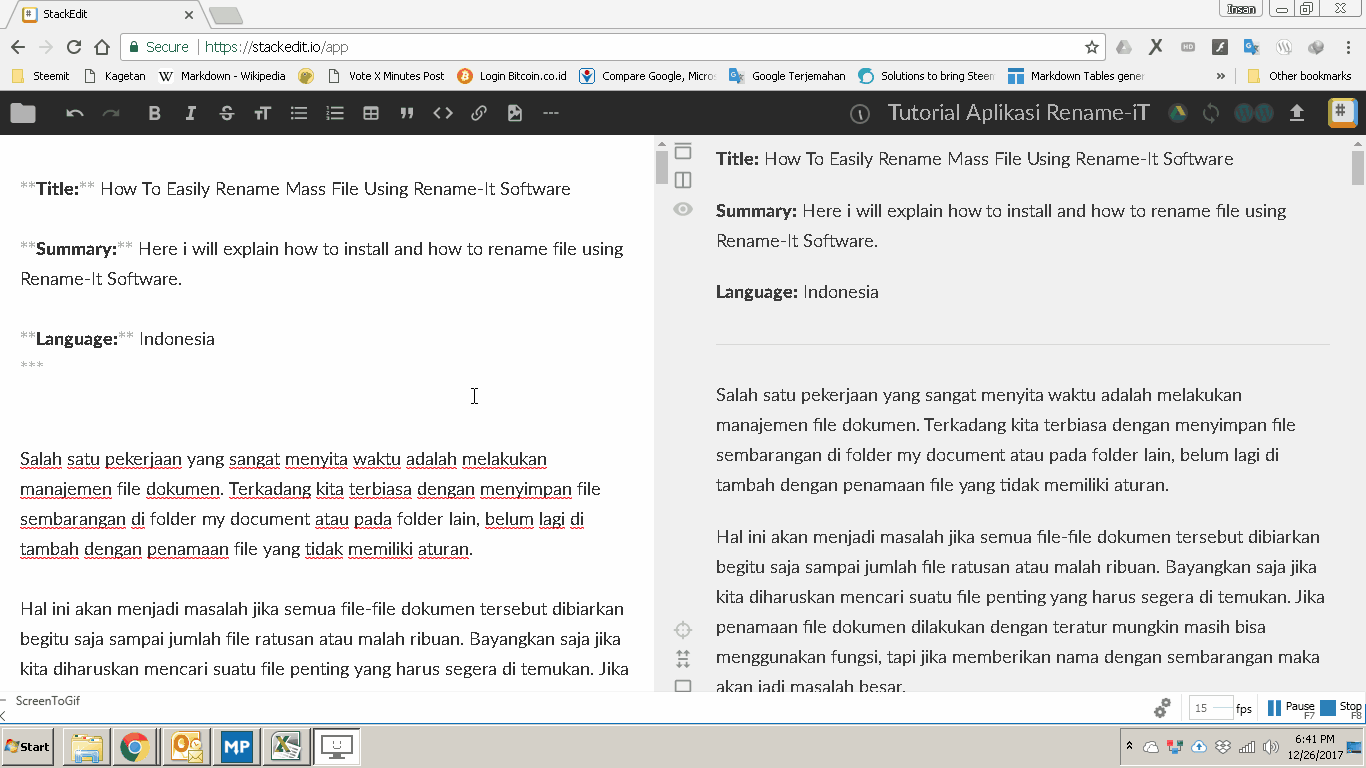
Menu ini berfungsi untuk melihat history sebuah file, dan perubahan yang telah dilakukan pada file tersebut.
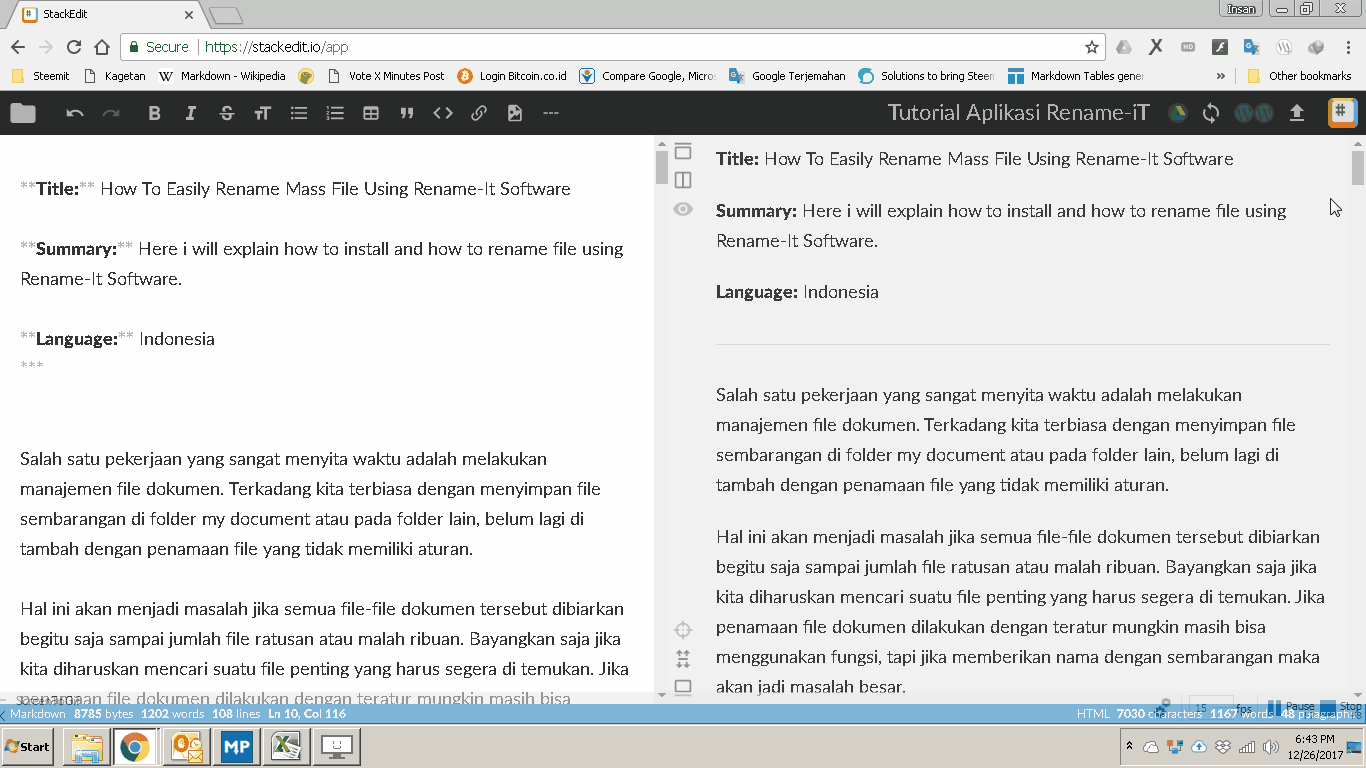
Menu File Properties berfungsi untuk melihat properties file yang digunakan. Untuk melihat properties ini silahkan klik pada menu File Properties, maka akan terlihat sebuah jendela dengan pilihan current dan default properties.
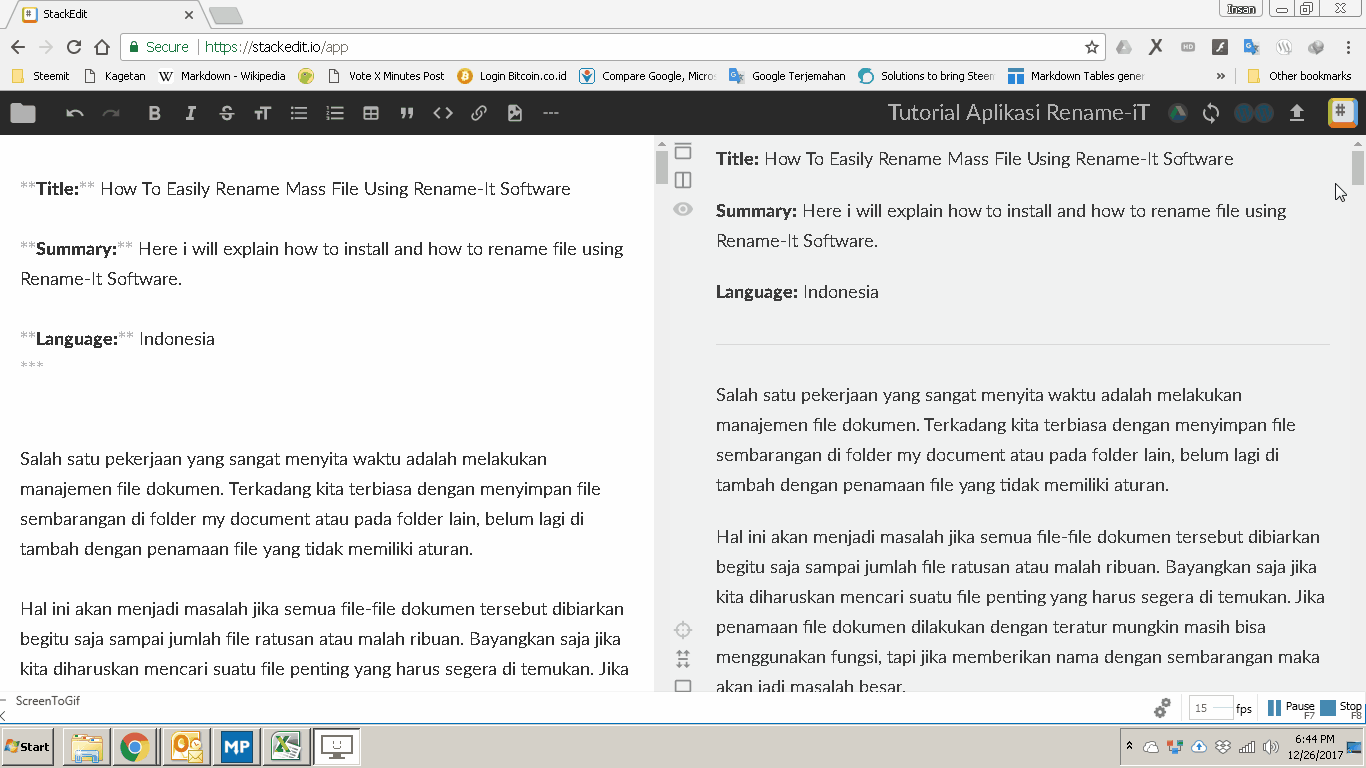
Menu table of content memiliki fungsi untuk memperlihatkan konten post dalam bentuk table.
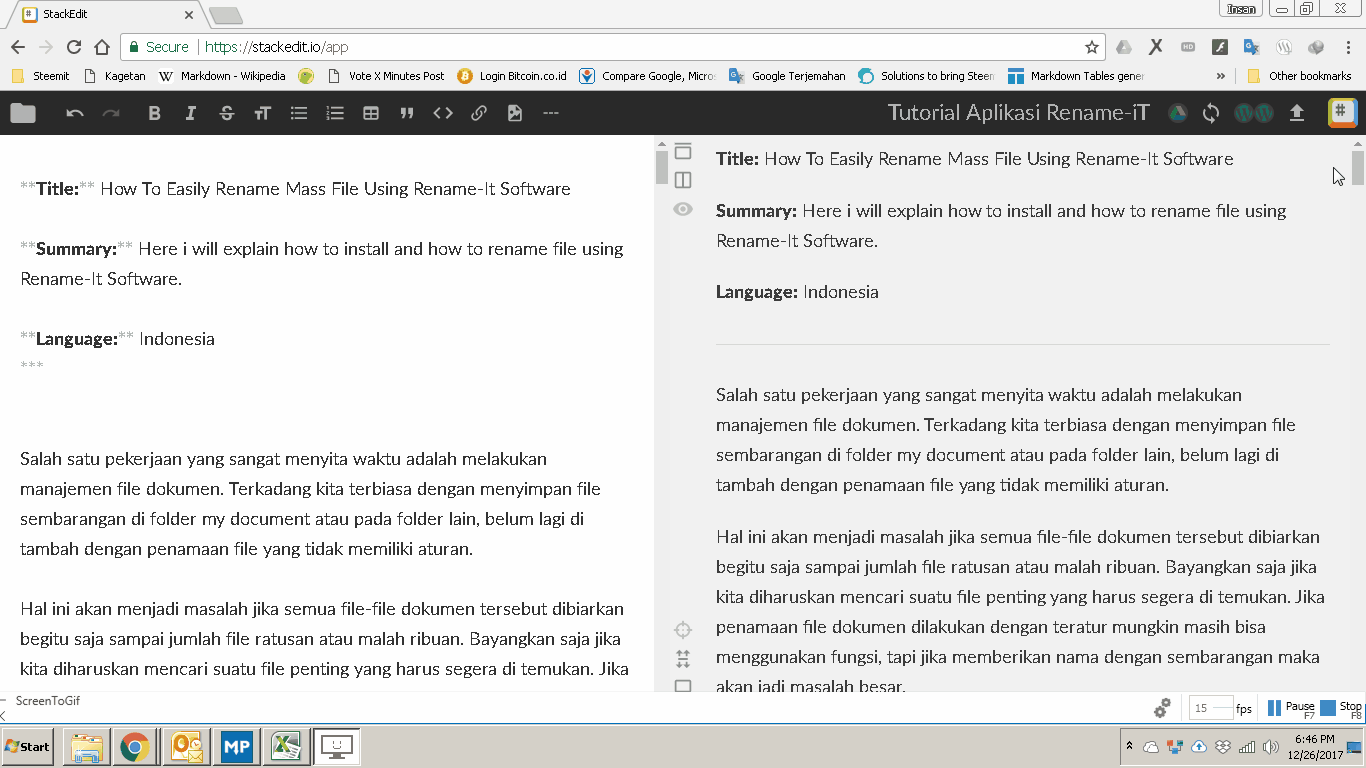
Untuk melihat code markdown untuk yang dapat digunakan pada aplikasi Stackedit ini. Silahkan klik menu Markdown Cheat Sheet maka seluruh code markdown akan terlihat dalam bentuh contoh yang sangat mudah dipahami.
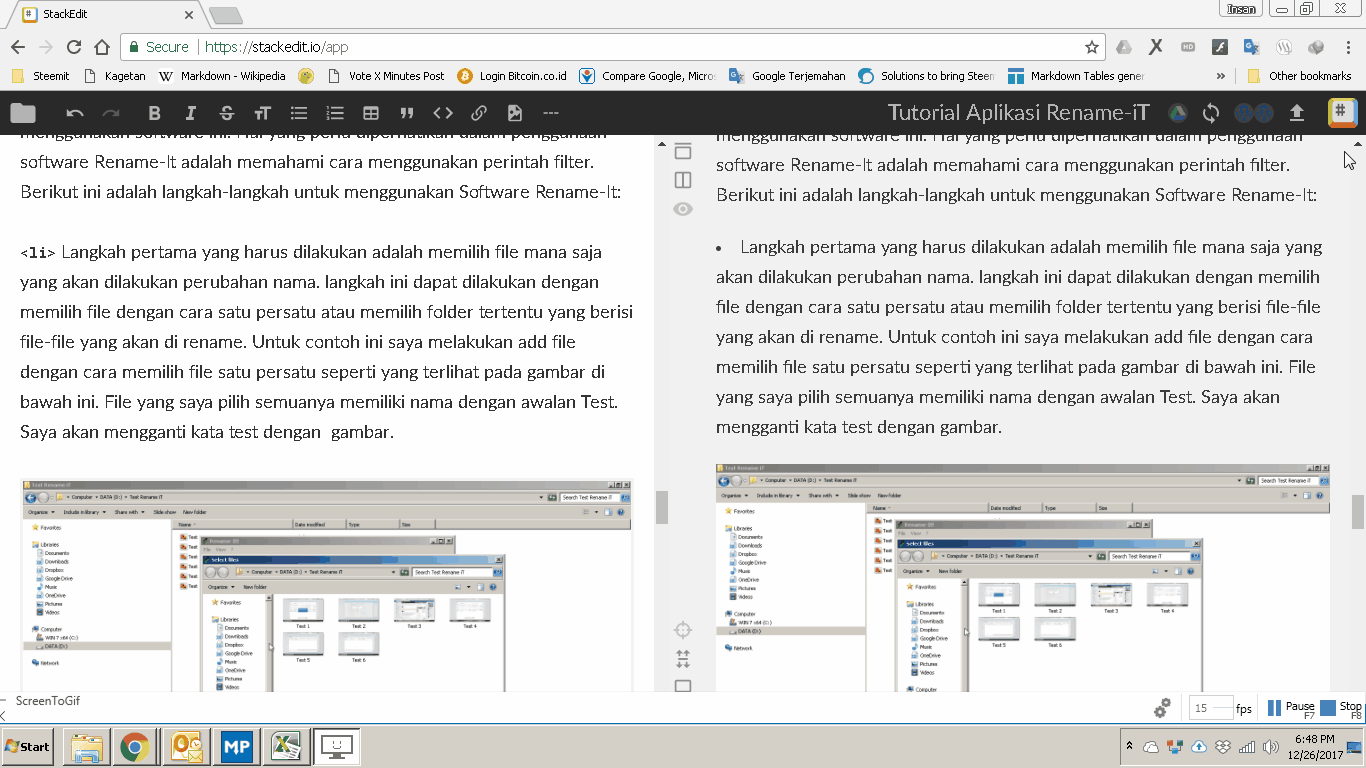
Menu ini berfungsi untuk melakukan export file ke storage internal / hardisk. Ada empat jenis file yang dapat di export namun dua diantaranya tidak dapat digunakan karena dalam status terkunci dan hanya dapat digunakan oleh user sponsor
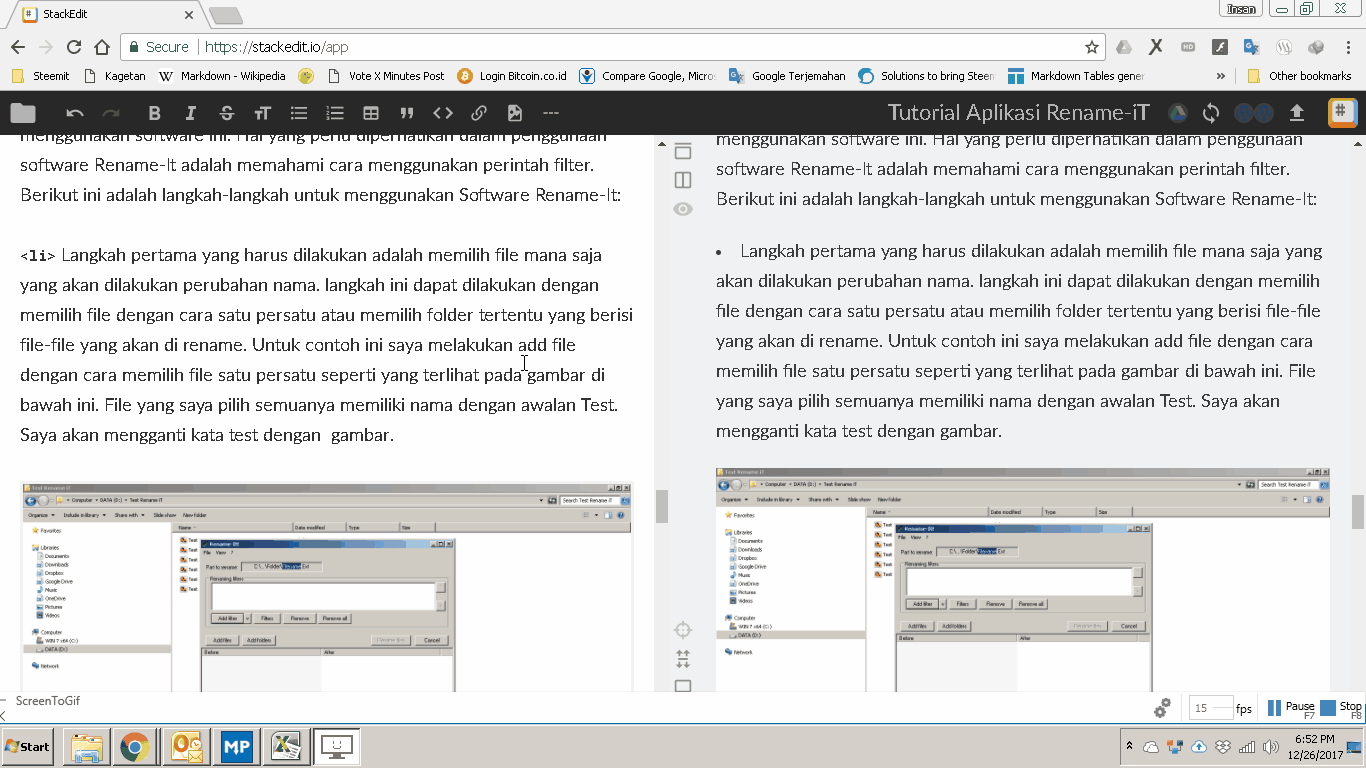
Stackedit juga dapat melakukan import file yang disimpan pada media hardisk
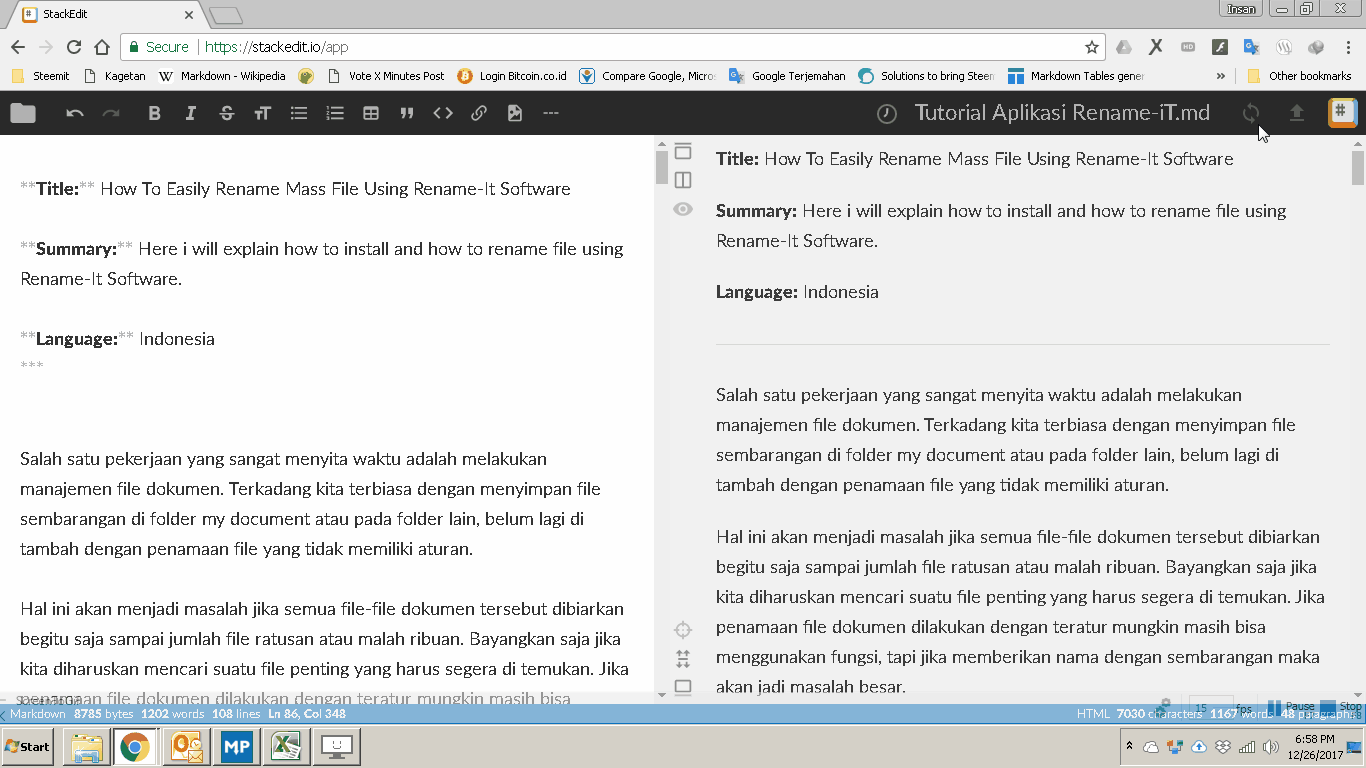
Untuk melakukan print sebuah tulisan yang sudah dibuat maka silahkan klik tombol print dan lakukan proses cetak seperti hal biasanya.
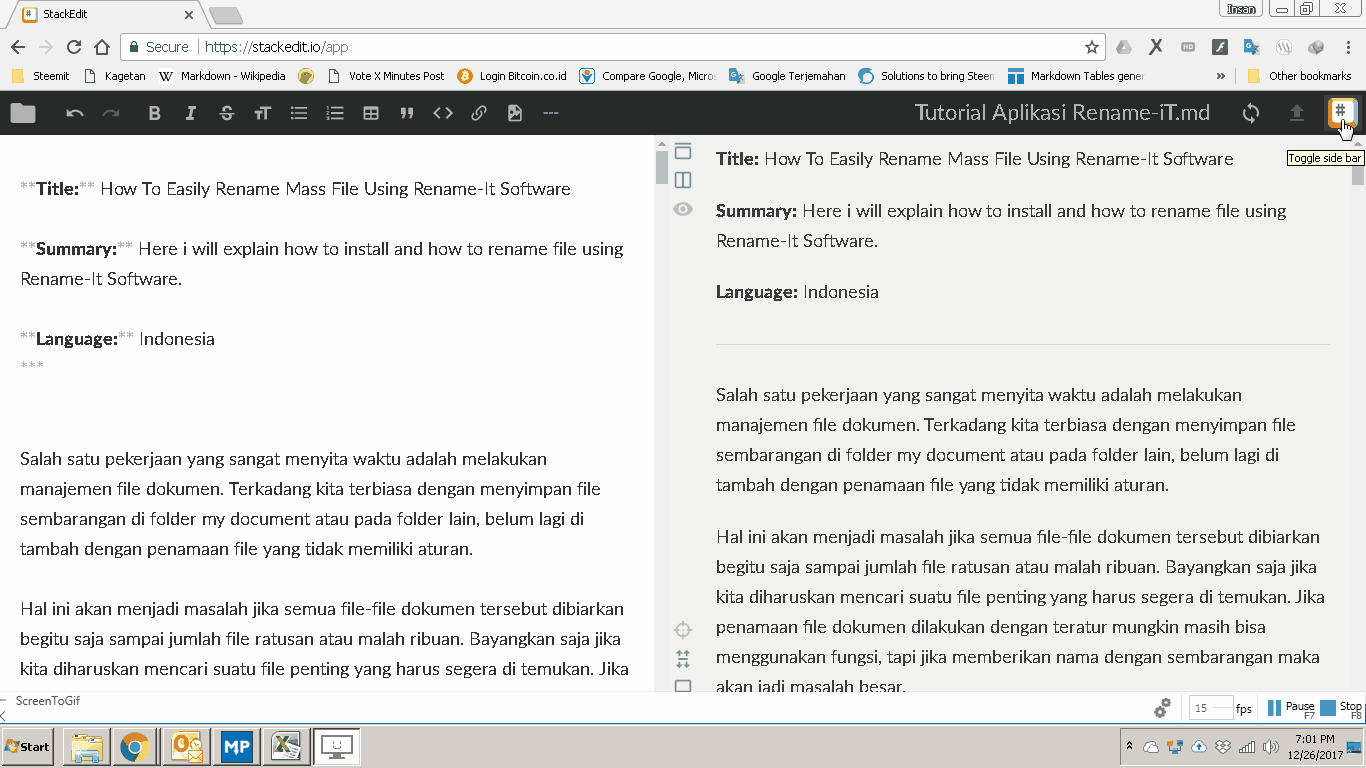
Melalui menu ini dapat dilakukan setting lanjutan, template, reset aplication, export dan import workspace backup.
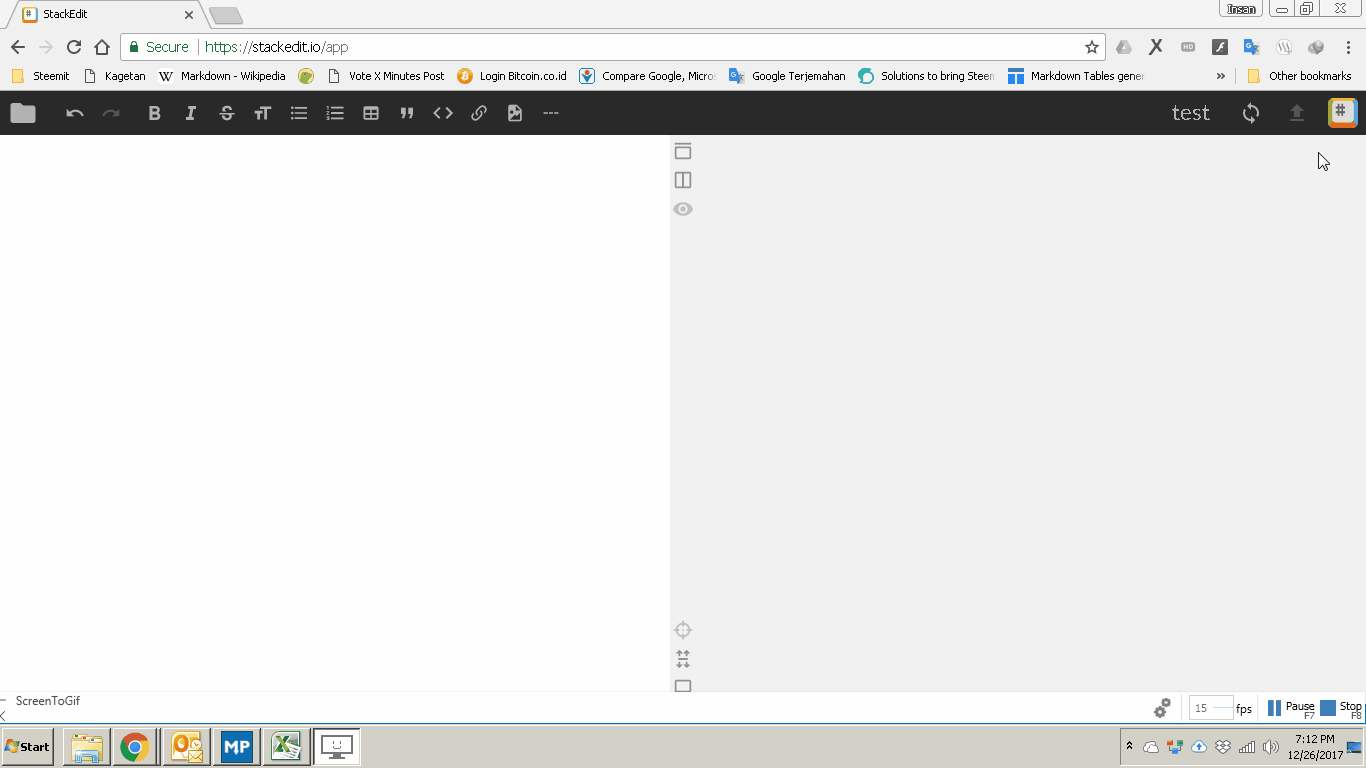
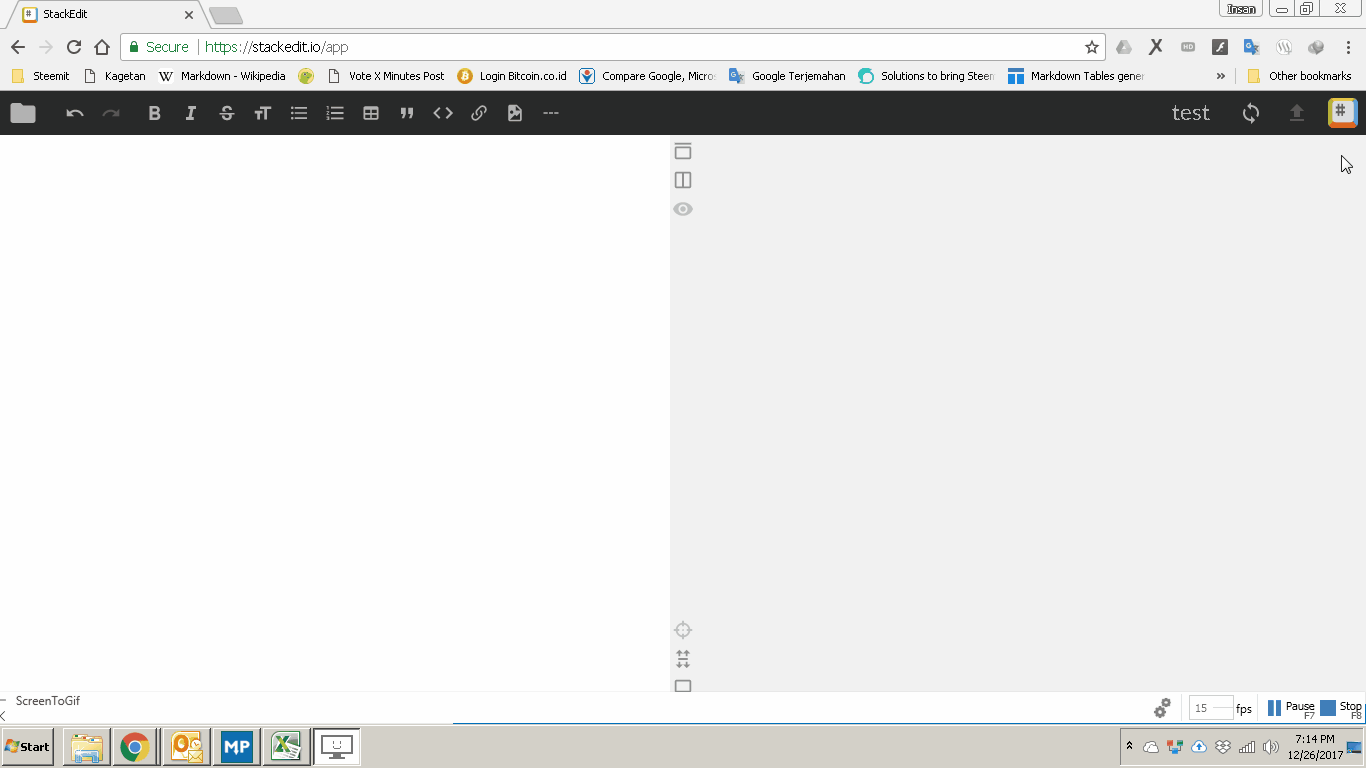
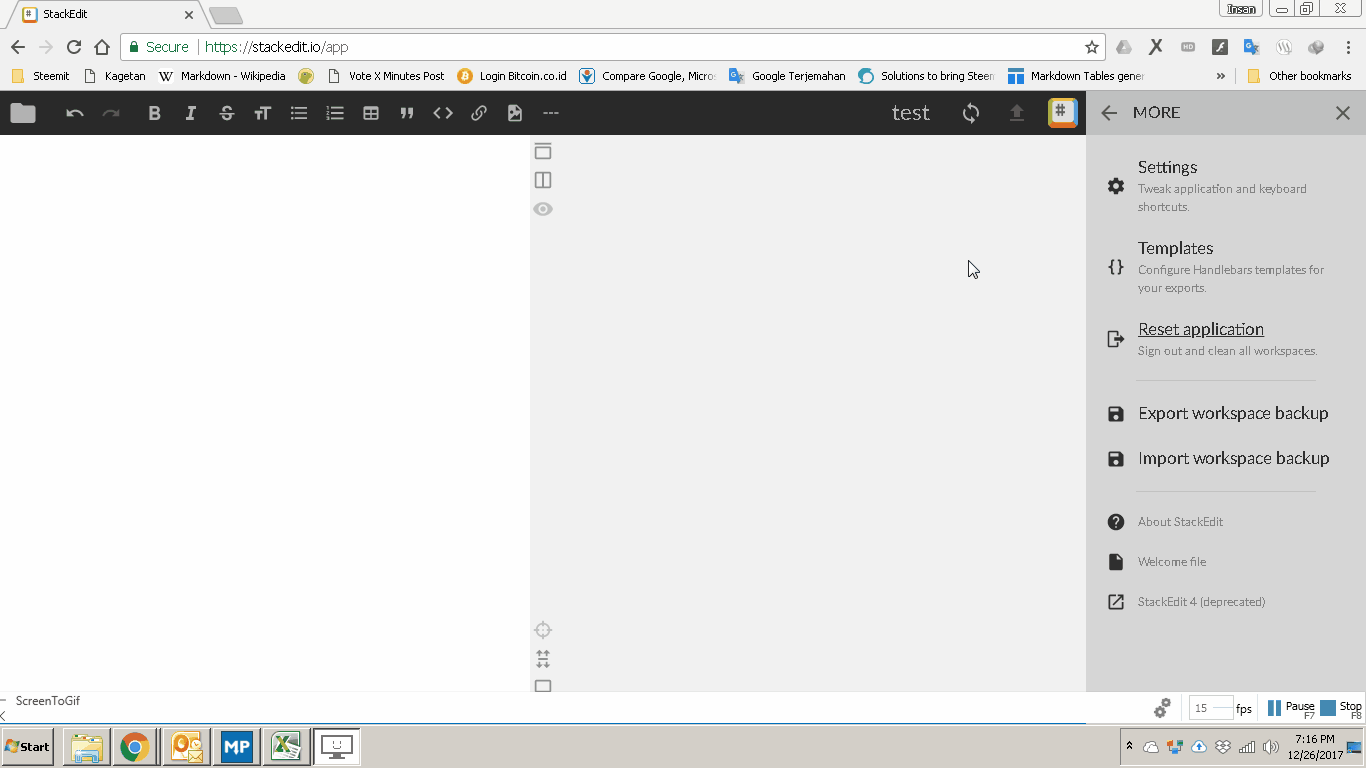
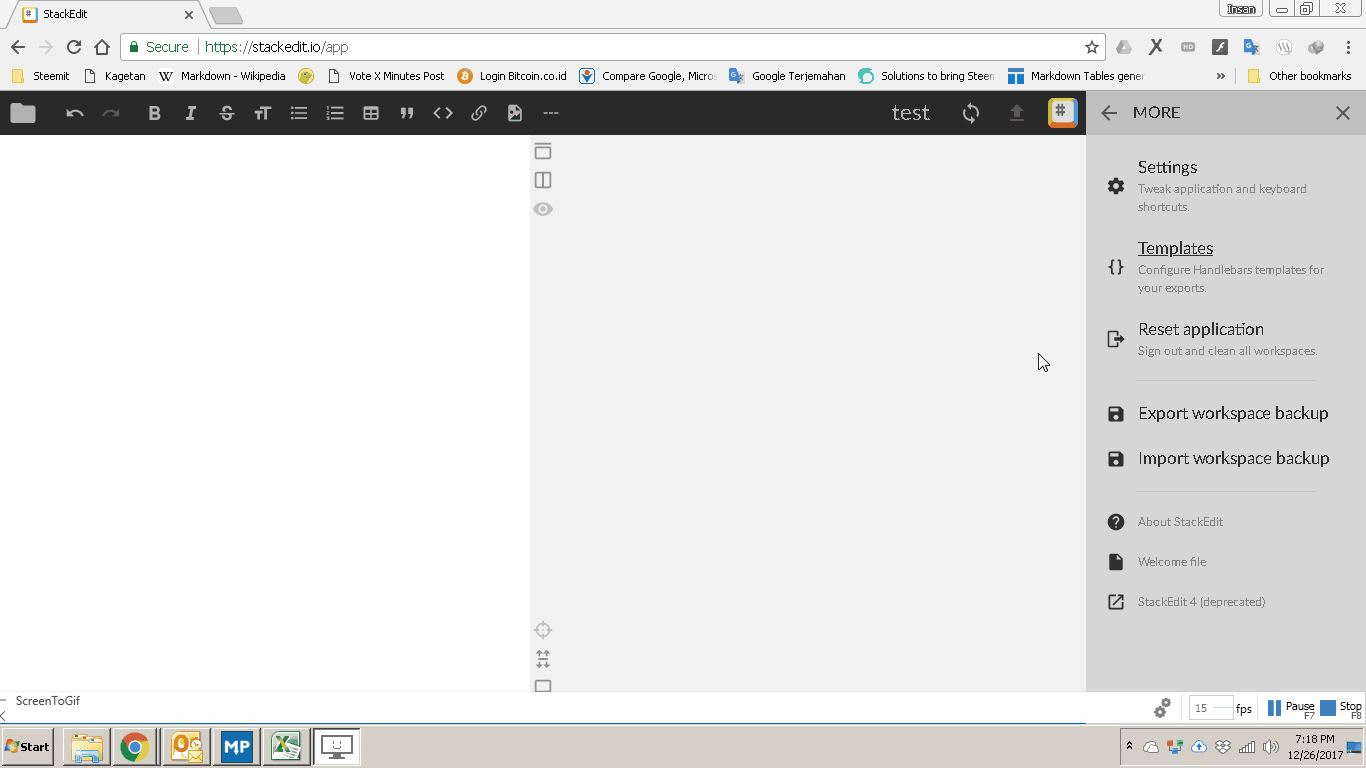
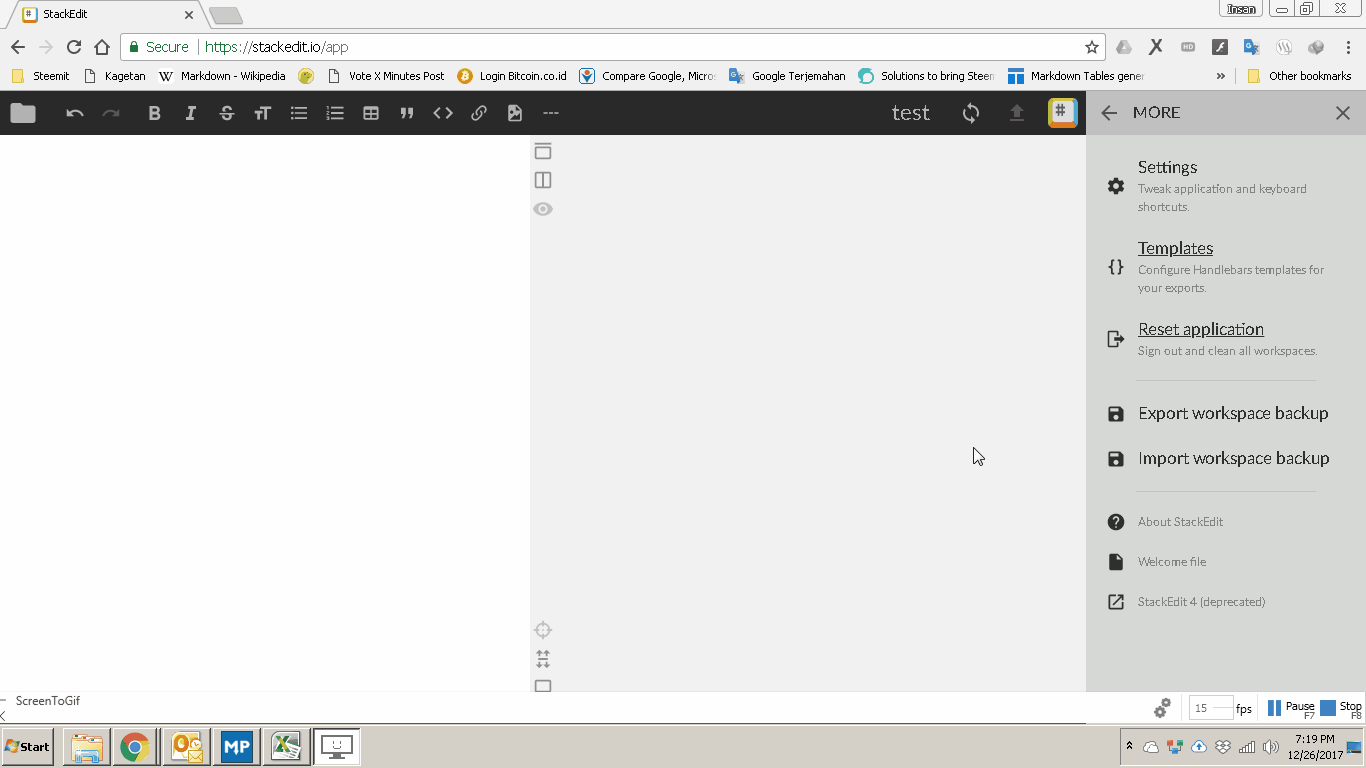
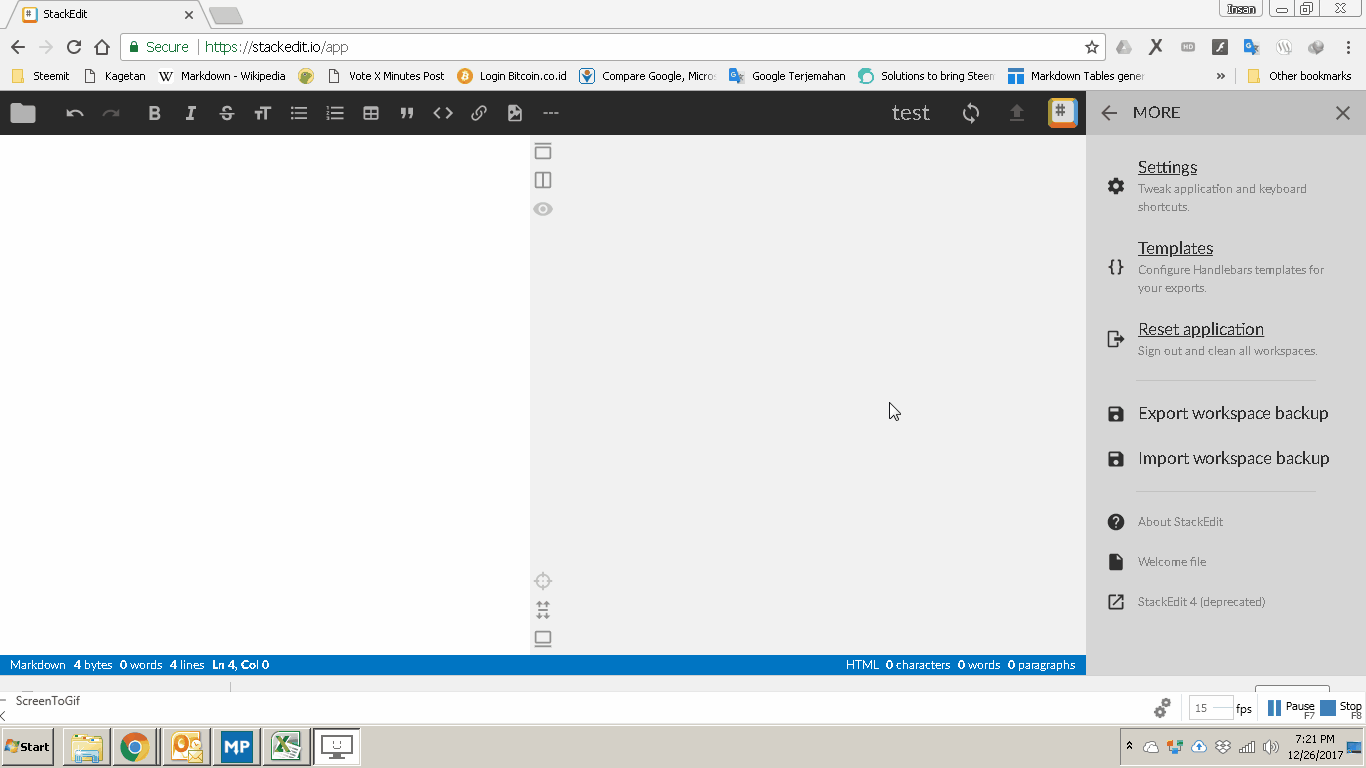
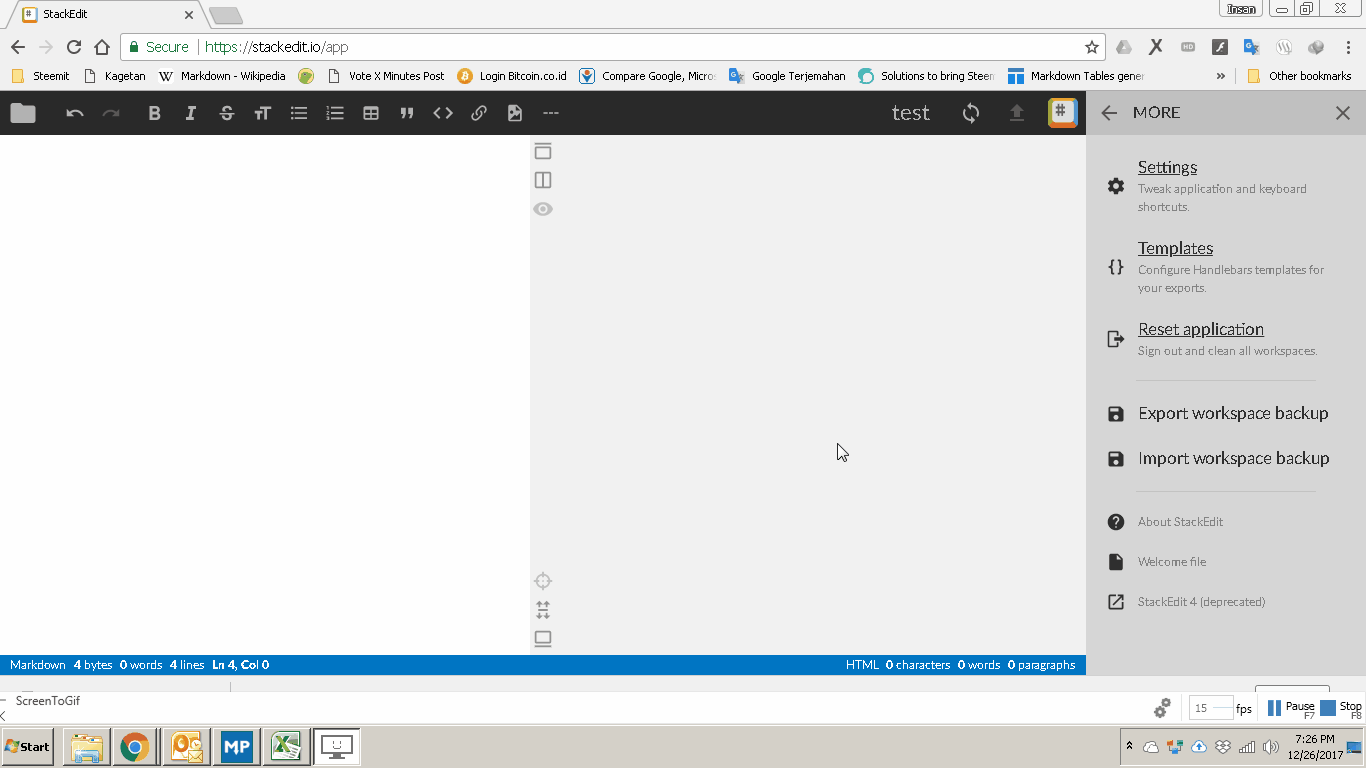
Toggle View
Sedangkan pada bagian tengah antara jendela editor dan preview miliki enam menu tambahan seperti; Toggle Navigation Bar, Toggle Side Preview, Reader Mode, Toggle Focus Mode, Toggle Scroll Sync, dan Toggle Status Bar.
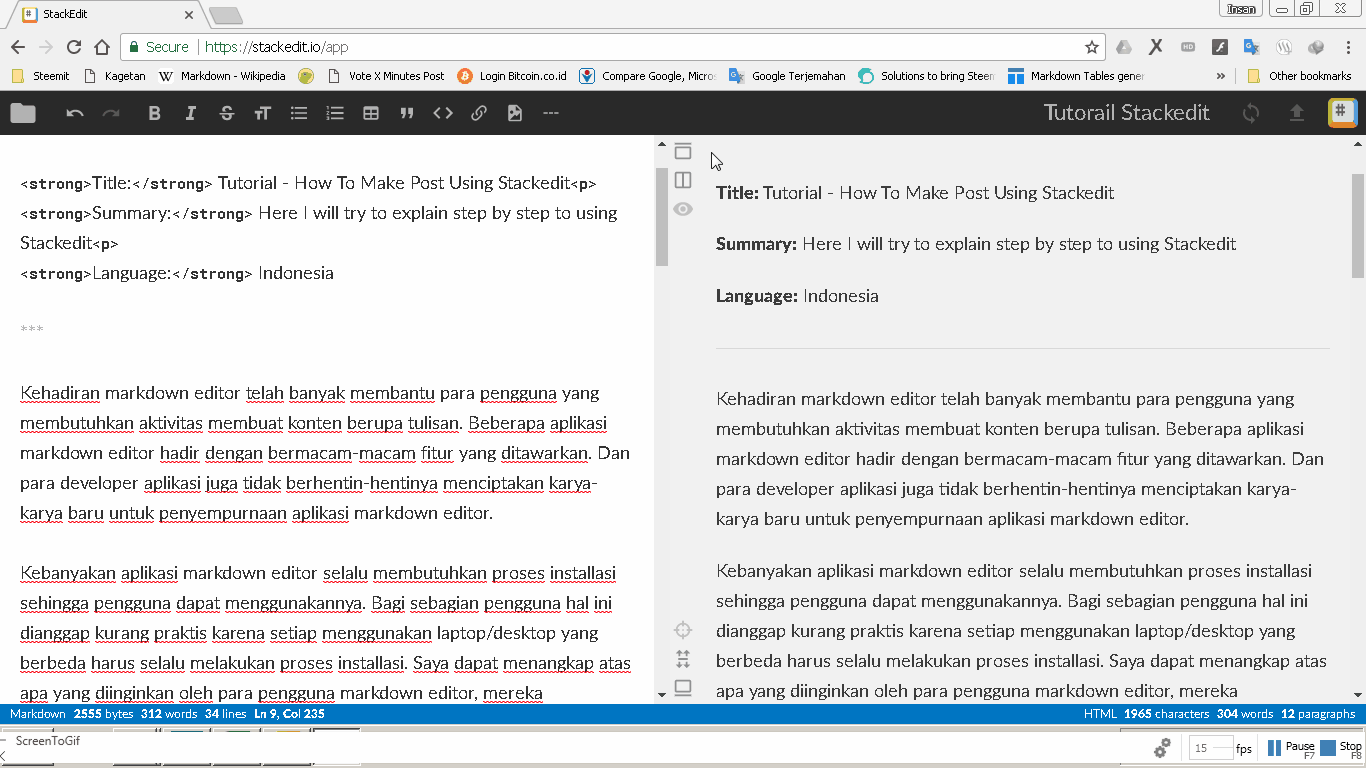
Status Bar
Dan ada satu lagi fitur yang jarang dimiliki oleh markdown editor lainnya yaitu menghitung jumlah kata, paragraf, dan karakter html serta besar file markdown. Pada aplikasi Stackedit angka-angka ini dapat dilihat pada status bar yang berada pada bagian bawah aplikasi.

Melakukan Publish Post WordPress Melalui Stackedit
Setelah mengenali tampilan, menu dan fungsi menu yang disediakan, sekarang saya akan menunjukkan cara bagaimana melakukan publish post ke blog wordpress.
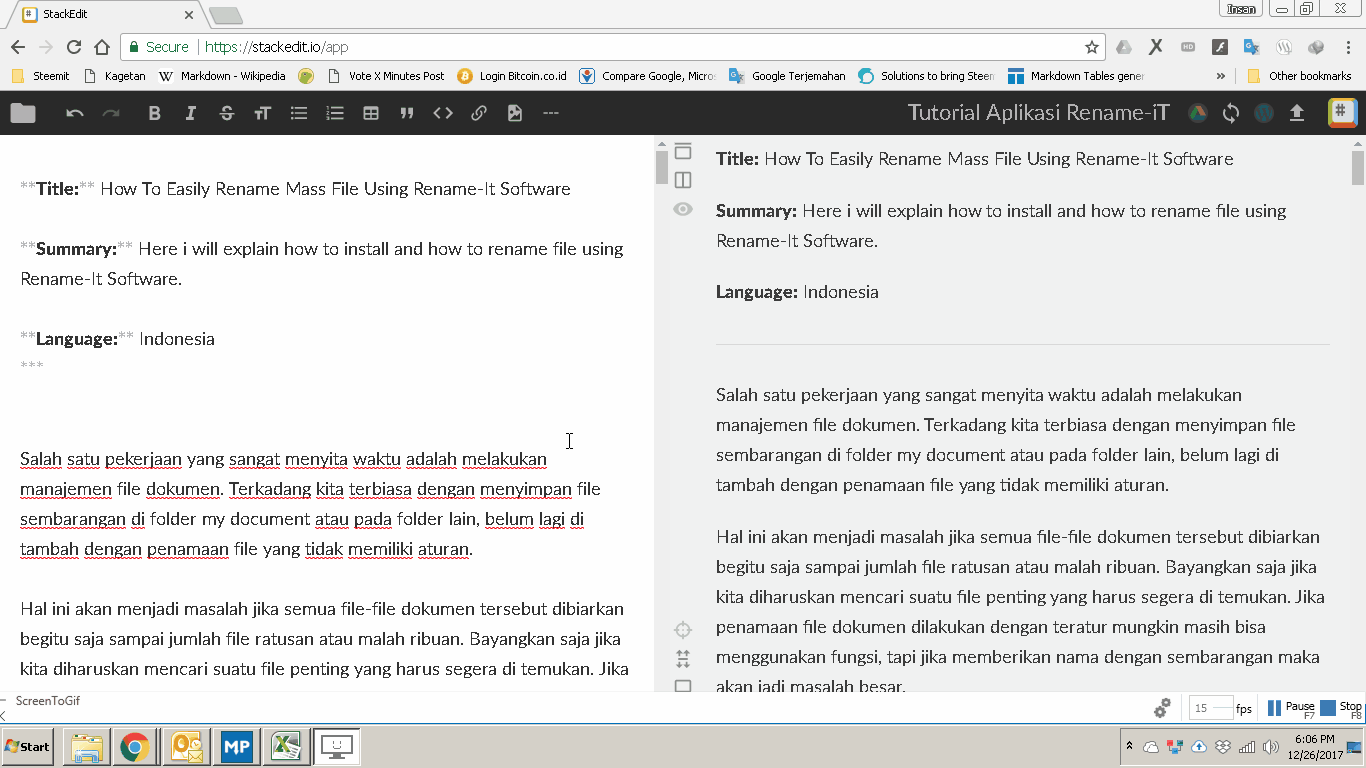
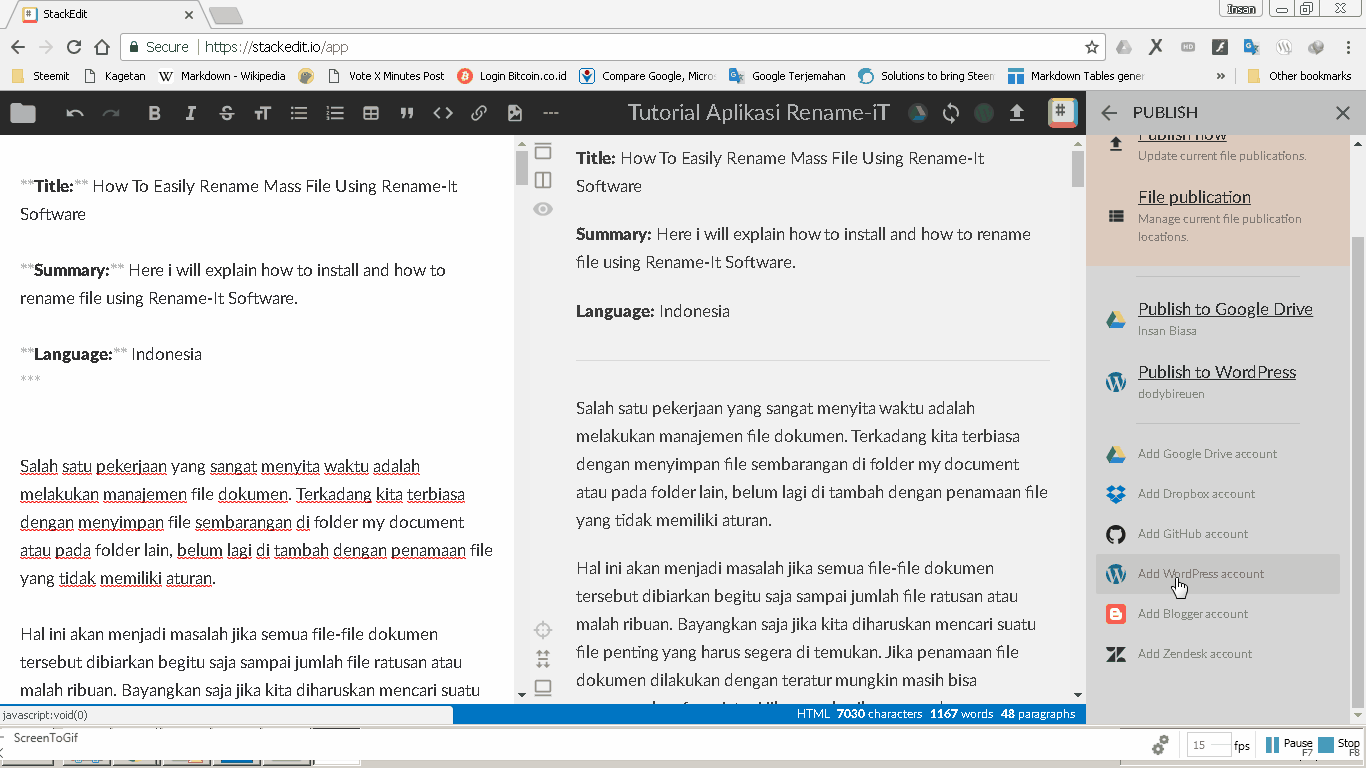

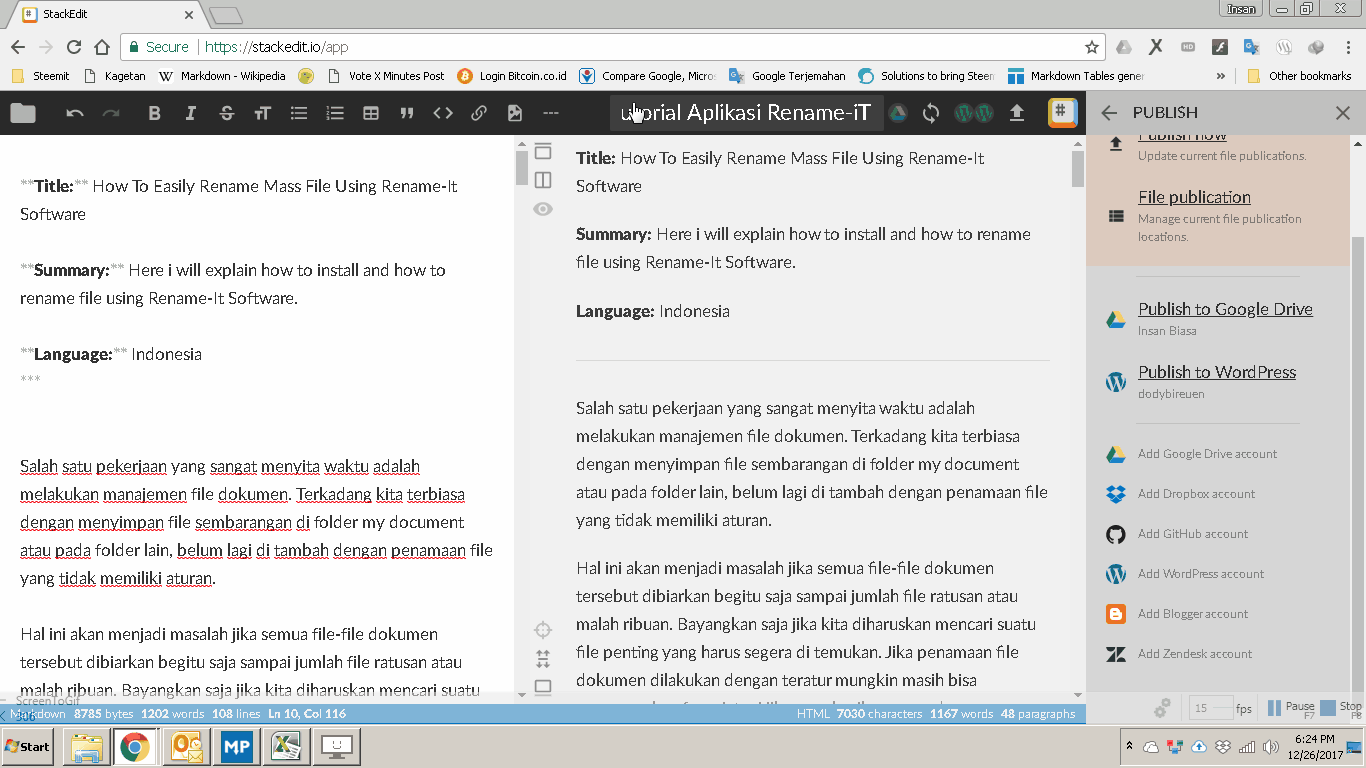
Sampai disini proses publish post ke blog WordPress sudah selesai, post secara otomatsi akan terkirim ke WordPress.
Hasil Publish Post Pada WorPress
Berikut ini adalah tampilan post yang berhasil dikirimkan ke blog WordPress dengan menggunakan aplikasi Stackedit.
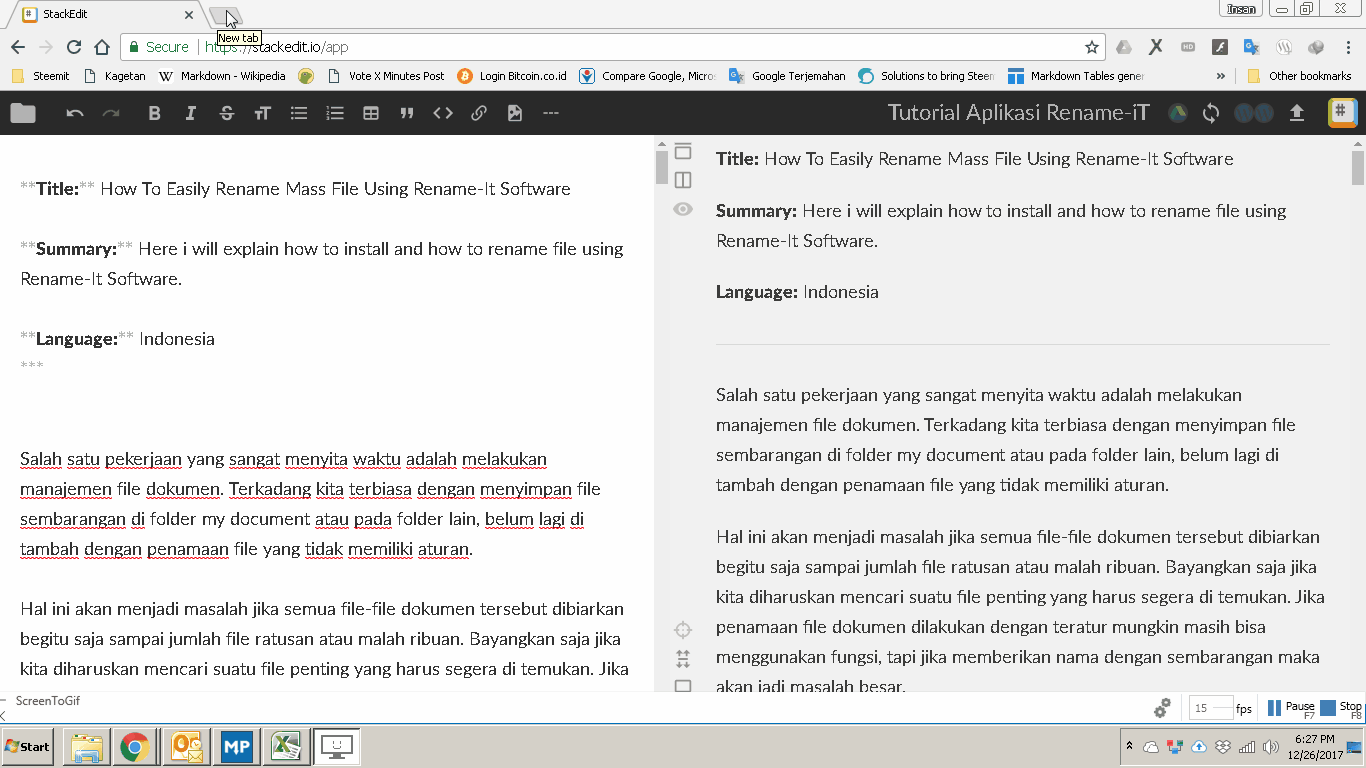
Selamat mencoba dan semoga bermanfaat
Posted on Utopian.io - Rewarding Open Source Contributors
