Introduction | 前言
Although there already is a tutorial of translation on Utopian.io, it did not specify how to find a proper translation open source project in order to get it approved by Utopian. In this tutorial, I am gonna show you guys how to do that. Without further ado, let’s get started!
虽然已经有 Steemit 朋友发表过关于翻译的教程,但是并没有详细介绍如何查找到可翻译的项目。最近有些朋友给我留言说,想尝试一下用 Utopian 发翻译帖,但不知道怎么查找翻译项目。今天,我就给大家做一个比较详细的查找 Utopian 认可的翻译项目的教程吧。希望对大家有用。
Preparation | 准备工作
在开始之前,你需要明白一件事情:Utopian 是用来发帖子的;Crowdin 是用来找翻译项目的;而 Steemit 在这个过程中,没有起到任何直接作用,只不过在发帖成功后,帖子会被自动同步到 Steemit。当然,之后,你是可以通过 Steemit 的编辑功能修改帖子内容的。
第一步: 关联 Utopian 帐户:用你的 Steemit 帐户登陆 Utopian 帐户。
在浏览器地址栏中输入中输入 utopian.io,你就会进入它的主页,可以看到以下内容:
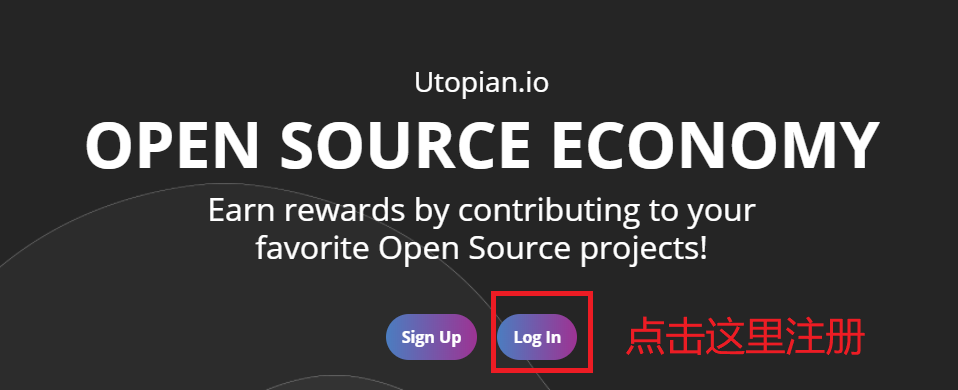
在上图中,点击“Log In”(注意不是“Sign Up”,因为你已经有 Steemit 帐号了,只需要关联到 Utopian 就可以),这时候页面会自动跳转到 Steemconnect。你需要用你的 Steemit 帐号来登陆。注意,这里需要输入你的 Owner key 或 Private key。在输入之前,一定要再三确认,你是在 Steemconnect 上,而不是基本他钓鱼网站。这可以简单通过查看任务栏上的网址。
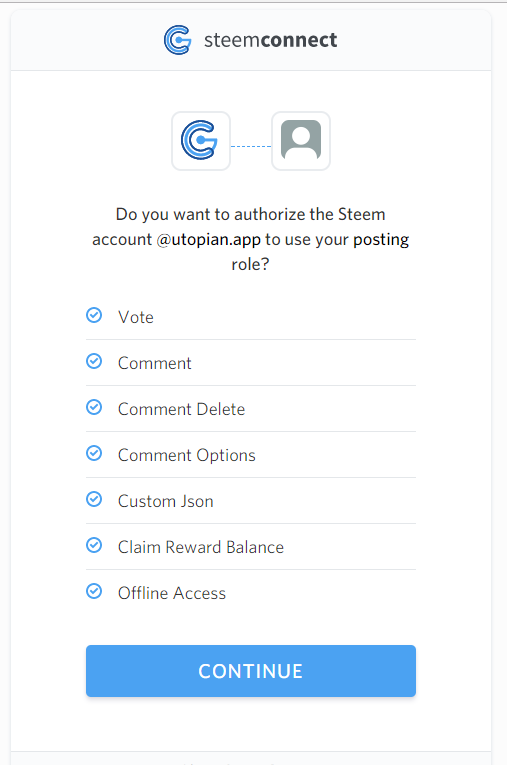
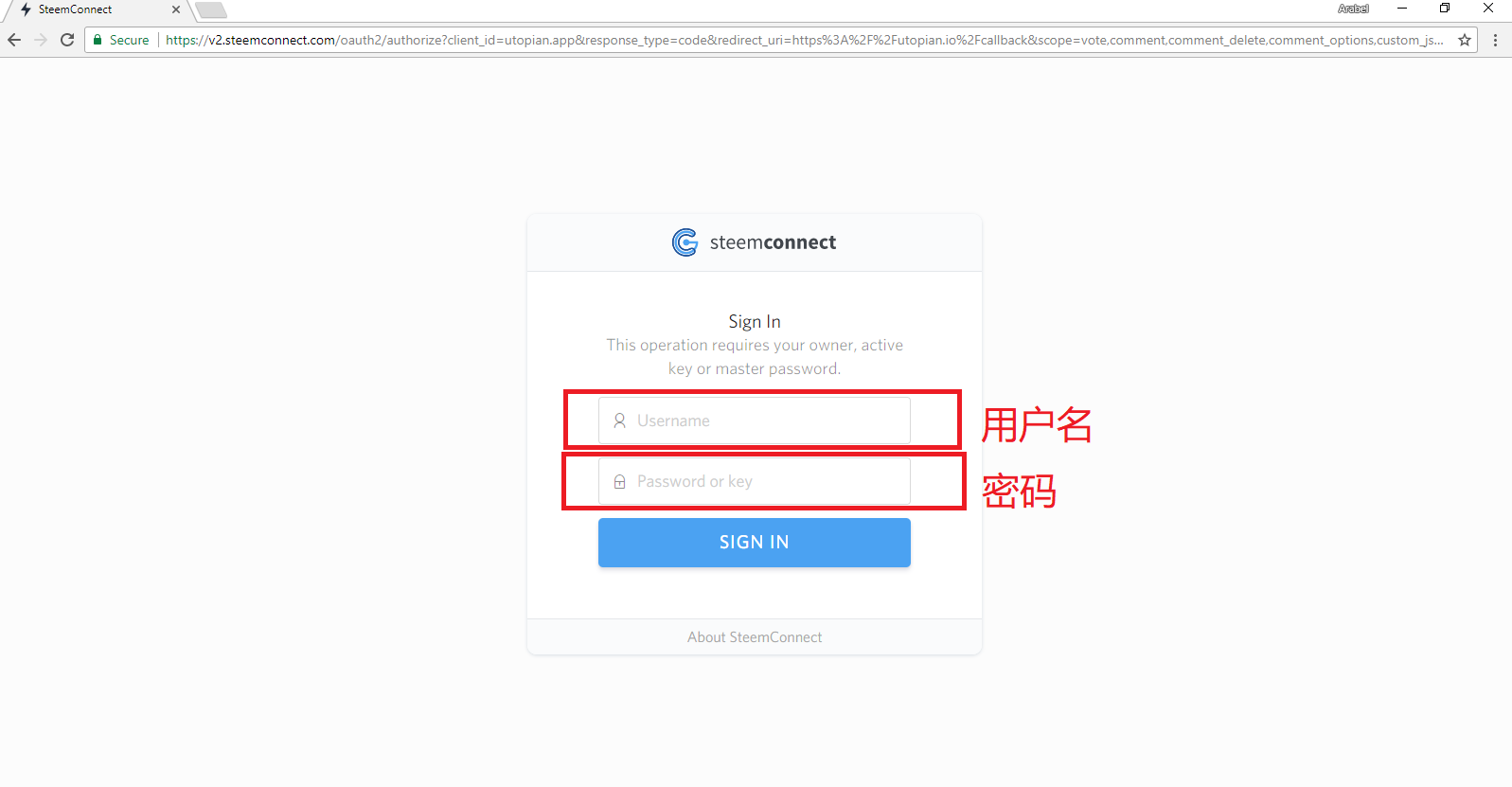
第二步: 注册 Crowdin 帐户,这是一个独立于 Steemit 和 Utopian 的平台,需要单独注册。在浏览器地址栏中输入:https://crowdin.com/,可以看到以下内容:
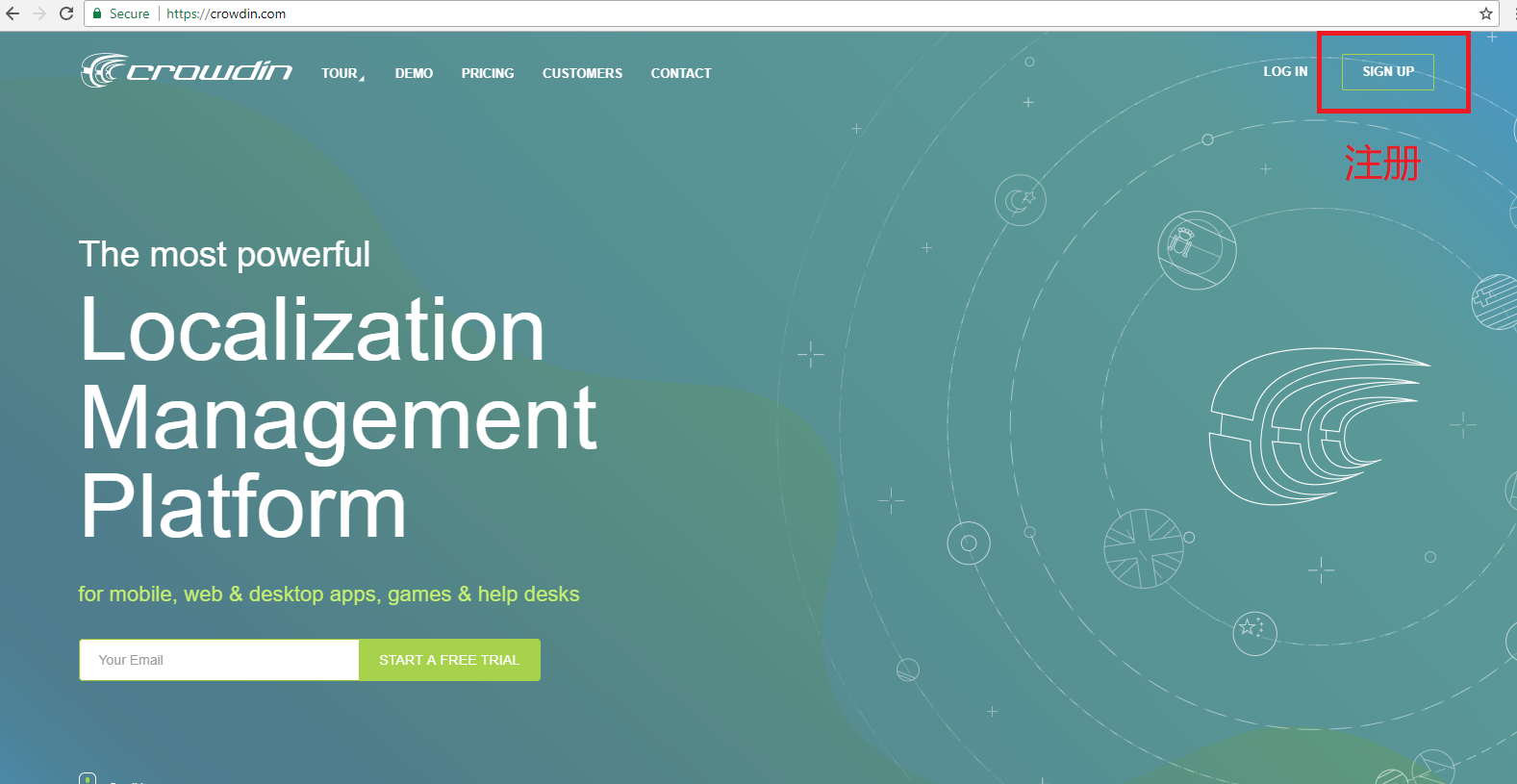
点击右上角的 SIGN UP,进行注册。注册过程很简单,只需要一个邮箱认证即可以,如下图所示。
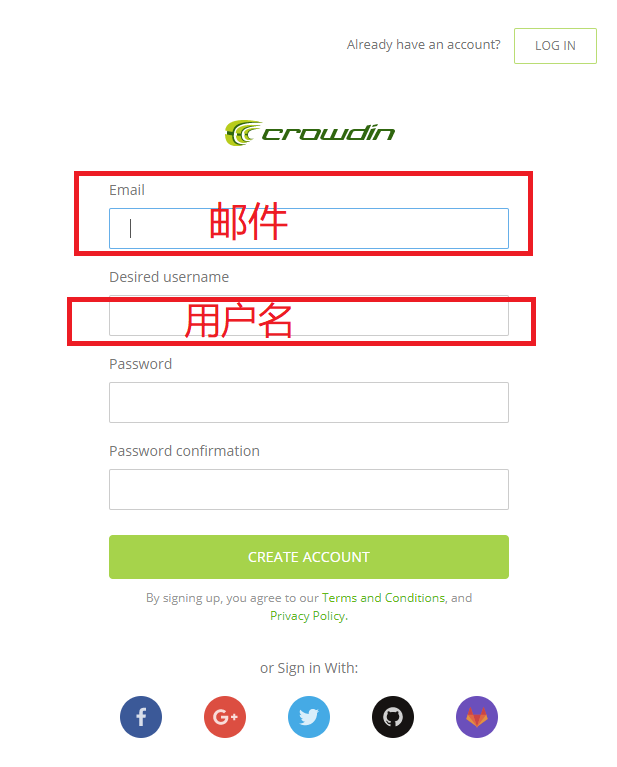
有一点需要注意:在 Settings 里将显示的名字和头像设置成和你的 Steemit ID 相同的内容,这样,方便 moderator 审核。否则,有可能会因为无法确认 contribution 是否是你的而拒你。同时注意,将你的语言偏好设置成 Chinese Simplified,这样,方便系统给你推荐对应翻译项目。
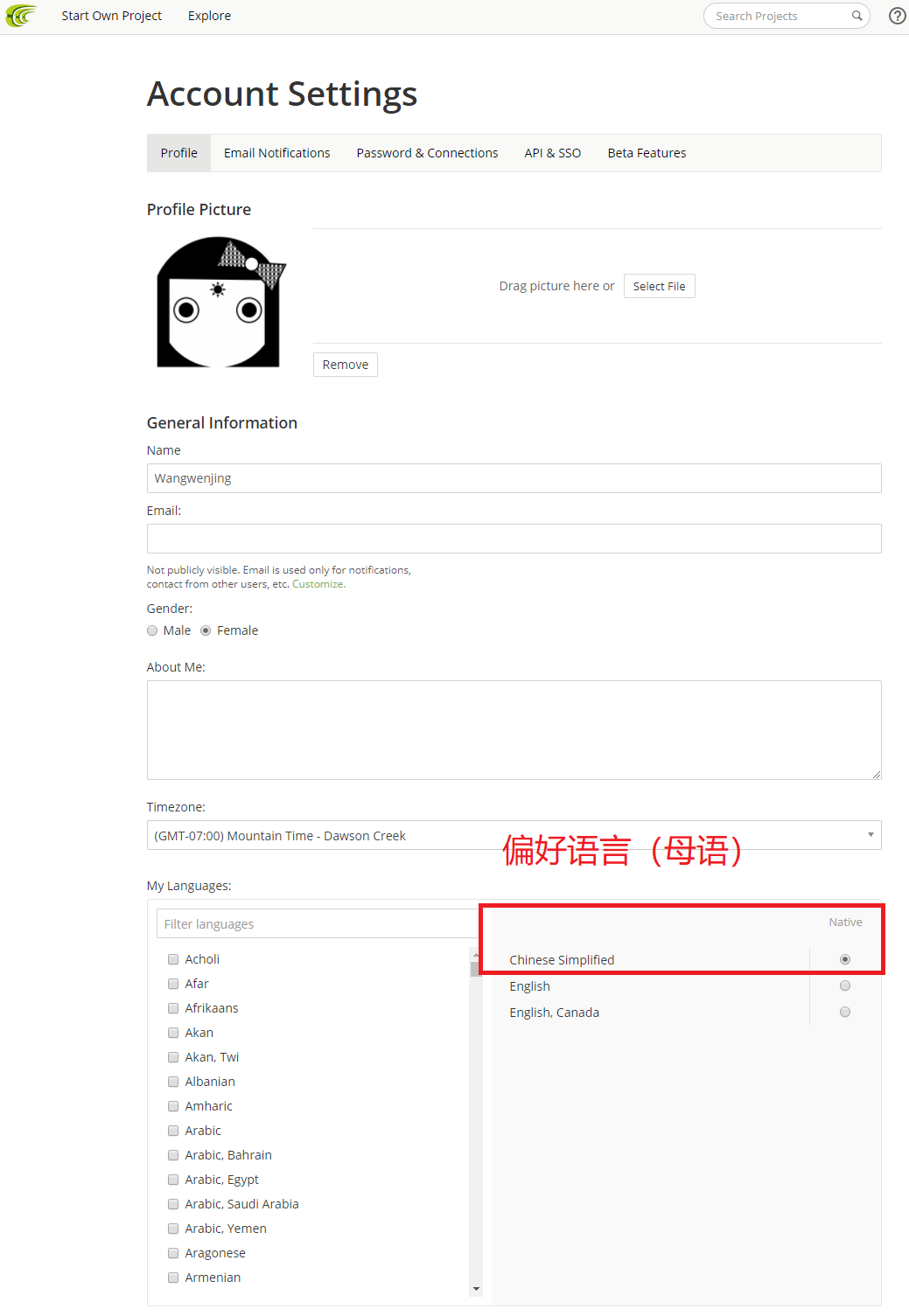
Start to find the project | 开始查找翻译项目吧
登陆上你的上面两个帐号,下面,我们就开始正式查找翻译项目了。在查找过程中,这两个帐户需要来回使用以确认项目在 Utopian 上是被认可的。
第一步: 在 Crowdin 上初次查找简体中文项目。因为并不是所有项目都有被翻译成简体中文的需要,而在另一种情况下,有时候简体中文已经被完全翻译了。这两类项目就不要再看了。在主页左上角点击 “Explore”,你会看到如下内容:
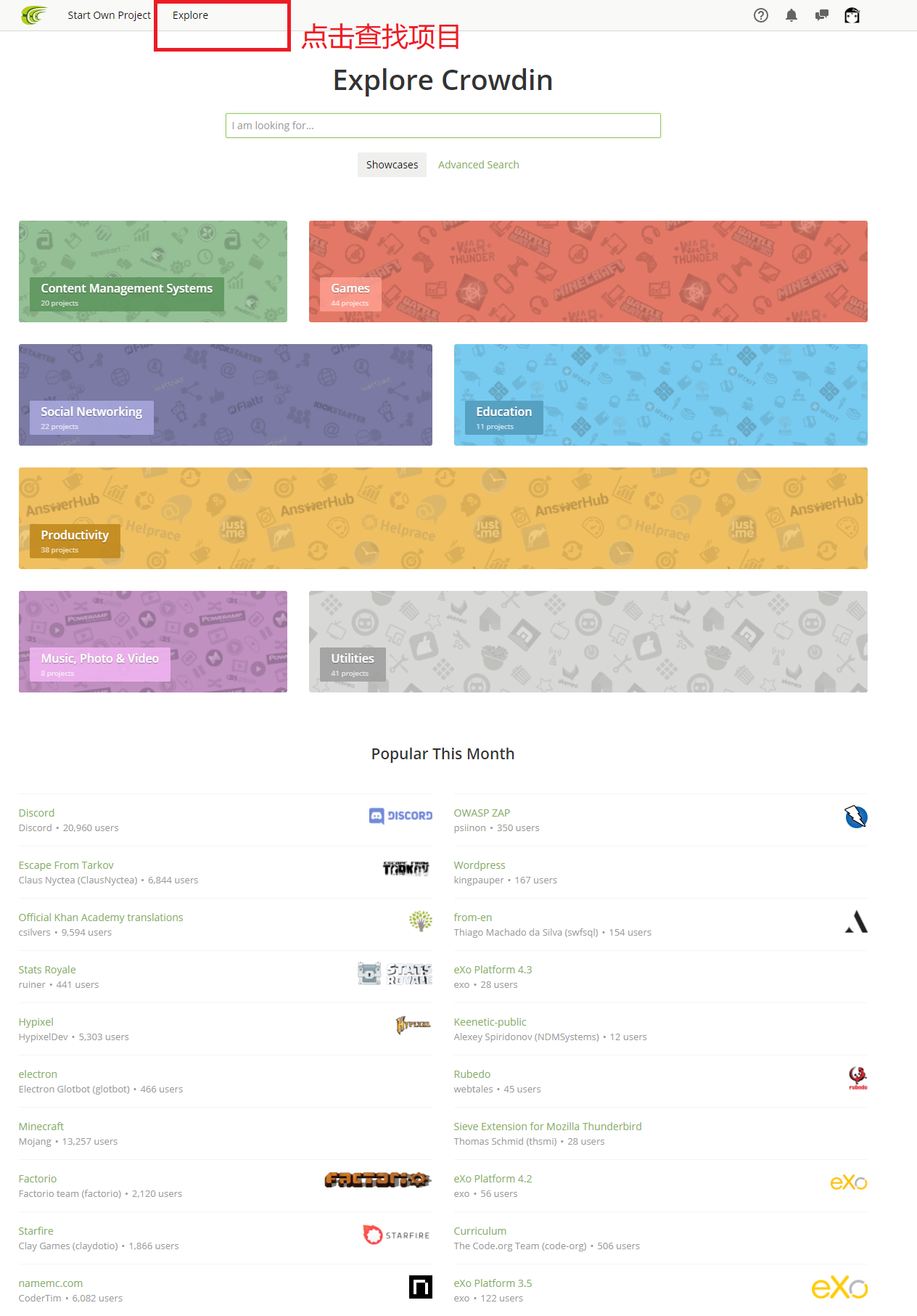
这是按类别分类的,你可以根据自己擅长的领域,选择适合自己的项目。我们以类别 “Social Networking” 为例。点击它之后,你可以看到以下内容:
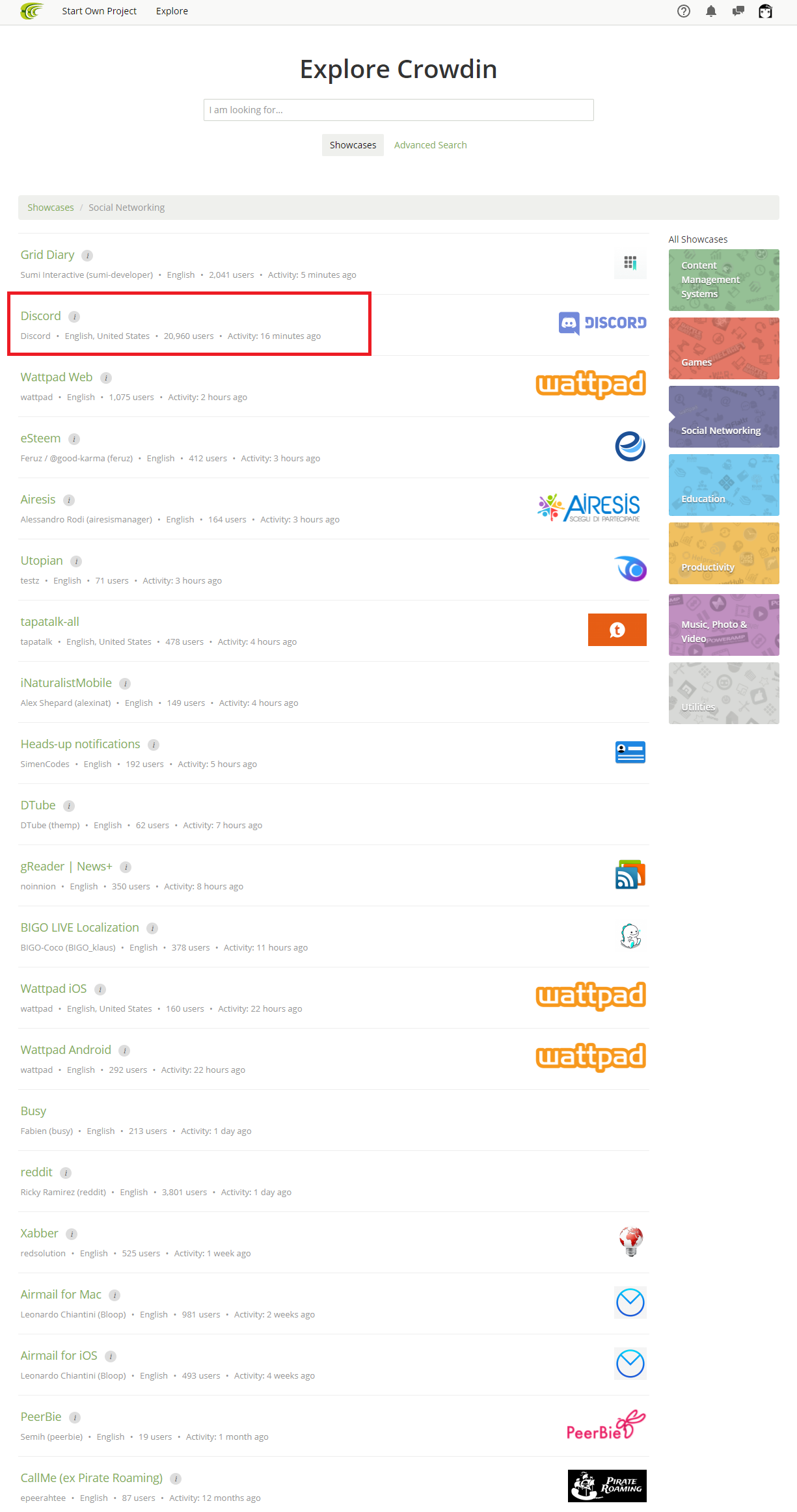
在上述图片中,这个类别下的翻译项目是以列表形式显示的。你可以根据名字来选择你熟悉的,或者直接从头开始一个个看。我们不妨点击 “Discord” 看一下。
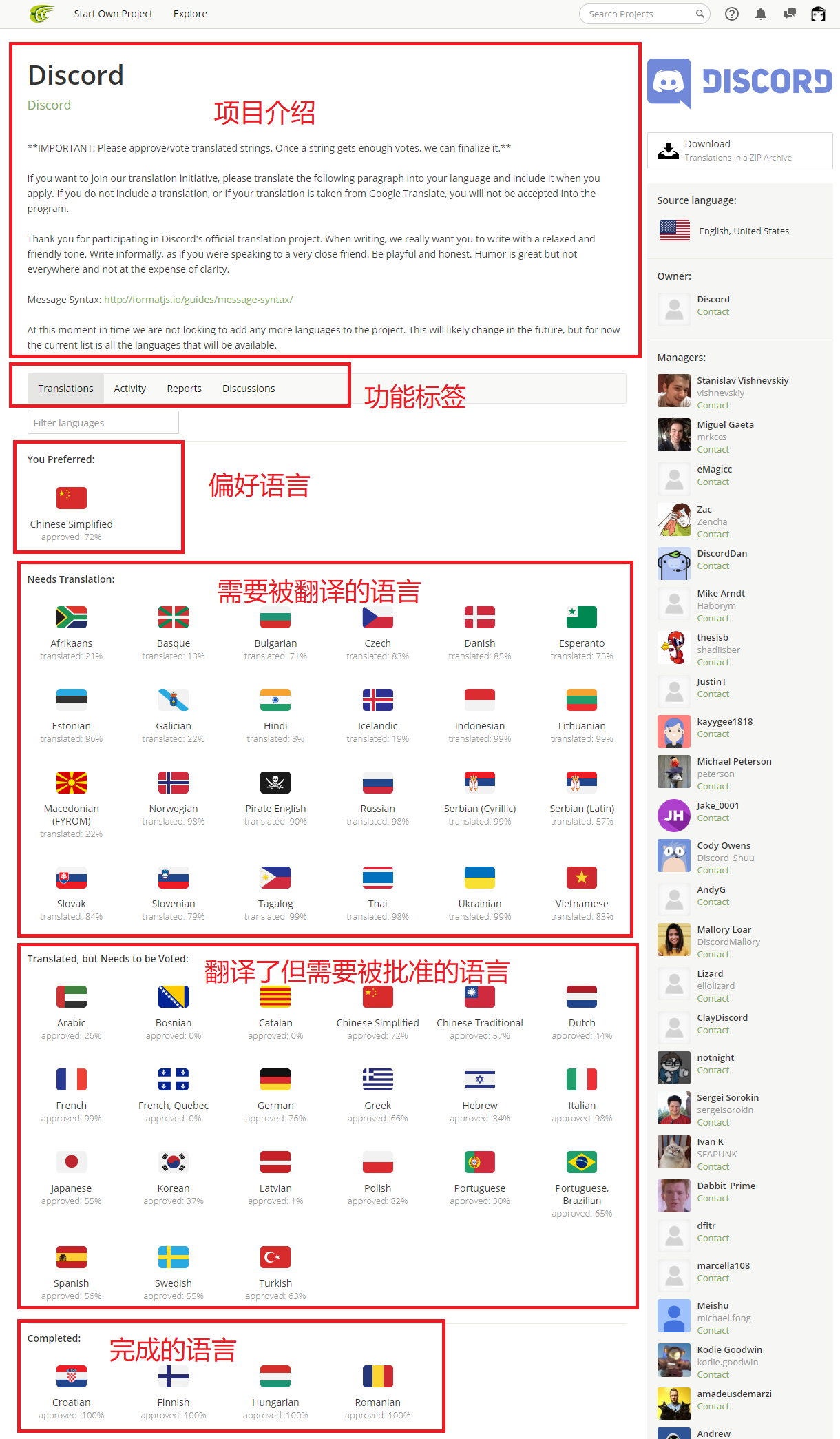
从上图中我们可以看到,上面的内容可以分为五个部分:
(1) 项目简介:有的项目有详细介绍,有些基本没有。
(2) 你所擅长的语言 (You Preferred): 取决于 settings 里的偏好设置)
(3) 需要被翻译的语言 (Needs Translation)
(4) 翻译了但需要被批准的语言 (Translated, but Needs to be Voted:)
(5) 完成的语言 (Completed):翻译了并且被批准了
如果你再仔细看一下,你会发现在第1部分项目简介下面有四个标签:
- Translations
- Activity
- Reports
- Discussions
刚才我们看到的第1部分下面的4个部分,均属于第一个标签 Translations。下面,我们点一下第二个标签 Activity,如下图所示。
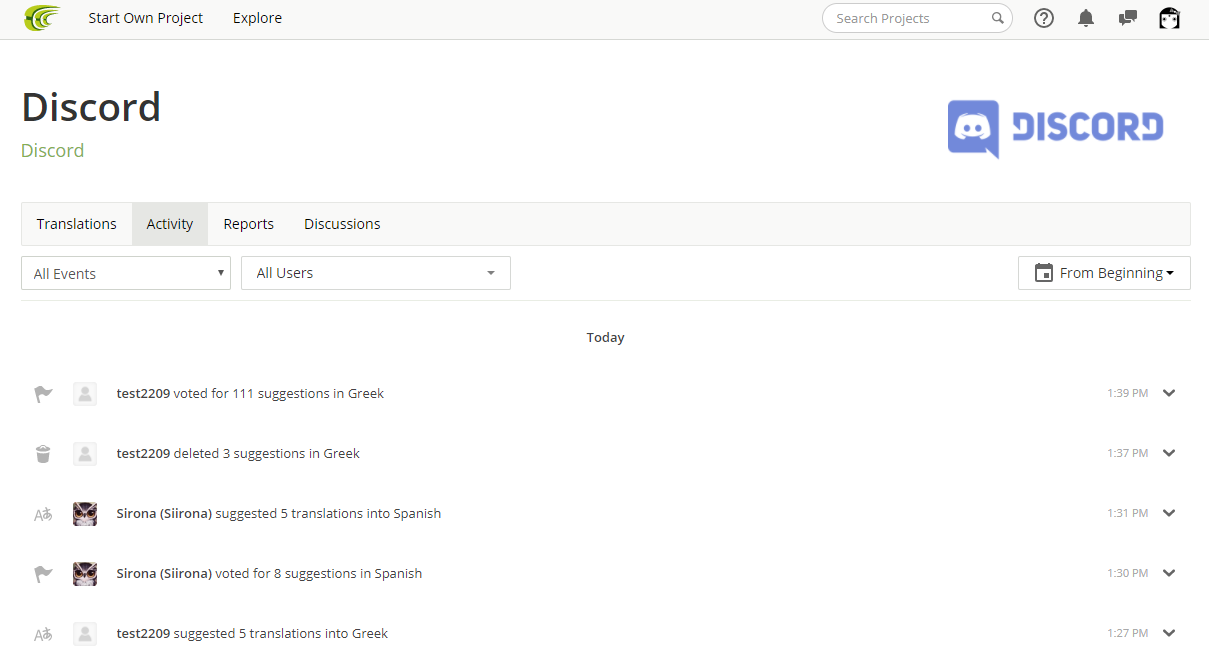
在这个部分,展示的是到目前为止,Crowdin 上发生的活动,包括项目的上传、翻译等。你不仅能看到你自己的活动,事实上,你可以看到所有人的活动。当你翻译完一个项目,你可以在这里找到你翻译的内容。你所需要做的就是,找到你的那个条目,点击右边的“下尖号”。当你写翻译文件的时候,你就可以从这里复制你的翻译内容。其他两项,大家可以点击一下,自己看看。这两项,我们在写作时基本用不上。
点击 Chinese Simplified,你就进入这个项目了。如下图所示,一个项目下往往包括不同的文件。很多情况下,还会分为不同的文件夹,每个文件夹下有不同的文件。在本例中,没有子文件夹。如下图所示,可以看到,这个项目包括三个文件:
- Discord
- Discord API
- Discord Marketing
每个文件右边有一个进度条。其中,蓝色代表被翻译的进度,绿色表示被批准的进度。
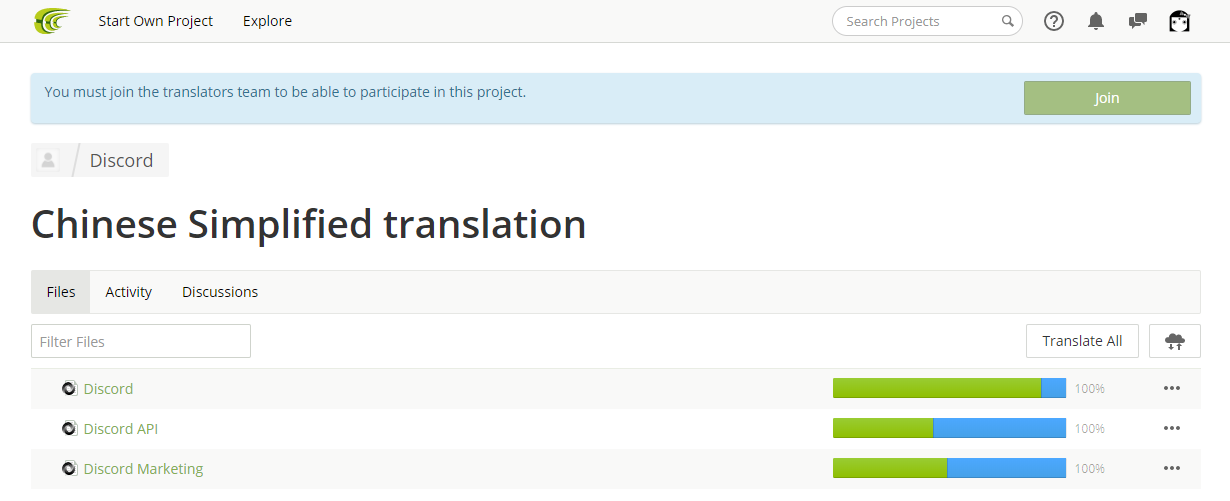
为了确定你是否选择这个项目,你需要确认以下几点:
(1) 简体中文需要被翻译:这个很简单,我们可以从上面的 Translations 标签中直接看出来。
(2) 你能够翻译这个项目:取决于个人经验和能力。例如,如果你没有任何编程经验,若一个项目的编程内容比较多,最好不要翻译。因为很多是专业术语。我曾经见过一位 Steemit 朋友翻译的内容,有些专业语汇翻译的完全不对。我建议大家:要对自己的名声负责,对你所翻译的项目负责。
(3) 尚未被翻译的部分字数大于500 (Utopian 的要求):这个也很容易看出来,只要把鼠标放到进度条上,就可会显示相应文件中包括的字数。如下图所示。
(4) 这个项目是 Utopian 认可的开源项目。这条是难点。下面我重点讲一下。
第二步: 在 Utopian 上确认项目是被认可的开源项目
当你确定了前三条符合条件之后,我们就来看一下第四条。现在,我们要看一下 Utopian 帐户。登陆之后,你可以看到在你的头像左边有一个蓝色的按钮 “Contribution”,这个按钮就是发帖子用的。
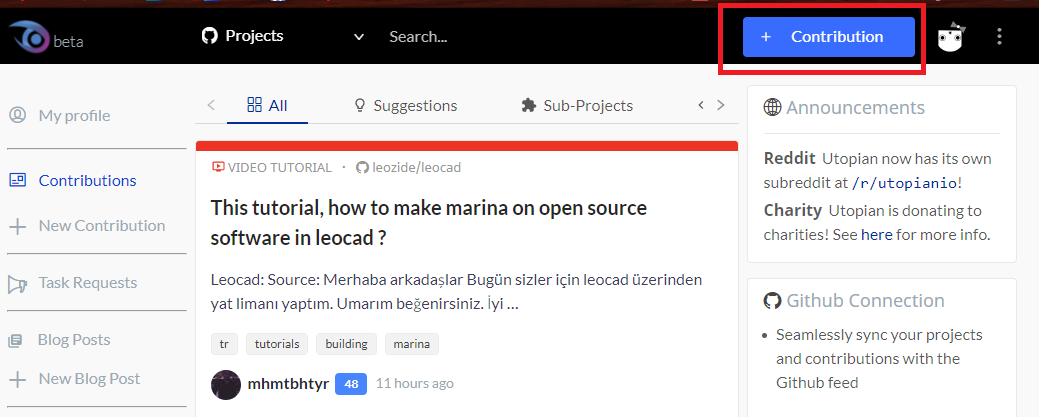
点击这个按钮,你会看到以下内容:
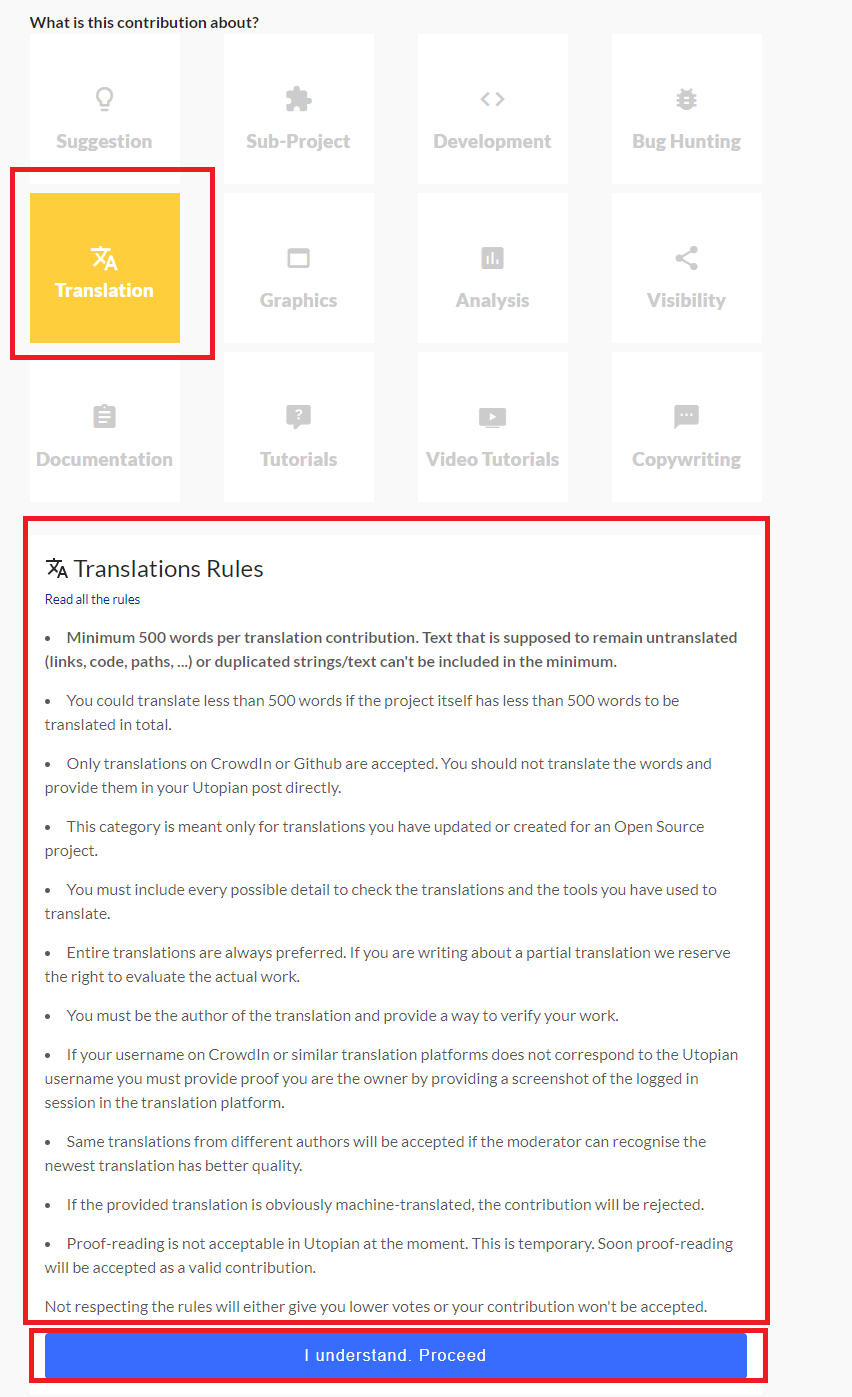
这个图片上的内容主要分为三部分:
(1) 贡献类型:这里我们选择 Translation
(2) 贡献要求:这里明确写了此类别下的帖子需要满足什么样的条件
(3) 同意按钮:点击之后,就进入帖子编辑界面
点击 “I Understand. Proceed”,进入帖子编辑界面,如下图所示。
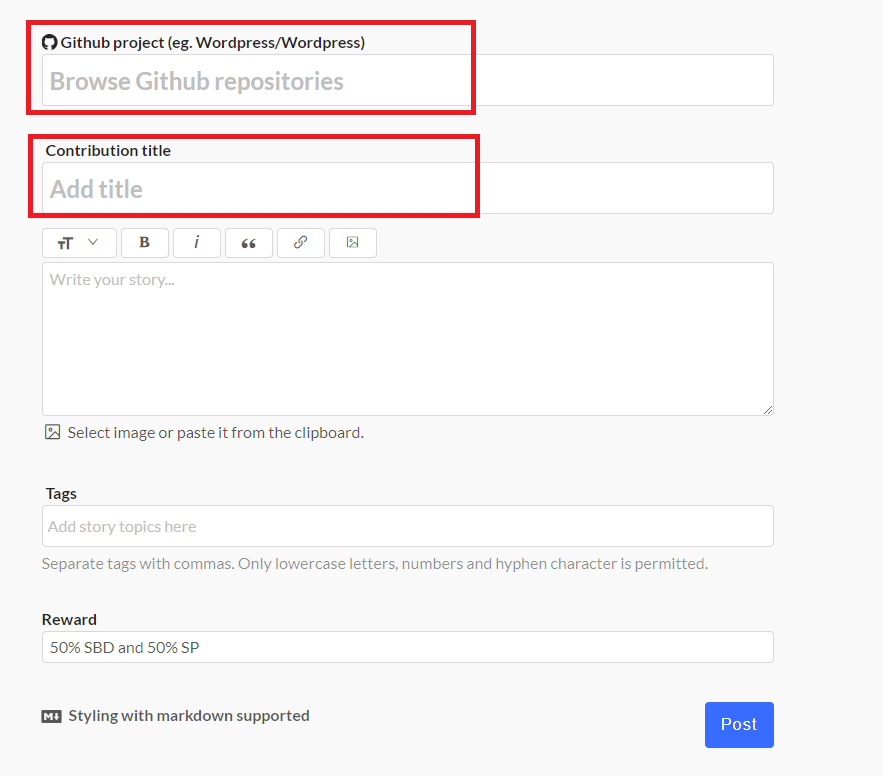
上图中,第一个空为:”Github project”。在这里,我们可以验证刚才所查找的项目是否是 Utopian 认可的开源项目。主要有两种方法。
- 如果你知道项目的 Github repository,你可以直接输入到这里。
- 如果你不知道,就把项目名称的关键词输入这里,并回车。这里,我们输入 Discord,并回车。
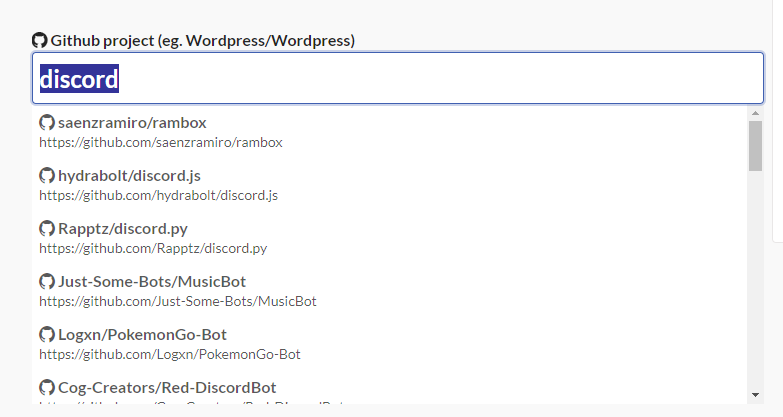
我们可以看到有好多条带 “Discord” 的 Github repository。有时候只有一条,这就比较简单了,若是有多条,那么,如何确定究竟是哪一条呢?主要有三种方法:
- 到 Crowdin 上查看所选择的项目的项目简介里是否有提供。有时候,上面会直接给出 Github repository。
- 到 Crowdin 上查看项目上传者,有时候 Github repository 会和项目上传者挂钩。
- 到 Crowdin 上给项目上传者发信息询问。
确认了之后,你就可以放心大胆地到 Crowdin 上进行翻译了。Have fun, guys!
Posted on Utopian.io - Rewarding Open Source Contributors
