Hello and welcome to my blog- How to Play the Sims. If you are new, you can visit my blog and catch up by reading my previous posts. Follow me @simgirl to receive my newest posts in your Steemit feed.
In the last two posts, I explained the bottom controls for the Sims 4 game. Today I will talk about the controls on the top of the screen. It may seem like a lot of controls, but once you are used to them, you will see how handy they can be. These controls include the build mode, manage worlds, gallery, floor levels, wall views, camera modes, and notifications.

Since it had been a hectic first day, Sally and Stanley have gone to bed, and Sharyn is chatting on the computer. This is a good time to start moving stuff around. The first menu on the top of the screen is the build mode. This is the same build mode that we used to build houses.
From this menu you can move items into the household. You can sell items, and you can put them into the family inventory. You can also decorate by changing the patterns of the furniture, and rugs. You cannot move anything that the Sim is using. For example, I will not be able to move, or sell the computer while Sharyn is chatting on Steemit chat.
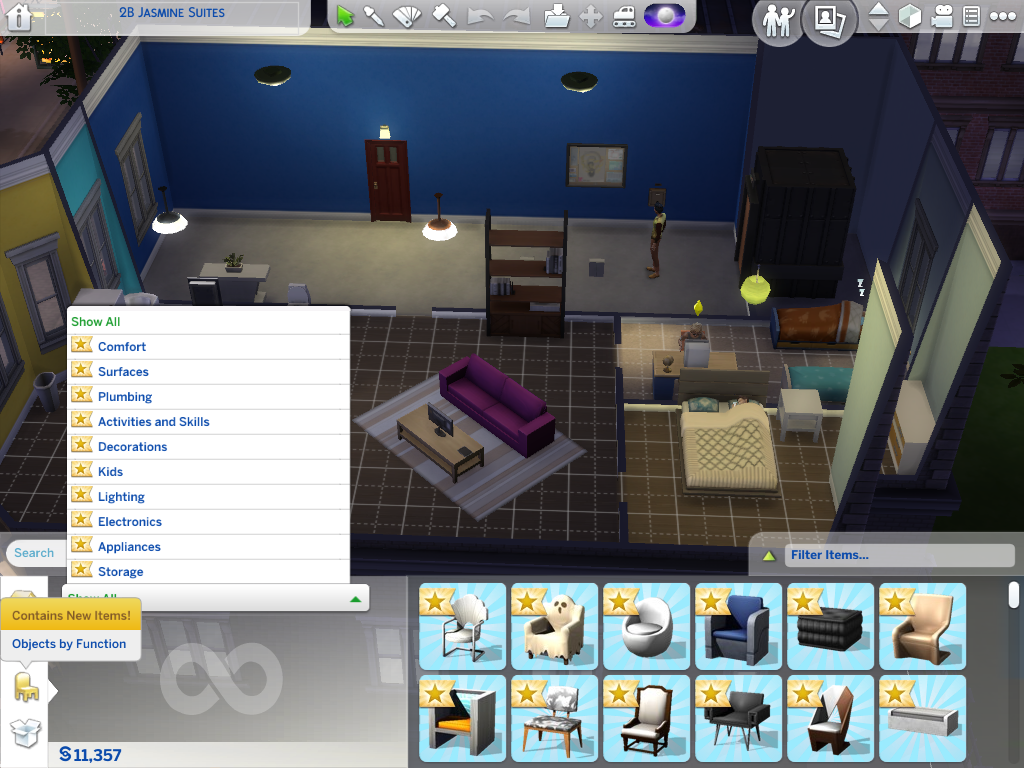
From the build menu, you can use the objects by function tab, to buy anything you would like to put in your household. The money for these items comes out of the household funds. The box icon below this menu, is your household inventory. If you want to move items, but do not want to sell them, you can place them into the family inventory. This is also, where your possessions will go if you move to another home.
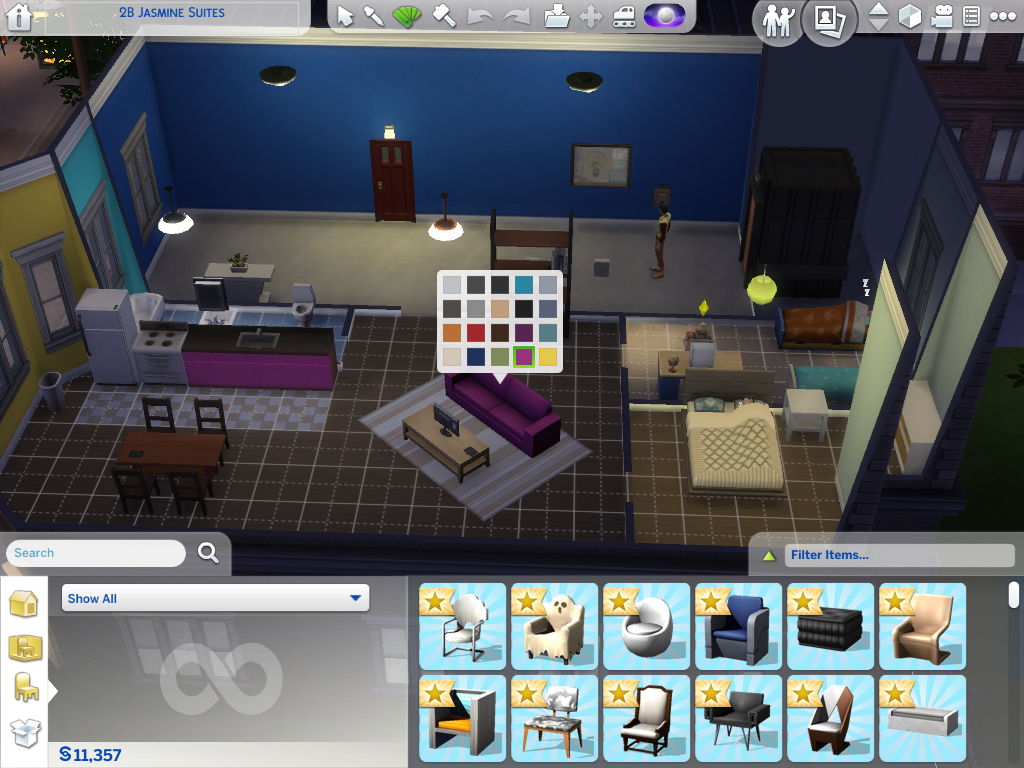
The design tool at the top of the screen in build mode, will allow you to change colors, and prints. We can decorate the apartment to represent the spirit of the Steemit roommates, by updating the look of the furnishings. After you buy new items, or update the look of your home, be sure to save your progress.
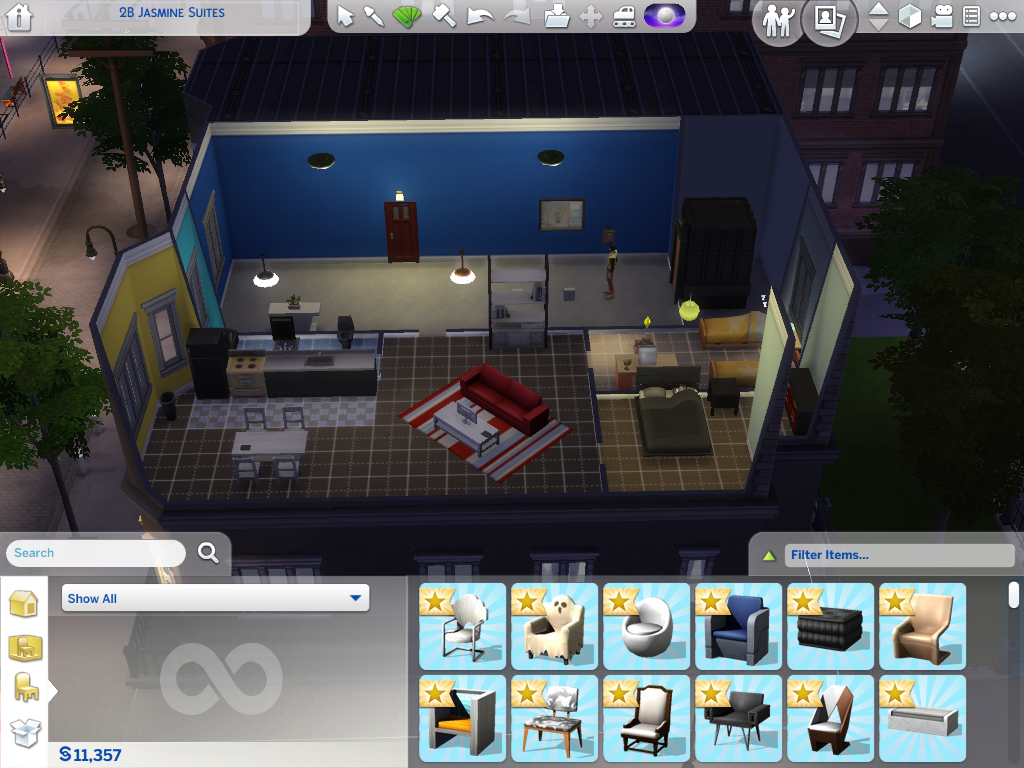
If you would like to change the wallpaper, or the carpeting, you will need to go back into the build mode. You must also pay for the changes. To go back to live mode, you can select the people icon where the build mode is in live mode.

Next to the build mode menu, is the manage worlds menu and the gallery menu. The manage worlds menu will take you out of this game, and take you back to the worlds menu. The gallery menu will open the gallery.
If the building you are located has more than one floor, the up and down arrows will control the camera. The next icon controls the walls. You can have no walls, partial walls, or walls up view on the camera. The walls up view will show all the walls. This is nice to use for hanging pictures on the walls, or painting.

The camera icon allows you to use the Sims 4 camera, or go back to the Sims 3 camera. You can use these controls to zoom in and out. You can also rotate the view. If you are used to playing other computer games, you can also use the wsda keys on the keyboard, to control the camera, back, forth, and side to side. You can zoom in and out, the same way as you would scroll.
Let’s zoom in and see what Sharyn is chatting about in Steemit chat…
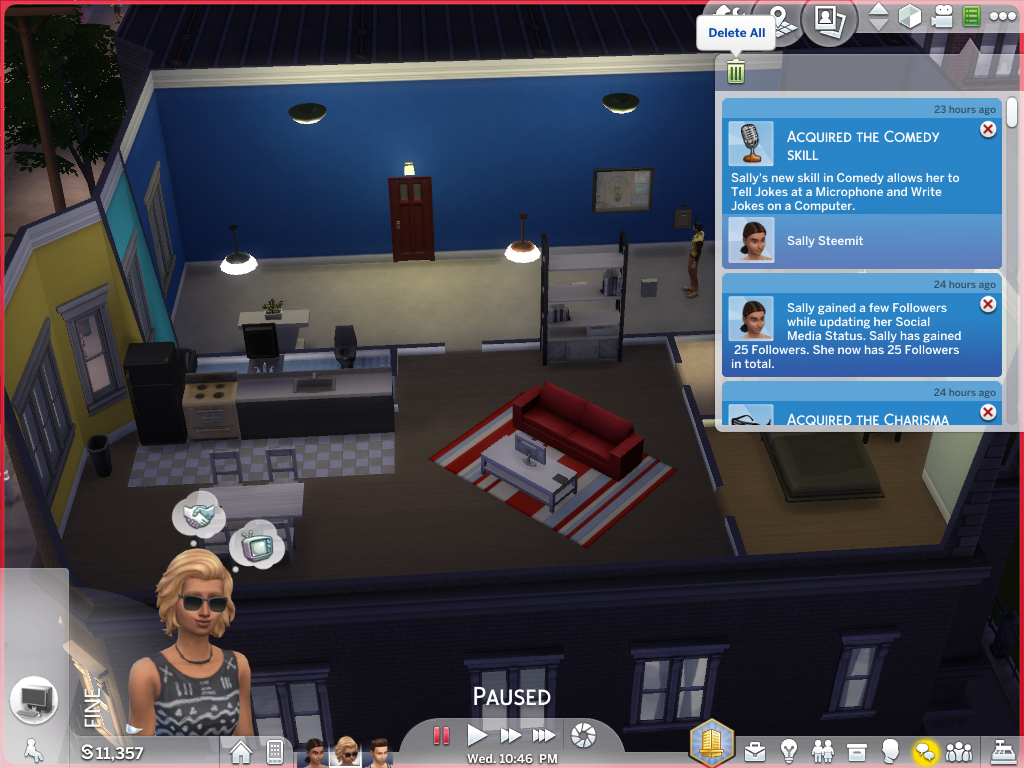
The notepad icon opens your notifications. The notifications will inform you anytime one of your Sims makes an achievement, levels, or obtains a skill, gets a promotion, or has any other life altering event happen to them. If you are like me, and play more than one game at a time, you will have notifications from all the Sims you play in this menu. Once the notifications are full, you can delete your previous notifications and start with a clean wall. The very last icon is the settings menu. There you can save your game, exit the game, or return to the main menu.
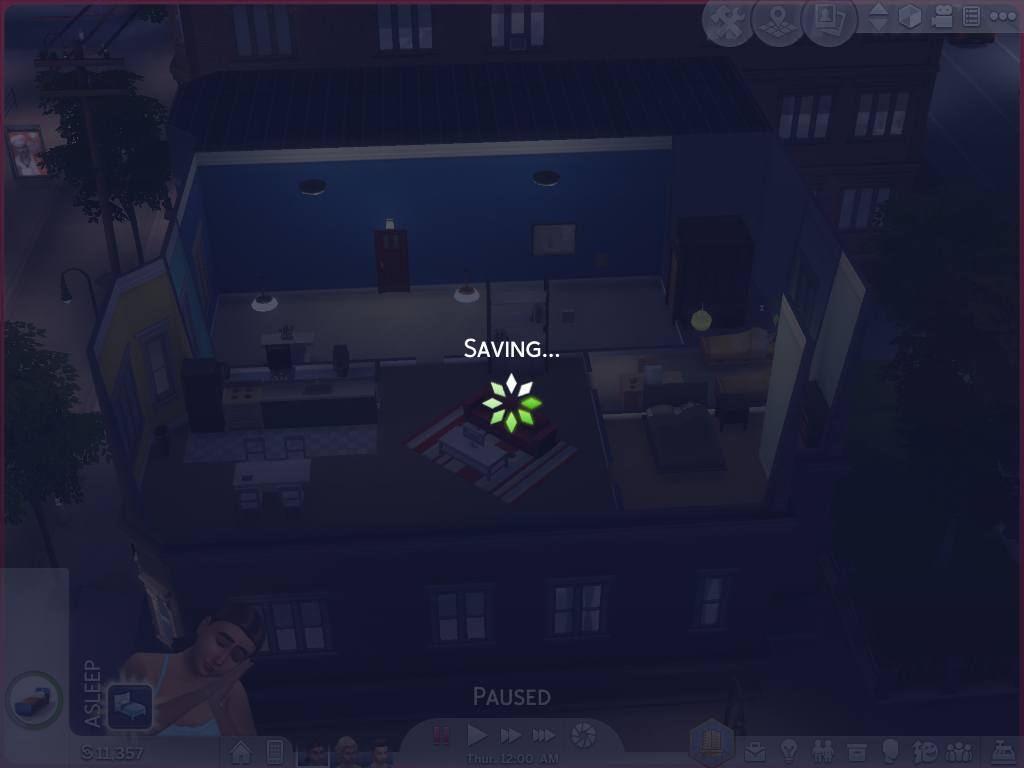
I hope you have learned more about how to use the controls in the Sims 4 game. The camera is responsive. It can be controlled by moving your cursor to the edge of the screen. Be careful not to bump your mouse to the edge of you screen and walk away. You may not know where your camera is when you get back.
Until next time,
Happy Gaming- Sim Girl
For More Posts @simgirl, follow these links:
Creation of A Sim: Creating a Sim From Scratch
Creation of A Sim: An Outfit For Every Occasion
Creation of A Home: Buying the Land
Creation of A Home: Rough Framing
Creation of A Home: The Details
Creation of A Home: Final Touches for Functionality
Picking Sally Steemit’s Life Goal
Playing the Sims: The Great Start- Choosing a Career
Playing the Sims: Skills, Needs, and Other Things
Sometimes it Is Okay to Cheat
How-to Sim Your Life: A Guide to Winning the Game of Life









